In this article, we will show you how to manage your Bitdefender subscriptions from Central.
Click the corresponding link below to learn about activating Bitdefender subscriptions, checking their expiration date, changing device allocation, viewing service details, and more.
Activate a new Bitdefender subscription »
To activate a Bitdefender subscription using a code received when purchasing the product:
1. Go to Bitdefender Centraland sign in. If you don’t have an account, choose to create one.
2. Click on the My Subscriptions panel, located on the left side of the page.
3. Click the + Activate with code link.
4. Enter the code in the corresponding field, then press ACTIVATE.
NOTE: A single Central account supports the activation and usage in parallel of multiple subscriptions valid for the same Bitdefender product (e.g. Bitdefender Total Security for 5 devices and Bitdefender Total Security for 10 devices).
I have an activation code. How do I add its validity to my subscription?
If two subscriptions are identical and cover the same number of devices (e.g. two subscriptions Bitdefender Total Security for 5 devices), during the activation of the second subscription you will have the possibility to merge them into a single subscription, with extended validity.
To add the validity of an activation code to your existing Bitdefender subscription follow these steps:
1. Access your Bitdefender Central account.
2. Click on My Subscriptions.
3. Next, click the + Activate with code button, then input the code in the corresponding field.
4. Finally, click on ACTIVATE.
5. Select Extend validity, then click on ACTIVATE.
The extension is now visible in your Bitdefender Central account.
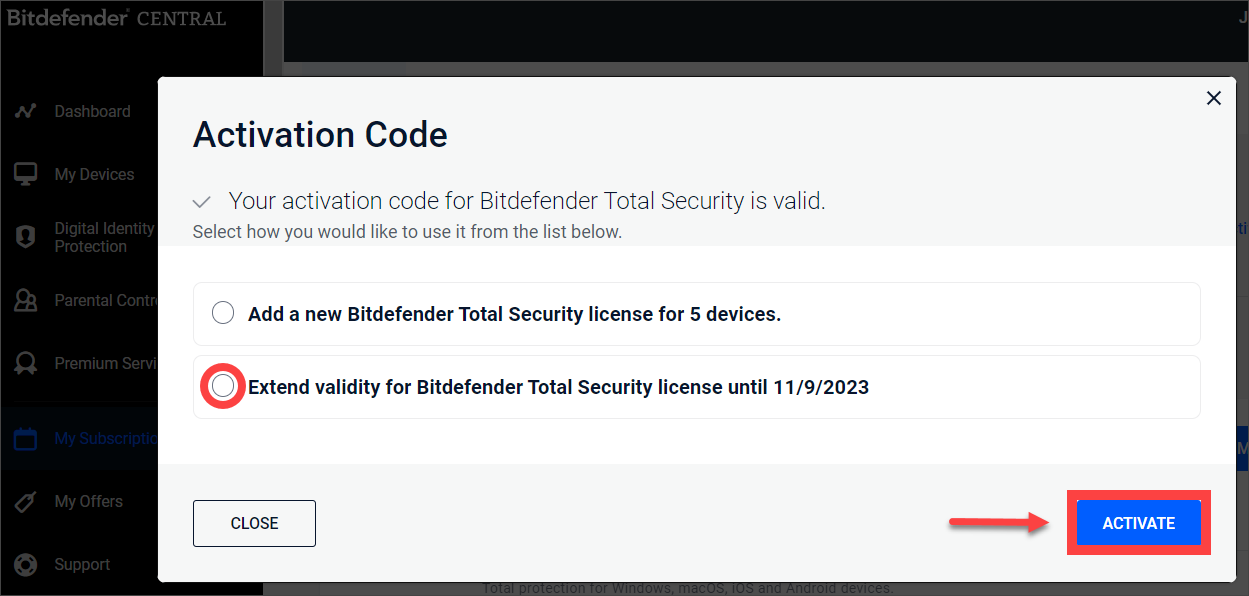
Check the remaining validity & seats »
To find the expiration date and the number of additional installations available for your Bitdefender subscriptions:
1. Go to Bitdefender Central and sign in.
2. Click on the My Subscriptions panel, located on the left side of the page.
3. All your Bitdefender subscriptions are listed here.
4. Each subscription card displays:
• its expiry date (e.g. This license will end on Dec 30, 2020)
• total number of active devices (e.g. Active on 3 out of 5 devices)
Add extra seats to your subscription »
Bitdefender subscriptions come with a limited number of slots to install Bitdefender on multiple devices. If you have used up all your slots, you can add more seats by purchasing a separate subscription:
1. Go to Bitdefender Central and sign in.
2. Click on the My Subscriptions panel, located on the left side of the page.
3. Click on Protect More Devices next to the subscription name.
4. The purchase page will open in a new tab. Follow the on-screen steps to buy more seats, then activate the new subscription in the same Central account.
View service details »
1. Go to Bitdefender Central and sign in.
2. Click on the My Subscriptions panel, located on the left side of the page.
3. Click on the Manage button from the subscription card.
4. Choose View service details from the drop-down menu.
5. A new window will pop-up on your screen, with the following information:
• operating systems that can be protected with this subscription
• Bitdefender products included in the pack
• number of active devices for each product
• all available features
• system requirements
• user guide
Manage device allocation »
If no devices are currently allocated to a service, you have the option to install Bitdefender from My Subscriptions:
1. Go to Bitdefender Central and sign in.
2. Click on the My Subscriptions panel, located on the left side of the page.
3. Click on Install protection on a new device from the subscription card with 0 active devices.
4. Follow the on-screen steps to install Bitdefender on a new device.
Once a device has been assigned to a certain Bitdefender service, you can choose to relocate it to a different compatible service, in order to free up space on that service, or to make better use of another license/subscription:
1. Go to Bitdefender Central and sign in.
2. Click on the My Subscriptions panel, located on the left side of the page.
3. Click on the Manage button from the subscription card.
4. Choose Manage Device Allocation from the drop-down menu.
5. Here you can see all devices that use this Bitdefender subscription.
6. Click a device to modify its current allocation.
7. The following options are presented:
• Keep current allocation. No changes will be made to the current device.
• Change allocation to another Bitdefender subscription from your Central account.
• Remove protection from this device. Choose this option when you want to free up slots from a subscription. On the actual device, the product will be displayed as having no active subscription, with an incentive to buy more slots if the slots have been occupied in the meantime or to buy a subscription for a different or same Bitdefender product.
NOTE!
A few rules apply when reallocating a device:
• a service is considered compatible for reallocation if it contains at least the same apps as the existing service
• device variation is not important in this case (e.g. You can choose to switch a device from a Bitdefender Total Security for 5 devices subscription to a Bitdefender Total Security for 10 devices subscription)
• reallocation cannot be made to an expired or invalidated service
• reallocation can and will be made automatically from an expired service onto a valid one
Related Articles
Editor by : BEST Antivirus KBS Team

