Issue
- ESET security product settings are not password-protected on client workstations
- ESET security product settings are password-protected on client workstations
Solution
 Endpoint users: Perform these steps on individual client workstations
Endpoint users: Perform these steps on individual client workstations
Add password protection
-
Open the ESET PROTECT Web Console in your web browser and log in.
- Click Policies and select the desired Built-in policy.
- Select the policy that you want to modify.
- Click Actions → Edit.

- Click Settings, then click User Interface.
- Expand the Access Setup menu. Click Set next to Password Settings for your version of Endpoint.

- Type the password in the New password and Confirm password fields. Click OK to save your changes.

- Click Finish to save your changes. Client computers will receive the changes the next time they log in to the ESET PROTECT Server.
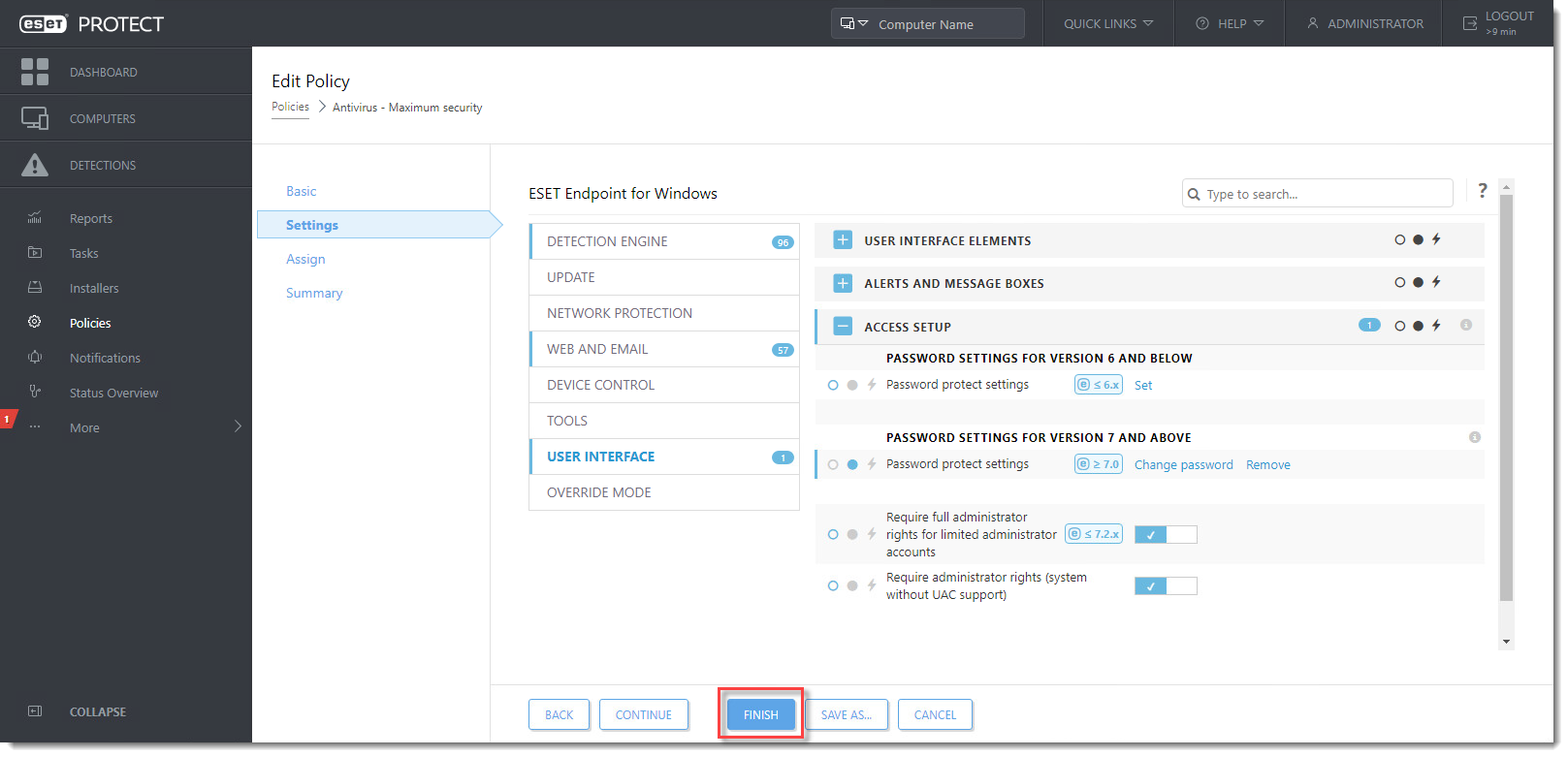
Remove password protection
- Edit the policy.
- Click Settings → User Interface → Access Setup.
- Under Password Settings, click Remove. Verify that the dot next to Password Settings is blue
 . Click Finish.
. Click Finish.

Last Updated: Apr 28, 2021
(Visited 21 times, 1 visits today)

