Details
Click to expand
MicroPCU provides automatic updates of ESET products and reduces required maintenance. MicroPCU does not interfere with the running instance of the endpoint and loads new drivers, components, and modules only after the recommended restart. MicroPCU does not require an immediate restart. It upgrades rather than reinstalls your product, it downloads less data (differential), comes with a friendly or completely suppressible reminder for the user, and is compatible with managed networks. Additionally, it has an Auto-update mode, which will update the endpoint as soon as the package goes through a successful global release.
Solution
Disable MicroPCU using ESET PROTECT
Enable MicroPCU using ESET PROTECT
Enable or disable Micro Program Component Update in ESET endpoint products
Unmanaged environments: By default, Program Component Update in ESET endpoint Windows products is set to Ask before update. The ESET endpoint product will prompt you to confirm or refuse the program component update when they are available.
Managed environments: The automatic detection of installed Agent hides the Ask for update option in the Policy.
Disable Micro Program Component Update in ESET endpoint Windows products using ESET PROTECT
- Click Policies and select the policy you want to disable MicroPCU auto-updates for.
- Click the name of the policy and select Edit.
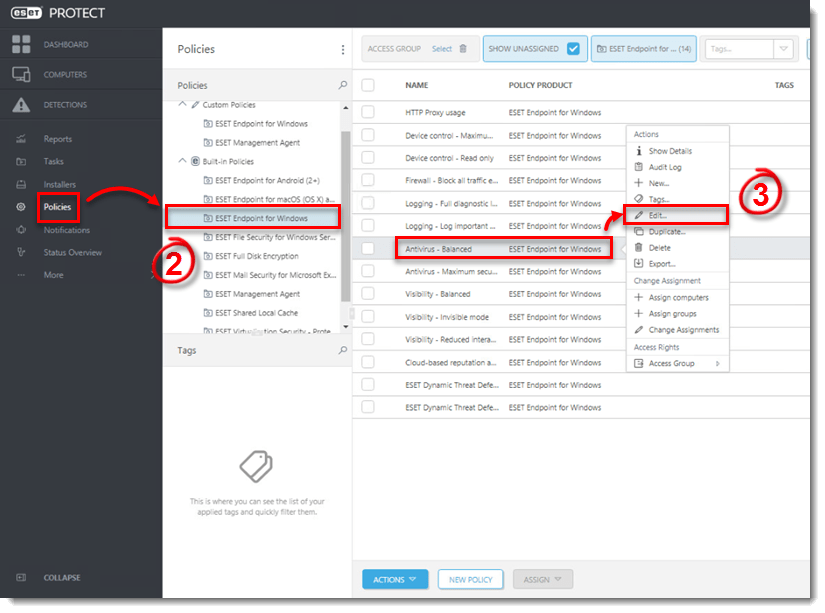
- Click Settings → Update.
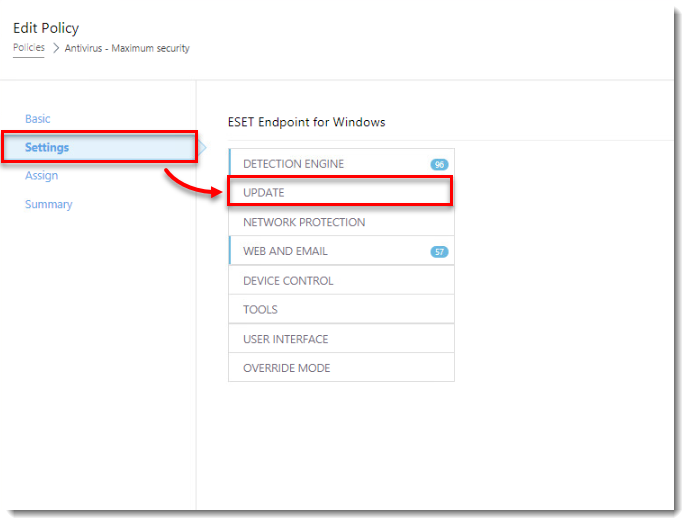
- Expand Profiles → Updates and then scroll down to Program Component Update.
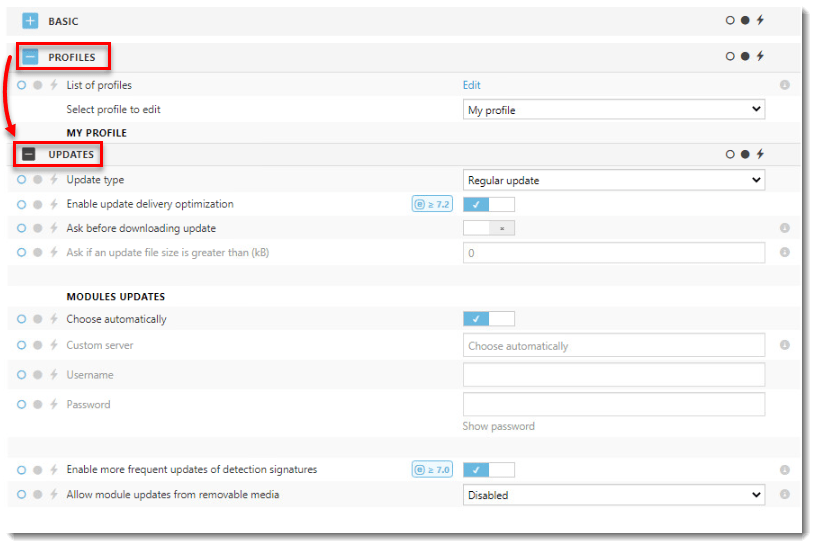
- Next to Update mode, select Never update from the drop-down menu.
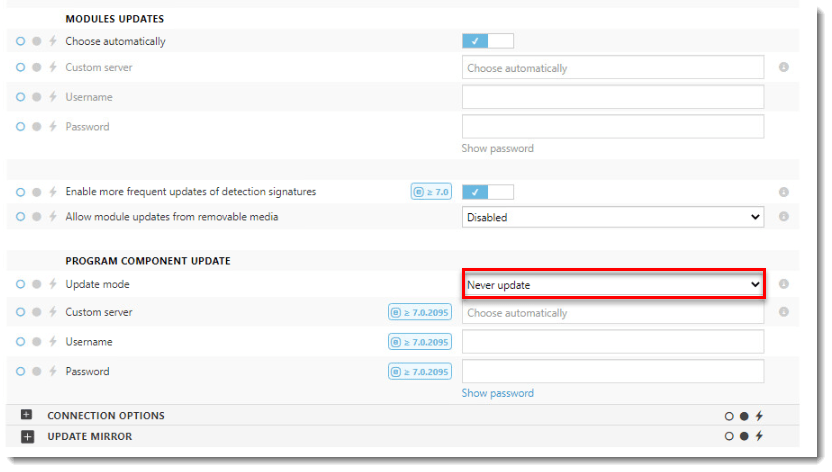
- Click OK.
Enable Micro Program Component Update in ESET endpoint Windows products using ESET PROTECT
- Click Policies and select the policy you want to enable MicroPCU auto-updates for.
- Click the name of the policy and select Edit.
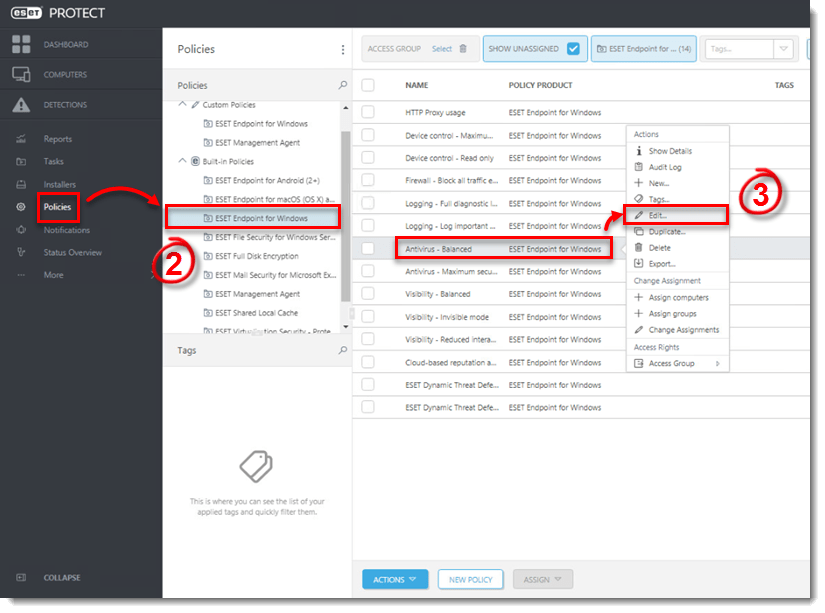
- Click Settings → Update.
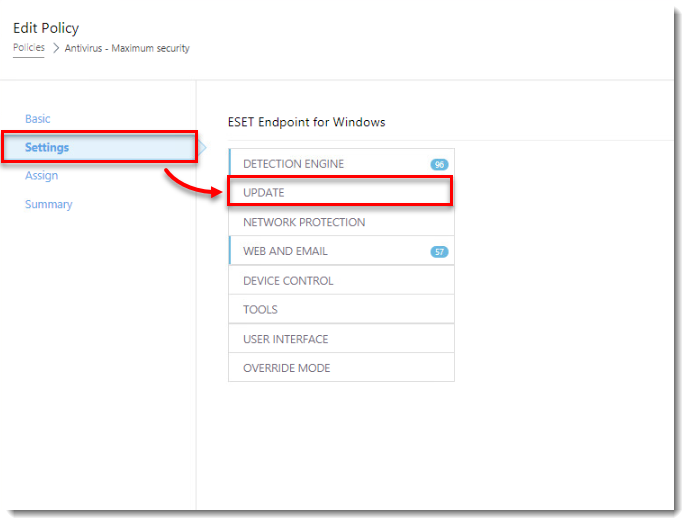
- Expand Profiles → Updates and then scroll down to Program Component Update.
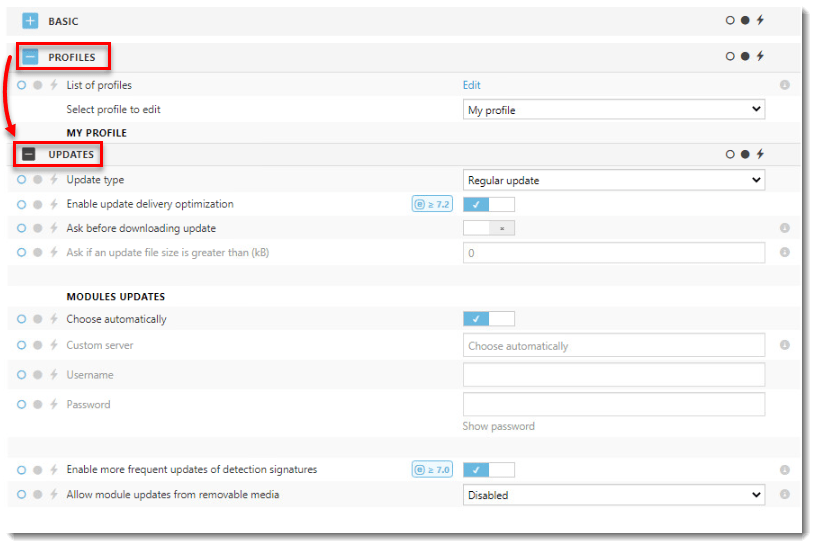
- Next to Update mode, select Auto-update from the drop-down menu.
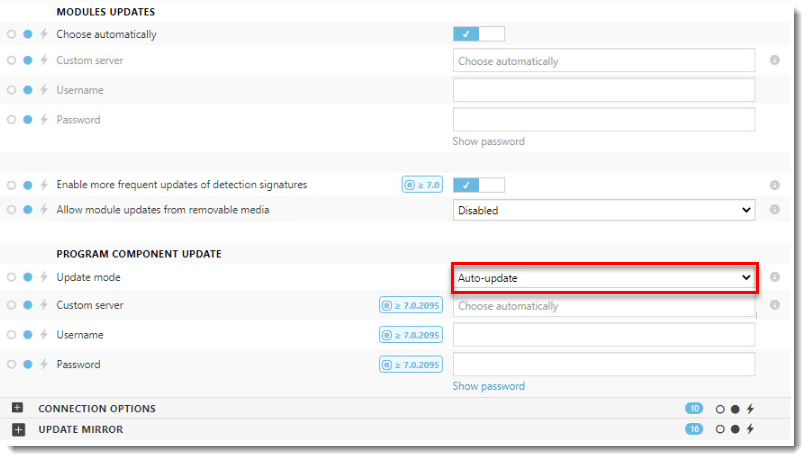
- Click OK.
Languages
Related articles:
- What’s new in ESET Endpoint Security / ESET Endpoint Antivirus 8.x?
- Enable or disable Micro Program Component Update in ESET endpoint products (8.x)
Source : Official ESET Brand
Editor by : BEST Antivirus KBS Team
How useful was this post?
Click on a star to rate it!
Average rating 0 / 5. Vote count: 0
No votes so far! Be the first to rate this post.

