Issue
- Upgrade an MS SQL Server Express instance installed with ESET PROTECT
Details
SQL Express is a free version of SQL from Microsoft that comes with some limitations. It can utilize a maximum 1 GB of RAM per instance, the maximum database size is 10 GB, and there can be a maximum of 50 instances per server. SQL Express is limited to either 1 socket or 4 cores, so if you need a more powerful environment, you may consider upgrading to a higher SQL Server edition.
The following upgrade process is very similar for the SQL Server Express 2008 R2 and later versions. In order to upgrade, you must temporarily stop the ESET PROTECT Server service and create a full database backup in case the upgrade process does not finish properly. To check the supported version and edition upgrade options, see the SQL Express vendor documentation.
Solution
- The ESET PROTECT Server version 8.x All-in-one installer uses SQL Express 2019 by default. To check which version of SQL Server you are using, check the error log located by default at
C:\Program Files\Microsoft SQL Server\MSSQL.n\MSSQL\Log\ERRORLOGandERRORLOG.nThe version of MS SQL Server is specified in the first rows of the log.
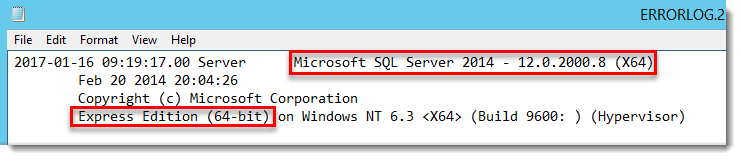
- Stop the ESET PROTECT Server Service.
- Create a full database backup. We recommend that you specify a new backup set name. If you do not specify a new backup set name and the existing name has already been used, the new backup will be appended to the existing file and create an unnecessarily large backup file.
- Depending on the type of media you will use for the upgrade, mount the SQL Server installation ISO or execute the installation package to launch the installation process.
- In the SQL Server Installation Center window, click Maintenance → Edition Upgrade to launch a wizard to change your edition of SQL Server.
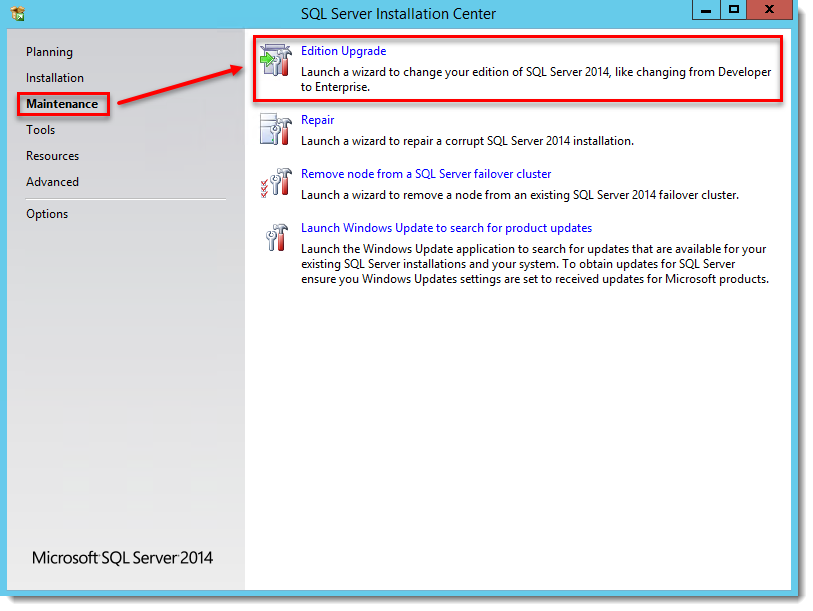
- In the Upgrade the Edition window, type the product key and click Next.
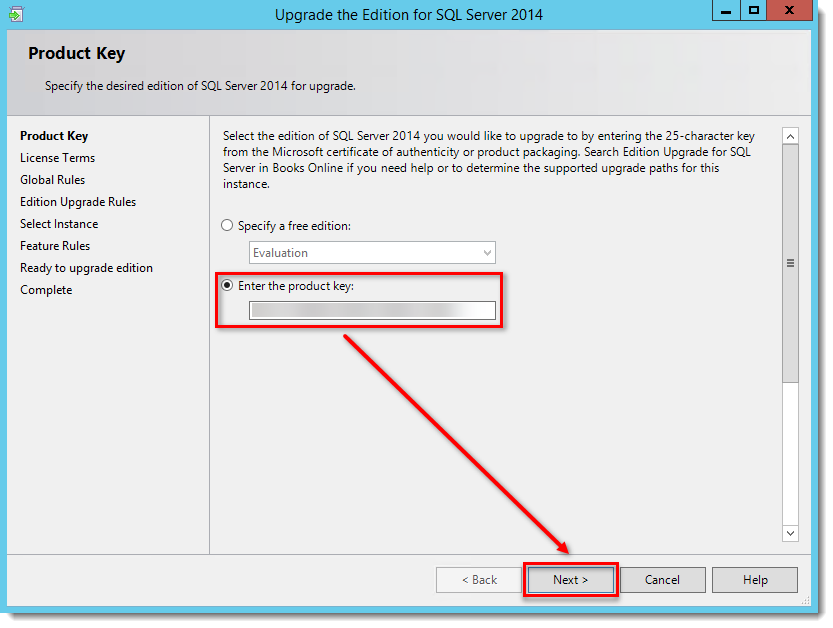
- If you agree with the license terms, select the check box next to I accept the license terms and click Next to continue the upgrade.
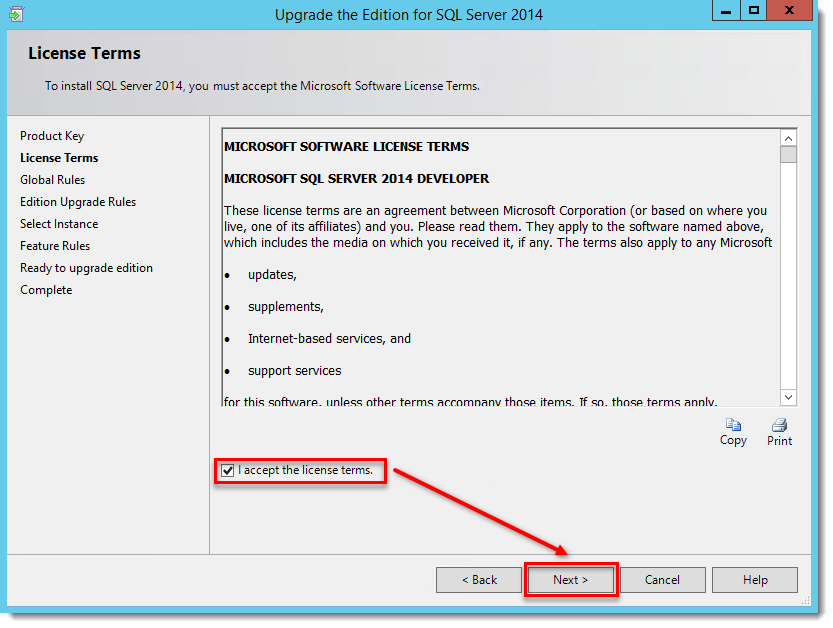
- After passing the Edition Upgrade Rules checkup, you must specify the instance of SQL Server you would like to upgrade. From the dropdown menu, select the desired instance of SQL Server (ERASQL if you have used the default ESET PROTECT Server installation configuration) and check the list of installed instances below. Click Next to continue.
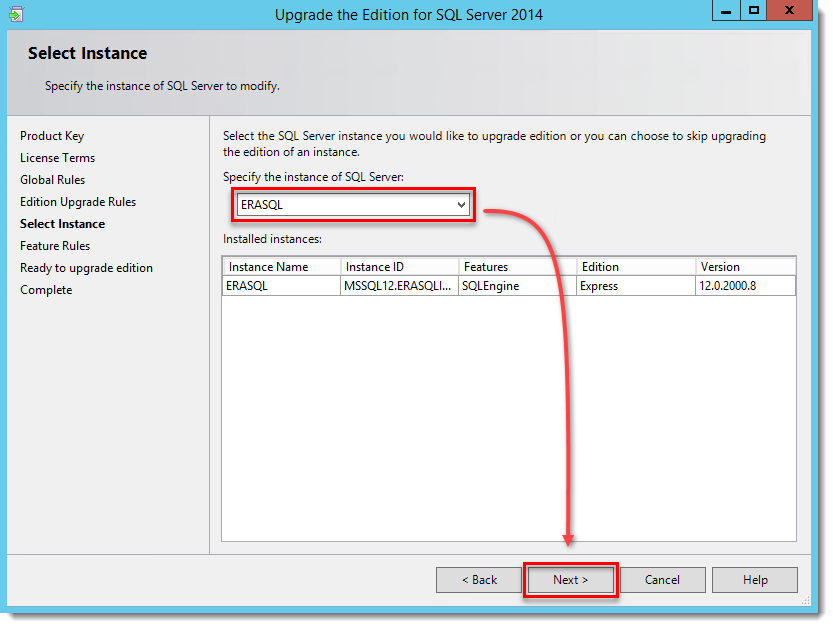
- The wizard is now ready to upgrade. Verify the features that will be changed and click Upgrade.
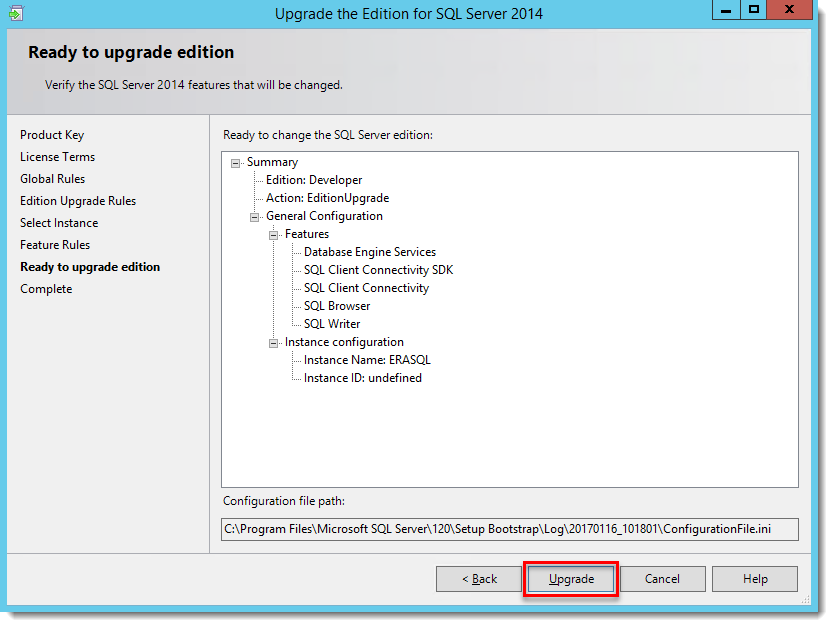
- Your SQL Server edition is now upgraded. To check the new version in the summary log, click the hyperlink in the wizard window, or repeat step 1 of this article to check the newest error log file.
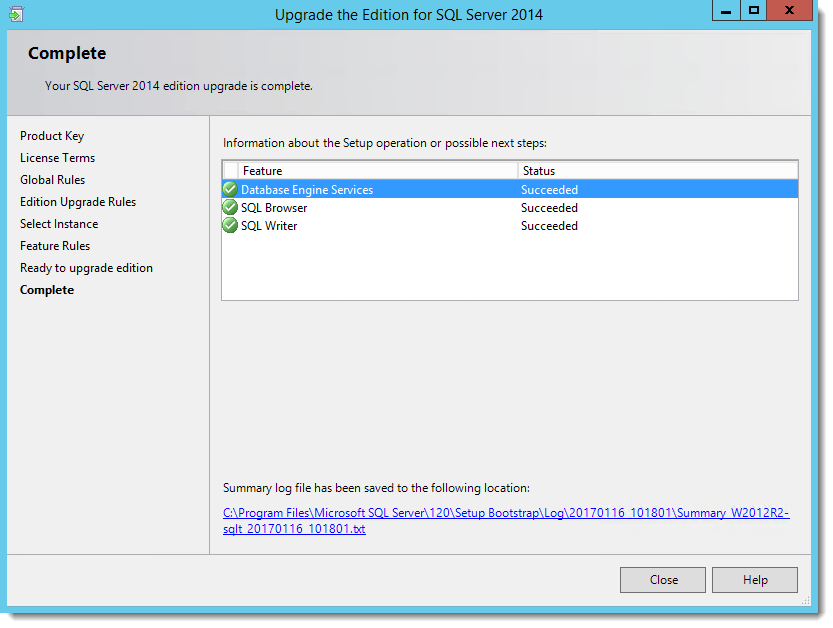
- Start ESET PROTECT.

