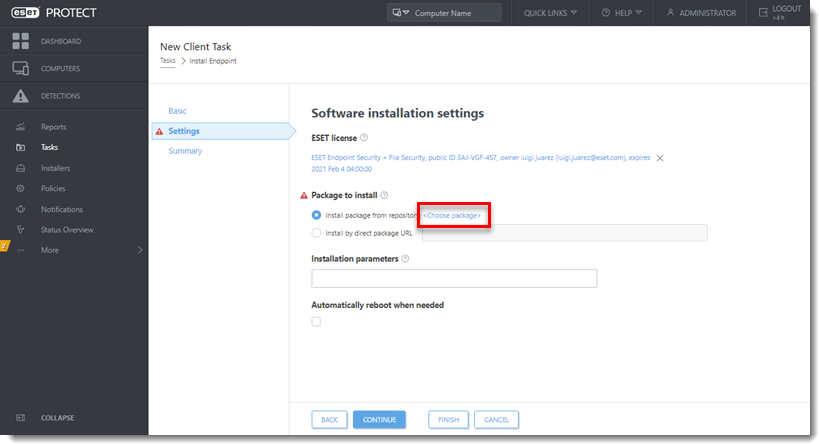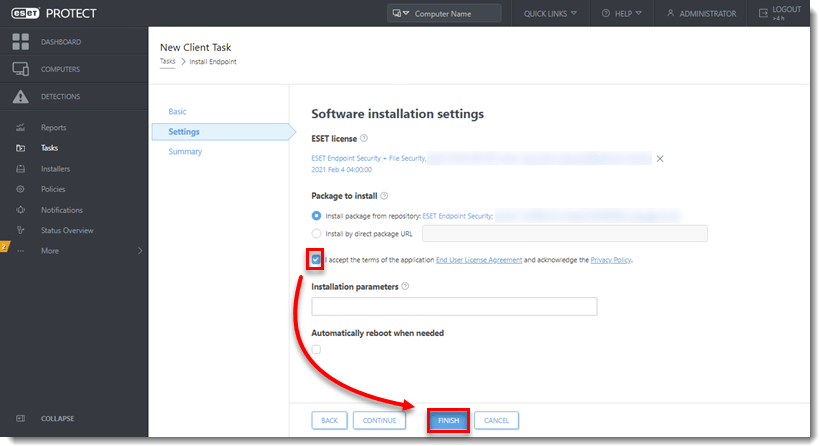Issue
- Create a new dynamic group that identifies client computers not protected by ESET endpoint products
- Create a task to deploy ESET endpoint products to unprotected computers
Solution
I. Create New Dynamic Group
- Open ESET PROTECT Web Console in your web browser and log in.
- Click Computers
 .
. - Select the static group that will be the parent of the new group, click the gear icon and then select New Dynamic Group from the context menu.

- Type a name for the group in the Name field. If necessary, configure the Description and Parent Group settings to your preferences.

- Click Template → New.

- Type a name in the Name field.

- Click Expression, select NOR (All conditions have to be false) from the Operation drop-down menu and then click Add Rule.
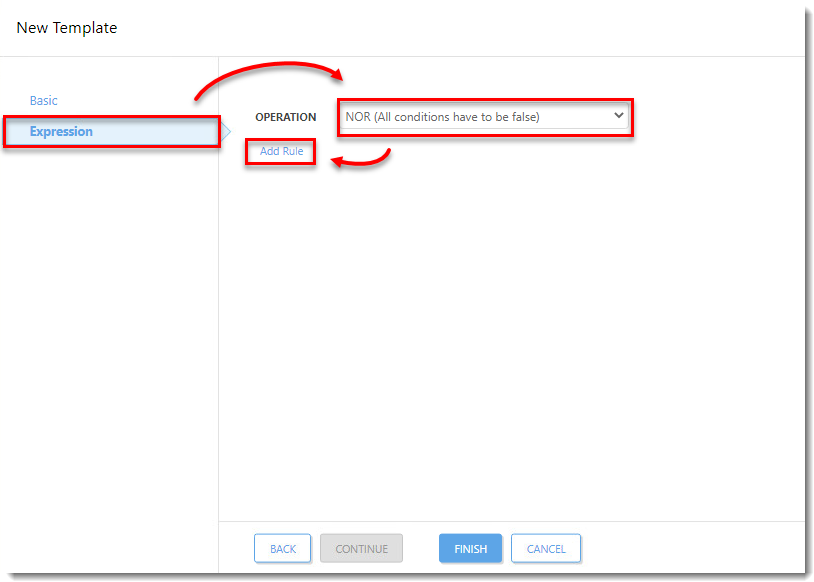
Figure 1-5 - Expand Installed software, select Application name and then click OK.

- Select has prefix from the drop-down menu, enter ESET Endpoint Security or ESET File Security depending on which product will be automatically deployed to client workstations in this dynamic group, and then click Finish.

- Click Finish and proceed to part II.
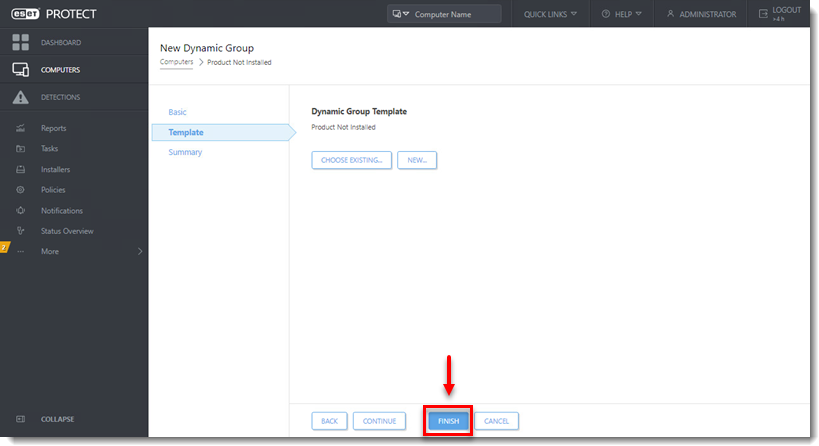

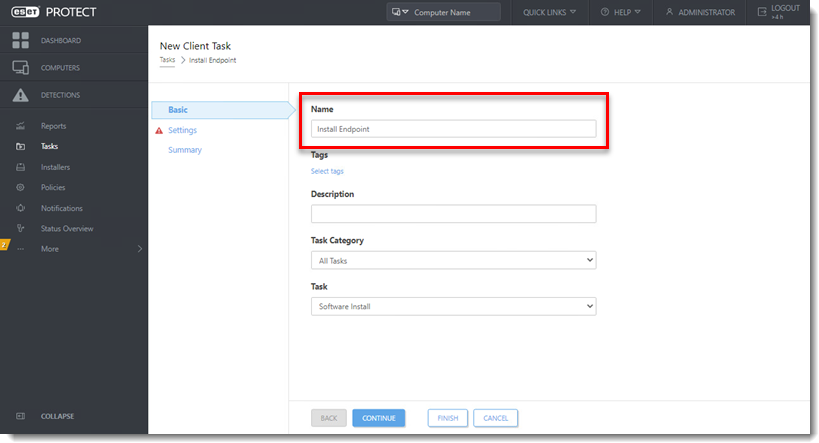
Last Updated: May 4, 2021
(Visited 19 times, 1 visits today)