Issue
- Allow or deny a connection with a remote IP address in ESET Windows home products
- Deny access to a suspicious IP address
- You are unable to connect to (or from) another computer or device, such as a printer on your network
Details
This article describes how to create a custom firewall rule to allow or deny a remote IP address, range of addresses or subnet access through your ESET Personal firewall. Adding firewall rules is not recommended, unless:
- You are an experienced user
- You have been advised to so by ESET technical support
- You are a software/hardware technician troubleshooting an issue
Solution
- Open the main program window of your ESET Windows product.
- Press the F5 key to open Advanced Setup.
- Click Network Protection → Firewall, expand Advanced and click Edit next to Rules.

Figure 1-1
- Click Add.
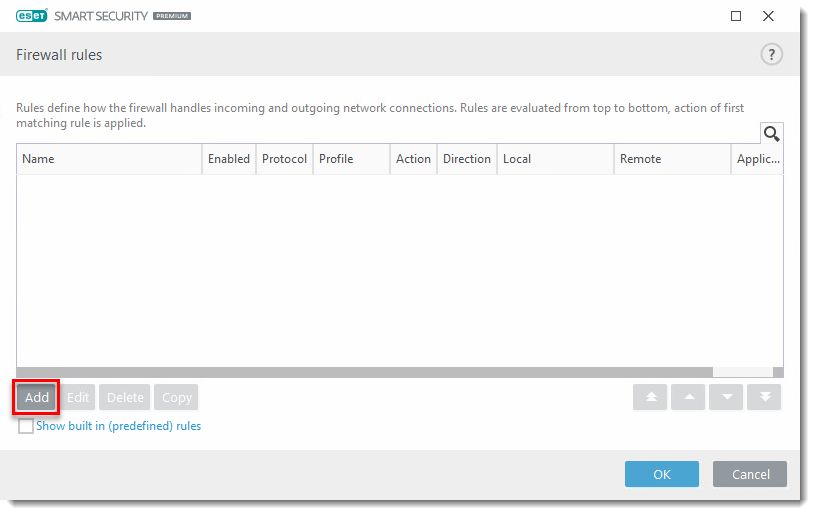
Figure 1-2
- Type a name for the rule into the Name field, select Both from the Direction drop-down menu and then select Allow or Deny from the Action drop-down menu, depending on whether or not you want to block or allow this specific IP address.

Figure 1-3
- Click the Remote tab and type the IP address, range or subnet that you would like to allow or deny in the IP field. Click OK to close the window.
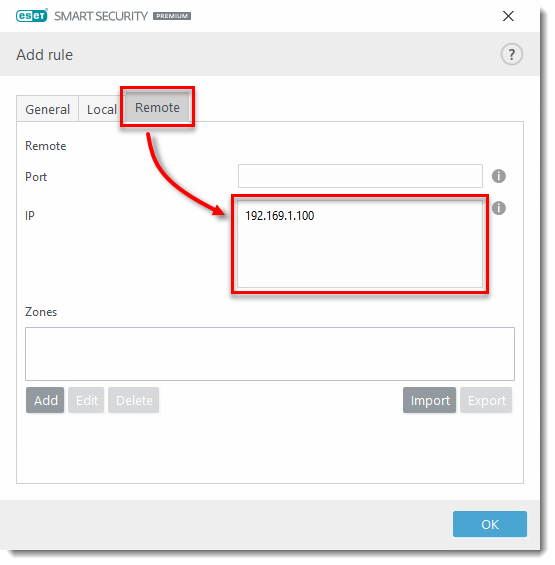
Figure 1-4
- Select the check box next to Show built in (predefined) rules, scroll to the bottom of the list, select the new rule you added and then click the Top icon
 to move the rule to the top.
to move the rule to the top.

Figure 1-5
- Click OK → OK to save your changes and exit Advanced setup.
Last Updated: Jun 15, 2021
(Visited 16 times, 1 visits today)

