Issue
- You receive the notification “System Extension Blocked” in macOS
System Extension Blocked
A program tried to load new system extension(s) signed by “ESET, spol. s.r.o.”, which will be incompatible with a future version of macOS. If you want to enable these extensions, open Security & Privacy System Preferences.
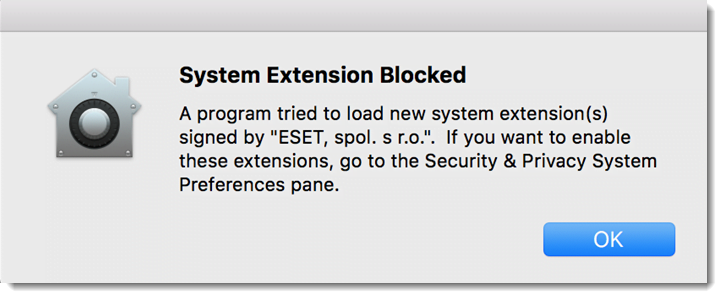
- You receive the notification “Your computer is not protected” from your ESET product for macOS
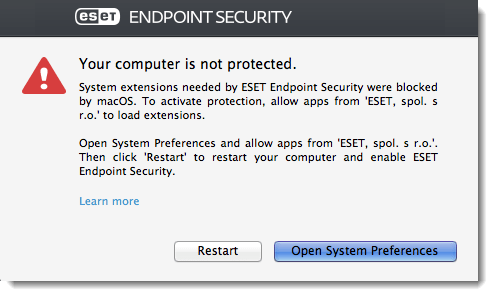
Details
Compatibility issues
In macOS 11 (Big Sur), kernel extensions in the current form will no longer be supported.
In ESET we are working on a solution that will be available before the release of macOS 11.
Currently, follow this solution to allow the kernel extension.
About kernel extensions
macOS High Sierra (10.13) and later contains a security feature that requires a user approval before loading new third-party kernel extensions.
- If you have installed the ESET product before the upgrade of your macOS to version 10.13, the kernel extensions are allowed automatically, and there is no action needed from the user.
- When you are installing the ESET product on 10.13 or later, you need to allow the ESET kernel extensions manually. Physical access to the client machine is required—when accessing remotely, the Allow button is disabled.
See the Apple documentation on SIP.
Solution
If you receive “System Extension Blocked”
- Click OK.
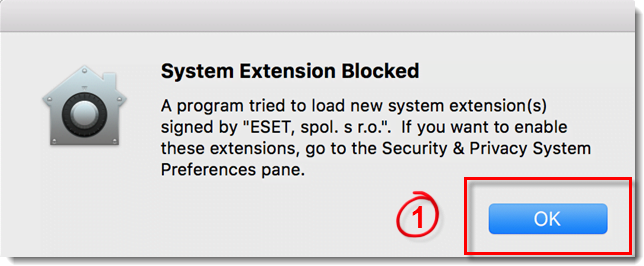
Figure 1-1
- Click the System Preferences icon in the Dock
 or navigate to the Apple menu and select System Preferences.
or navigate to the Apple menu and select System Preferences.
- Click Security & Privacy.
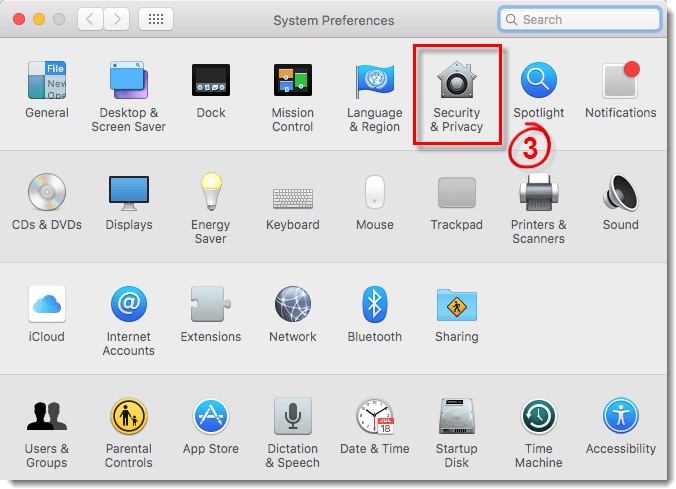
Figure 1-2
- Click the lock icon at the bottom left to allow changes.

Figure 1-3
- Click Allow next to System software from developer “ESET, spol. s.r.o.” was blocked from loading.
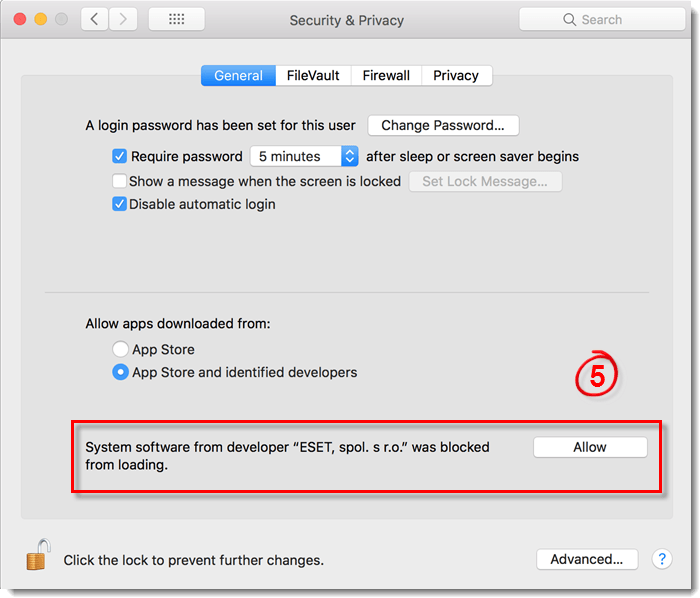
Figure 1-4
- Restart your computer.
If you receive “Your computer is not protected”
- Click Open System Preferences.

Figure 2-1
- Click Security & Privacy.
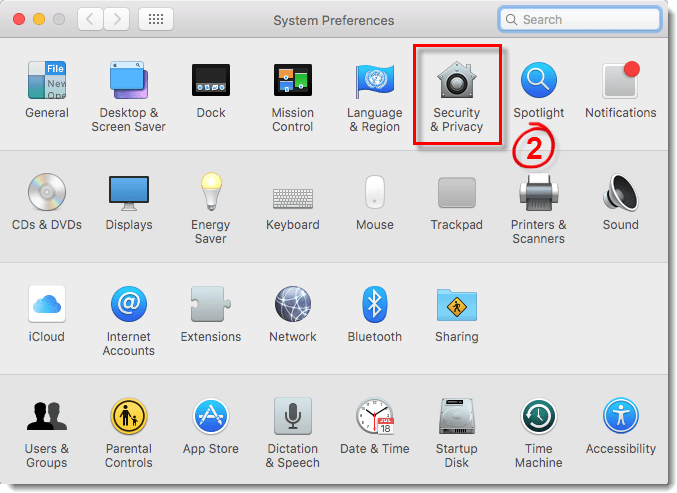
Figure 2-2
- Click the lock icon at the bottom left to allow changes to be made.
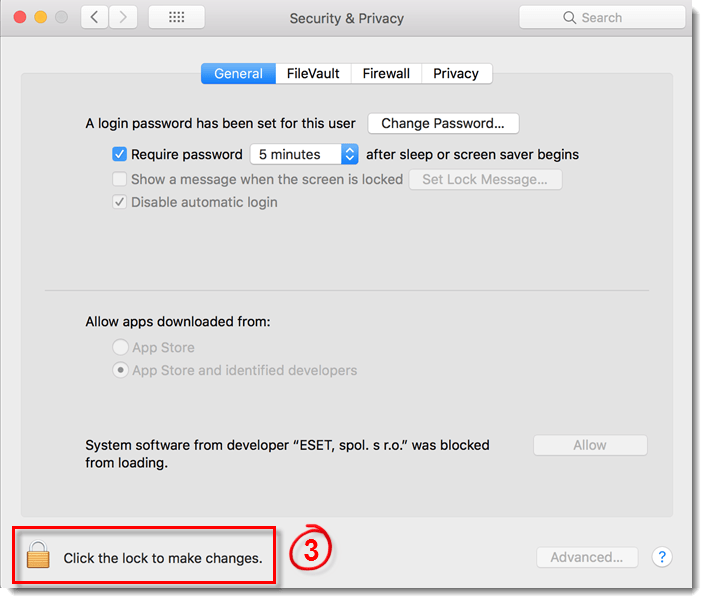
Figure 2-3
- Click Allow next to System software from developer “ESET, spol. s.r.o.” was blocked from loading.
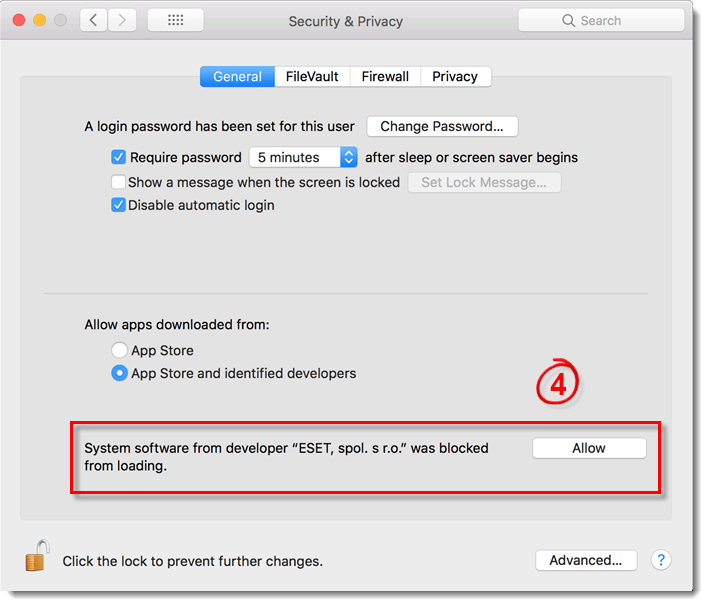
Figure 2-4
- Click Restart.
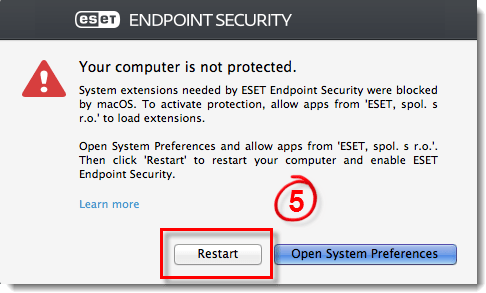
Figure 2-5

