Issue
You received a request for access to a restricted application or website or for additional time for fun and games from your child. There are multiple options to respond to a request. Select an option below:
- Use the myESET portal
- Use the ESET Parental control application on your device
- Use the child device directly to permit access to websites and applications
- Use the child device directly to permit additional time for fun and games
Solution
myESET portal
To respond to Parental Control requests in the my.eset.com portal, follow the steps below:
- Open the myESET portal in your web browser.
- Type your Email address and Password in the appropriate fields and click Sign in.
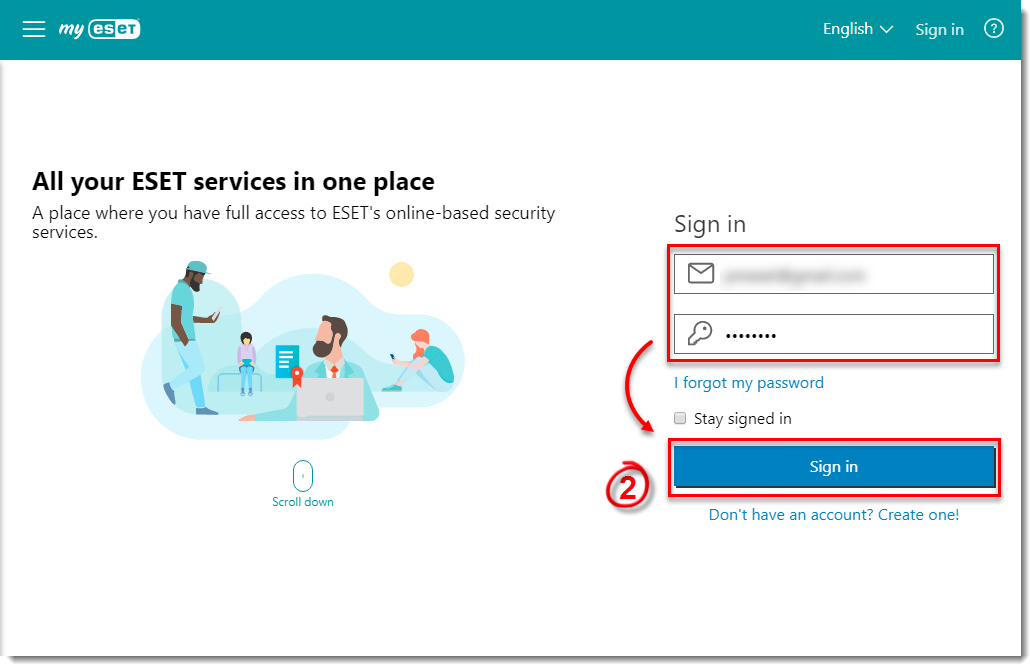
Figure 1-1
- Click the ESET Parental Control icon.
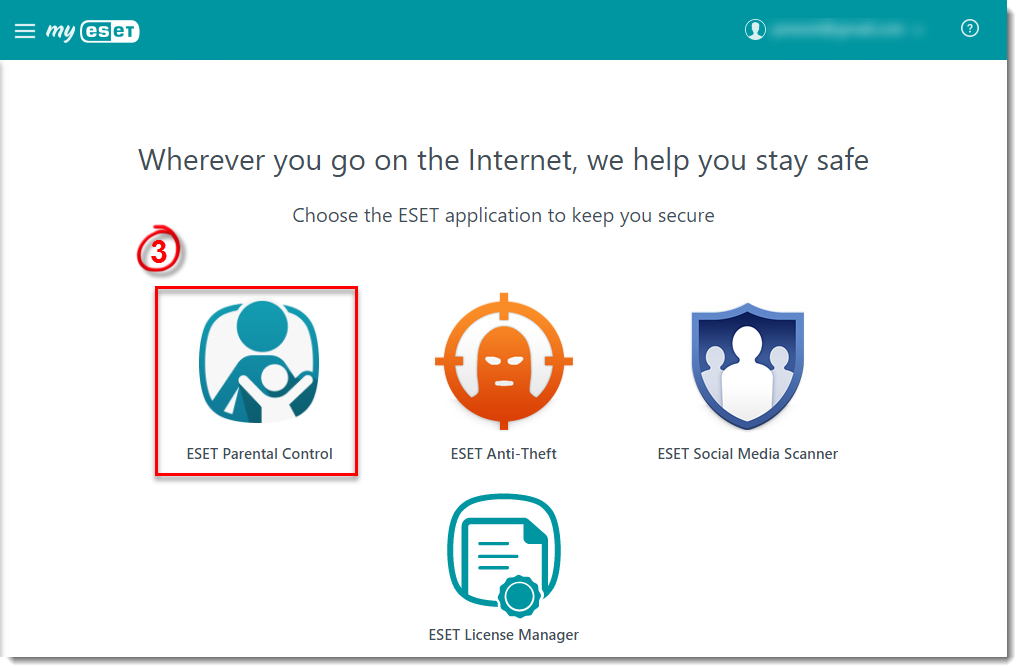
Figure 1-2
- The icon for your child is blue when requests from your child’s device have been received. Click the blue icon to view the requests.
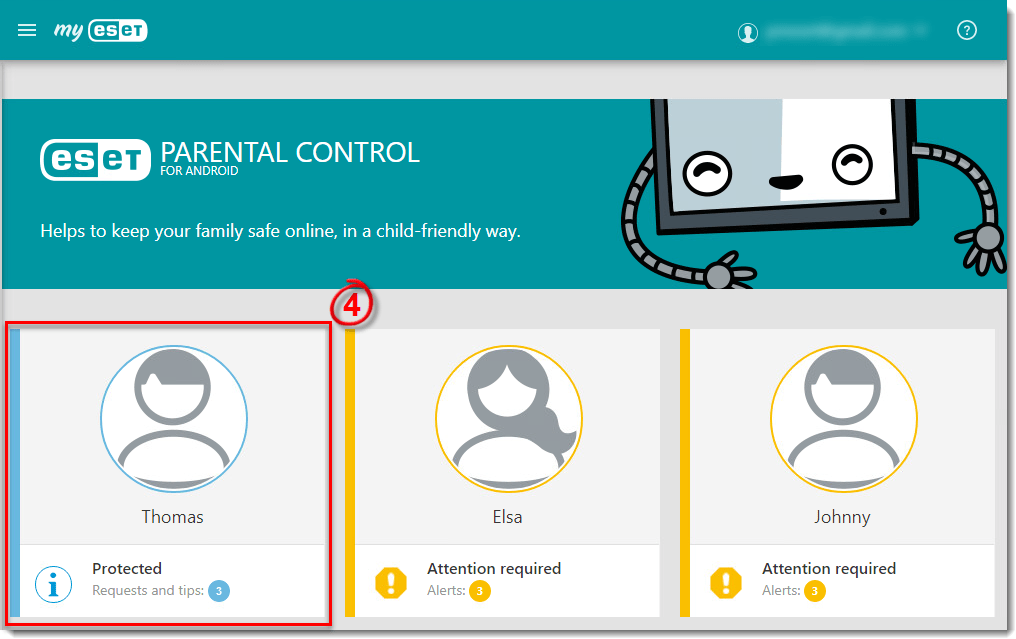
Figure 1-3
- To permit access or to permit additional time, tap Allow, Unblock or Add.
To dismiss the requests without permitting access or additional time, tap Deny.
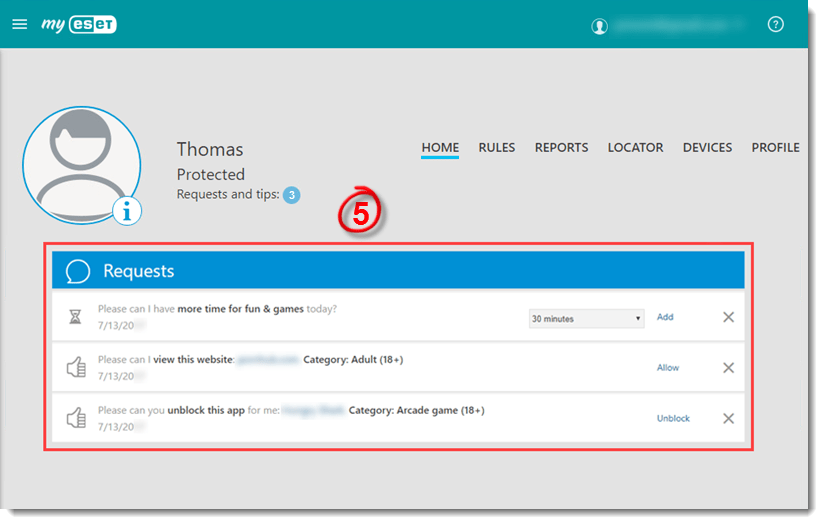
Figure 1-4
- A notification will be displayed on your child’s device with your response to the request.
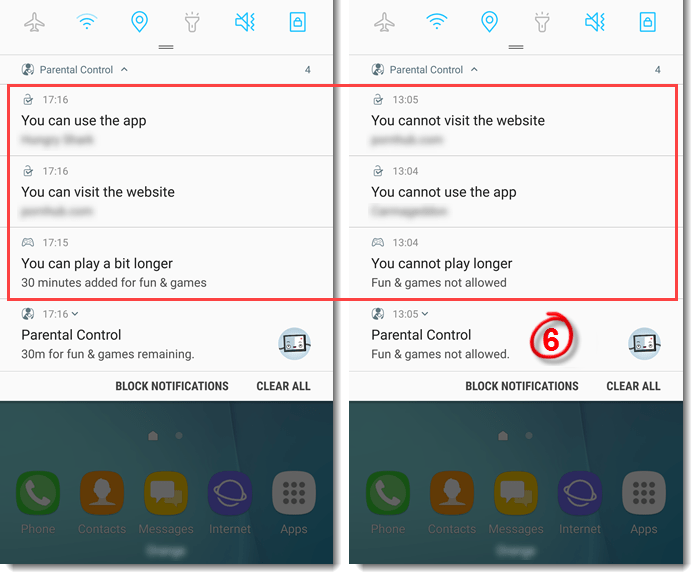
Figure 1-5
ESET Parental Control mobile application
To respond to ESET Parental Control requests on your Android device, follow the steps below:
- Scroll down from the top of the screen to view the notifications on your Android device.
- Tap the ESET Parental Control notification.

Figure 2-1
- To permit access or to permit additional time, tap Allow, Unblock or Add.
To dismiss the requests without permitting access or additional time, tap Deny.
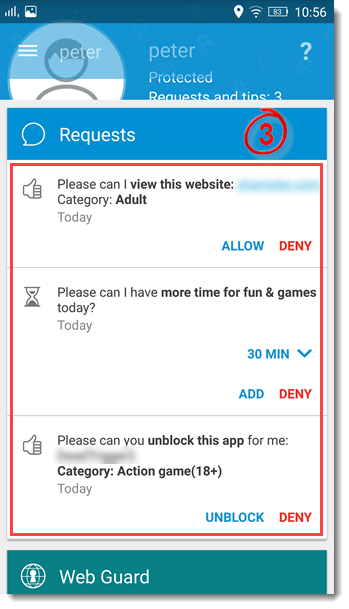
Figure 2-2
- A notification will be displayed on your child’s device with your response to the request.
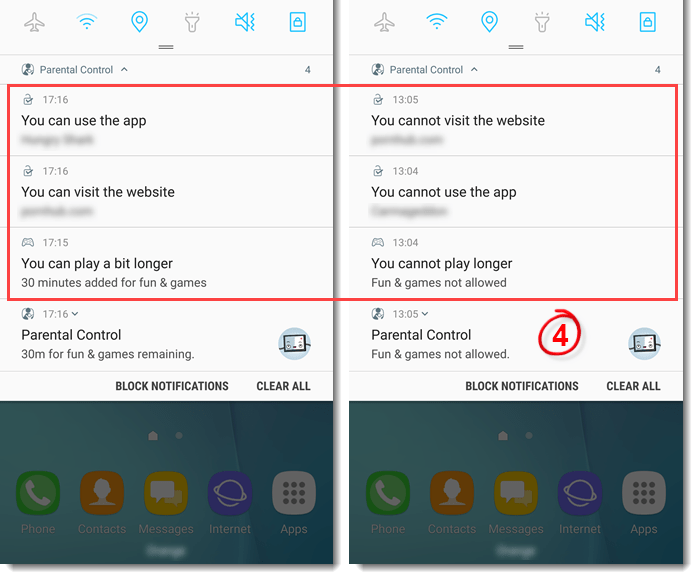
Figure 2-3
Child device – Permit additional time for fun & games
To respond to a request for additional time directly on the child device, follow the steps below:
- On the child device, attempt to open the blocked application. ESET Parental Control will block it.
- Tap Add Time.
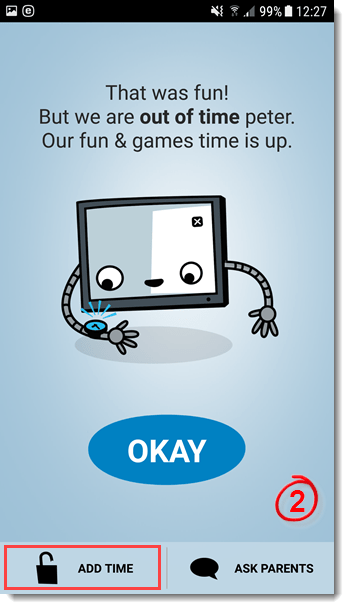
Figure 3-1
- Type the parental PIN code you set for Parental Control.
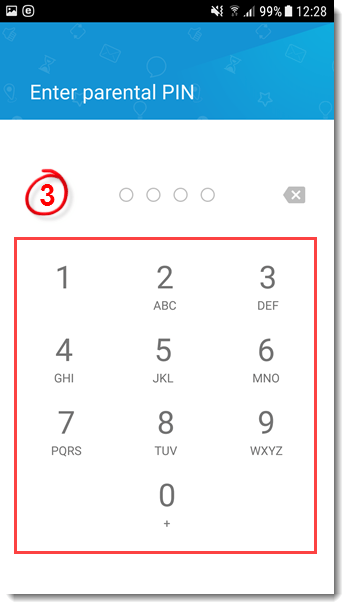
Figure 3-2
- Select the time interval you want to add and tap ADD.
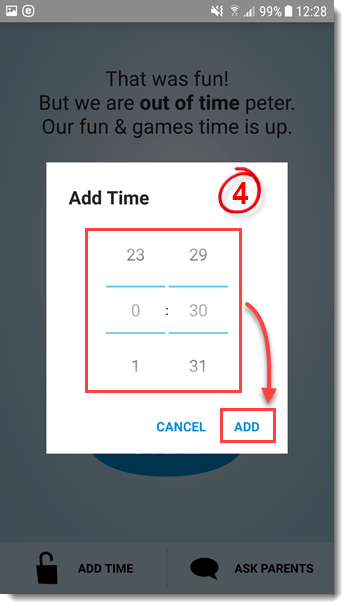
Figure 3-3
- The time for fun & games is now extended for the time interval you have selected.
Child device – Permit access to a website or application
To respond to an ESET Parental Control request on your child device, follow the steps below:
- On the child device, attempt to open the blocked application or website that you want to allow. ESET Parental Control will block it.
- Tap ALLOW.

Figure 4-1
- Type the parental PIN code you set for Parental Control.
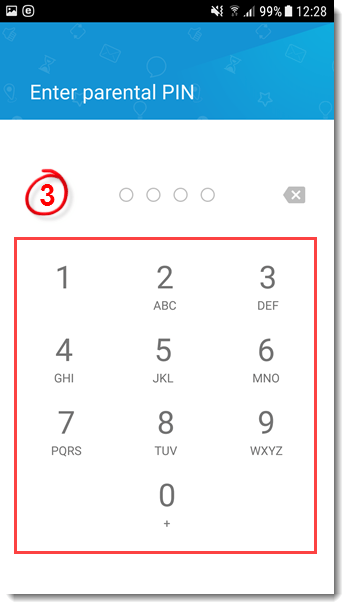
Figure 4-2
- The website or application is now unblocked and can be accessed on the child device.

