Issue
- ESET Password Manager FAQ
- ESET Password Manager Troubleshooting
Solution
ESET Password Manager FAQs
Windows: Click here to enable or install ESET Password Manager from ESET Smart Security Premium.
iOS: Click here to install ESET Password Manager for iOS.
- Which Operating Systems can I use ESET Password Manager with?
ESET Password Manager is currently available as desktop applications for Windows (7 and later) and macOS (10.12 and later) and mobile applications for Android (5 and later) and iOS (Requires iOS 9.0 or later. Compatible with iPhone, iPad, and iPod touch).
macOS and iOS users: The download link below is for ESET Password Manager version 2.x. Password Manager version 3.x is not yet available, click here for more information.
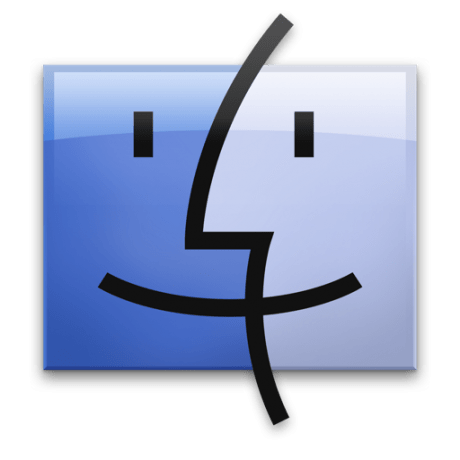
macOS: Download 
Android: Install from Google Play store 
iOS: Install from Apple App Store
- Which internet browsers are supported—Is Microsoft Edge supported?
Microsoft Edge based on Chromium is supported. Click here to see the complete list of all major browsers that ESET Password Manager does support allowing you to easily import your credentials and identities from popular browsers or other password managers.
- Will the ESET Password Manager stored passwords still work if my ESET Smart Security Premium license expires?
Yes. However, your existing password store will become read-only and only existing passwords will be available. Any new passwords you create will not be synced to the cloud or other devices.
- How do I change my master password?
If you know your current Master Password and want to change it, open ESET Password Manager from a browser extension, click the menu icon, then click Settings → My Account → Change Master Password. When you change your Master Password, Password Manager will generate and securely store a new Recovery Key.
- What if I forget my Master Password?
You can use the Recovery Key provided during registration to reset your Master Password. When you change your Master Password, Password Manager will generate a new Recovery Key.
If you forget or lose your Recovery Key or Master Password, ESET cannot resend them to you. If you do not remember your Master Password and you do not have your Recovery Key you can remove the existing Password Store and create a new one. We recommend that you periodically export and save a backup of your password store. Due to the sensitivity of the password data, you should only save the exported data to a secure, encrypted, and password-protected location, such as a USB drive protected by ESET Secure Data, or other secure location. You can import your password store backup, using an exported file.
- How do I enable the Password Manager extension on an additional web browser?
If you have already installed, enabled, and integrated ESET Password Manager with an existing web browser, you can add the extension to another web browser at any time. If you have recently installed a new web browser, you must first restart your computer. Click here to view a complete list of supported browsers for ESET Password Manager.
- How many passwords can be stored in Password Manager?
There is no limit to the number of credentials that can be stored in Password Manager, however, you may be limited by the disk space available on your system.
- Can Password Manager be used with Banking and Payment protection?
Yes, ESET Password Manager version 3.x can be used with Banking and Payment protection.
- Can I have my User ID and Password autofill when I am using the Banking and Payment Protection browser?
Yes, this will work using a secure browser. You can also copy and paste your login information from Password Manager into the required website fields when you are using the Banking and Payment Protection protected browser.
- How do I add extra data to a saved password?
Open ESET Password Manager from a browser extension, click the menu icon → Accounts and click Edit (pencil icon) next to the Web account or App account you want to change. From here you can change the link, your login, your password, and add notes to the account.
- How do I enable two-factor authentication (2FA)?
Two-factor authentication, also called 2FA, is an additional layer of protection used to ensure the security of online accounts beyond just a username and password. With the latest version of ESET Password Manager, you have the option to enable 2FA for your account. When activated, you will be prompted to enter an additional unique security code generated by your phone after entering your Master Password each time you unlock your database. Click here to view full instructions for how to set up 2FA with your ESET Password Manager account.
- What can I do with an expired license in ESET Password Manager?
If the license is expired, you can renew the license or export out the data and import it into a new password manager. While the license is in an expired state, you can not add new data into ESET Password Manager. Click here to view full instructions for how to switch to a new license.
- Can I use ESET Password Manager in private browsing mode?
At this time, the ESET Password Manager extension is not available for private browsing mode.
- Can I assign passwords to unique subdomains?
Yes, click here for instructions to assign passwords to unique subdomains.
- How do I enable ESET Password Manager for applications on my Android device?
- How many Password store accounts can I create?
The number of Password store accounts you are allowed to create is equal to the number of seats issued to your ESET Smart Security Premium license.
Troubleshooting
- Issue: The ESET Password Manager browser extension is not working.
This can occur for the following reason:
- Make sure that you are logged into one of the available ESET Password Manager browser extensions.
- Issue: The ESET Password Manager browser extension is still present after uninstalling ESET Password Manager or ESET Smart Security Premium.
For instructions to remove ESET Password Manager extension from the browser manually, click the link for your browser below:

