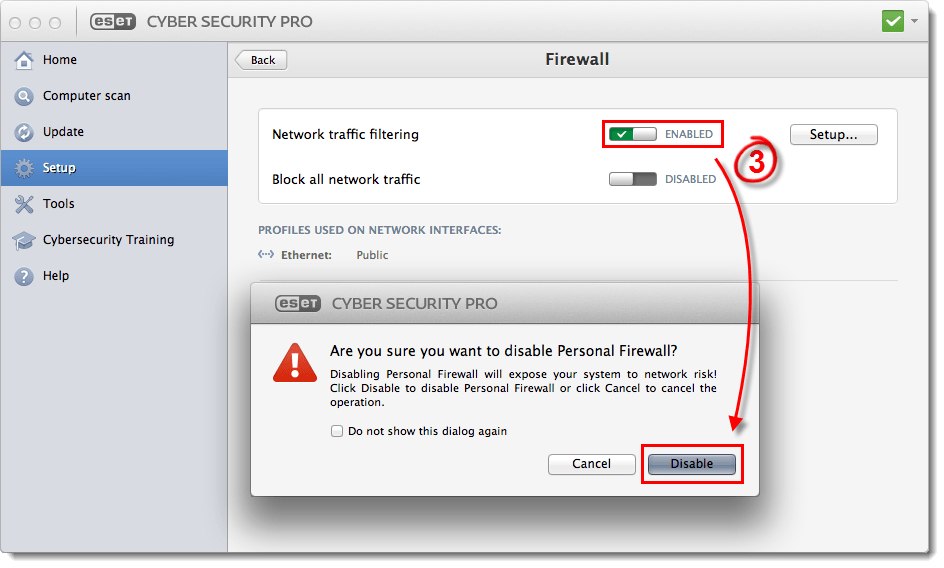Issue
- Temporarily disable Network traffic filtering for troubleshooting purposes
Solution
I. Disable Network traffic filtering
- Open ESET Cyber Security Pro. How do I open my ESET product?
- Click Setup → Firewall.
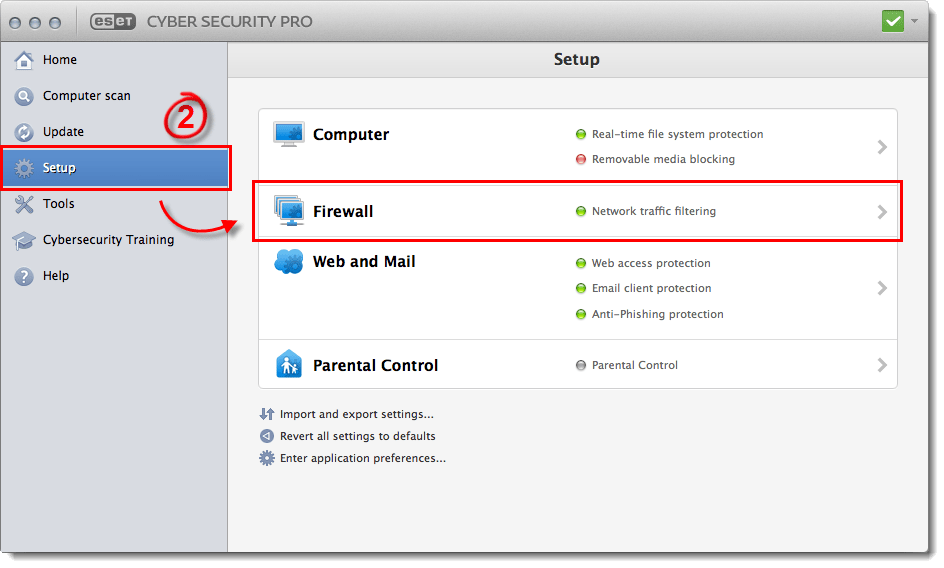
Figure 1-1
Click the image to view larger in new window
- Click the slider next to Network traffic filtering to set it to Disabled. At the prompt, click Disable. Firewall activity will now be suspended until you re-enable Network traffic filtering. You are now ready to troubleshoot your issue.
Figure 1-2
Click the image to view larger in new window
II. Re-enable Network traffic filtering
- Open ESET Cyber Security Pro. How do I open my ESET product?
- Click Setup → Firewall.
- Click the slider next to Network traffic filtering to set it to Enabled. Firewall protection is now re-enabled for your system.

Figure 2-1
Click the image to view larger in new window - The New network connection detected window will open. Select your desired network from the Profile drop-down menu, select the check box next to Remember network, and then click OK.
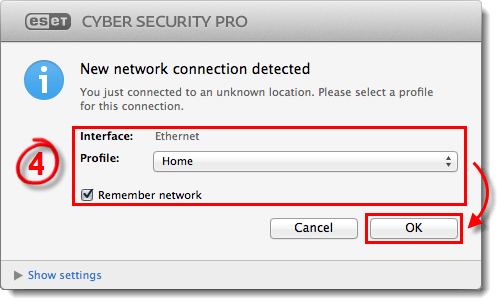
Figure 2-2
Last Updated: Mar 23, 2020
Source : Official ESET Brand
Editor by : BEST Antivirus KBS Team
Editor by : BEST Antivirus KBS Team
(Visited 12 times, 1 visits today)