Issues
- When installing ESET Cyber Security or ESET Cyber Security Pro version 6.10 or later, users must have macOS 10.12 or newer
- macOS 10.11 and earlier users must use version 6.8
- To install the latest version of ESET Cyber Security or ESET Cyber Security Pro without a CD
- To install version 6.8 of ESET Cyber Security or ESET Cyber Security Pro without a CD
Solution
- Uninstall any previously installed antivirus software on your system.
- If you have a CD, insert it into your computer (if the installation does not begin automatically, double-click the ESET disc icon on your desktop).
To install the latest version of ESET Cyber Security or ESET Cyber Security Pro without a CD
Click the links below and then double-click the appropriate installer file to begin installation:
To install version 6.8 of ESET Cyber Security or ESET Cyber Security Pro without a CD
Double-click the appropriate installer file below to begin installation:
- The install package will appear in your Downloads folder or the default folder set by your browser. Click the file to open it. If you inserted a CD in step 2, the ESET Cyber Security or ESET Cyber Security Pro window will open automatically. Double-click English.
- Double-click the Install icon.
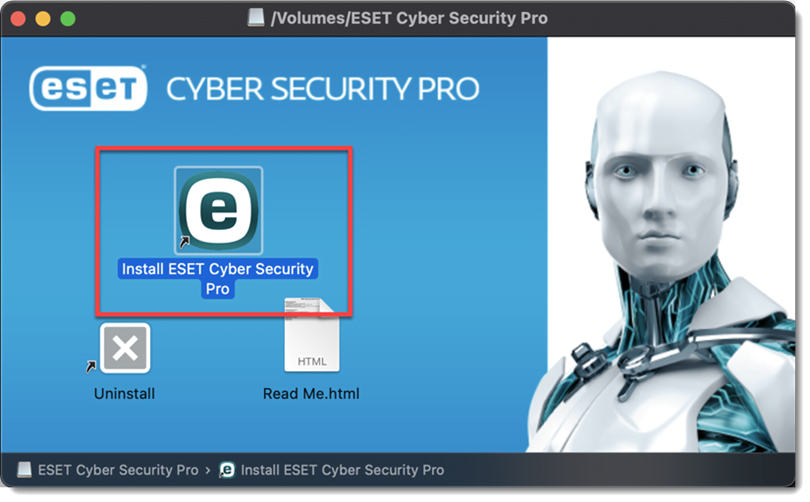
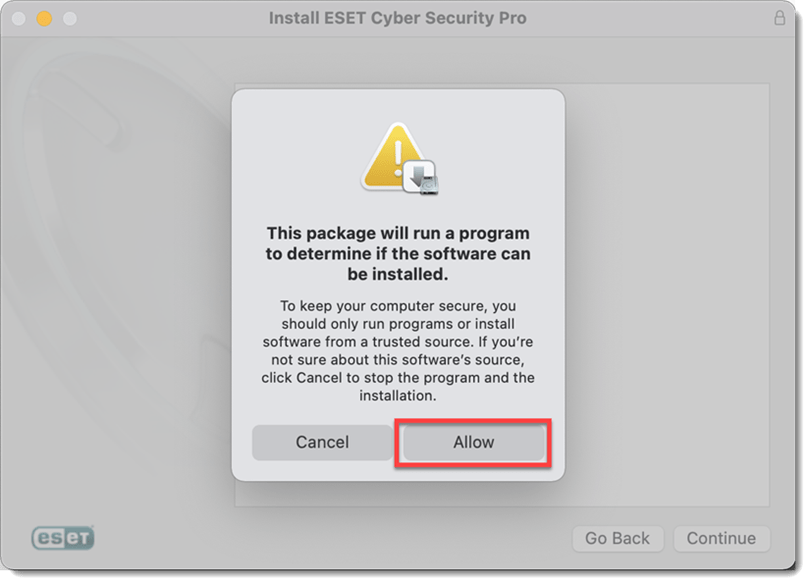
- Read the Introduction and click Continue.
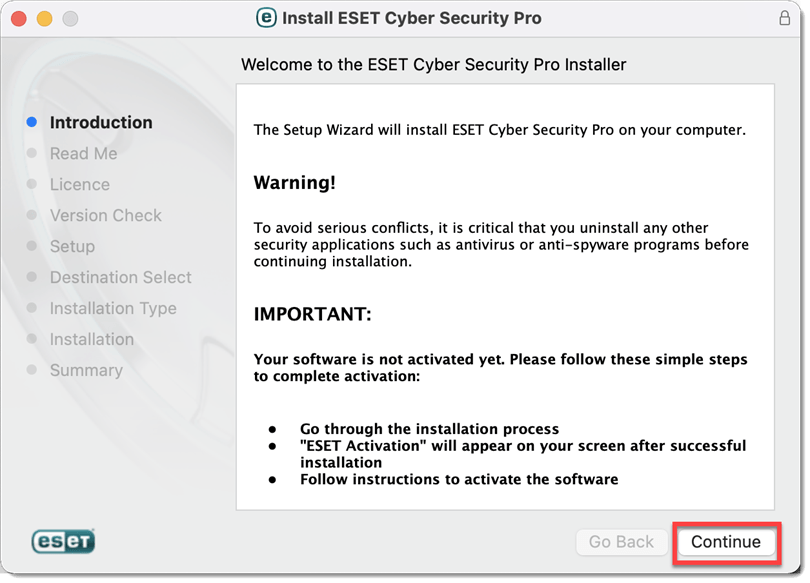
- Review the System requirements and click Continue.
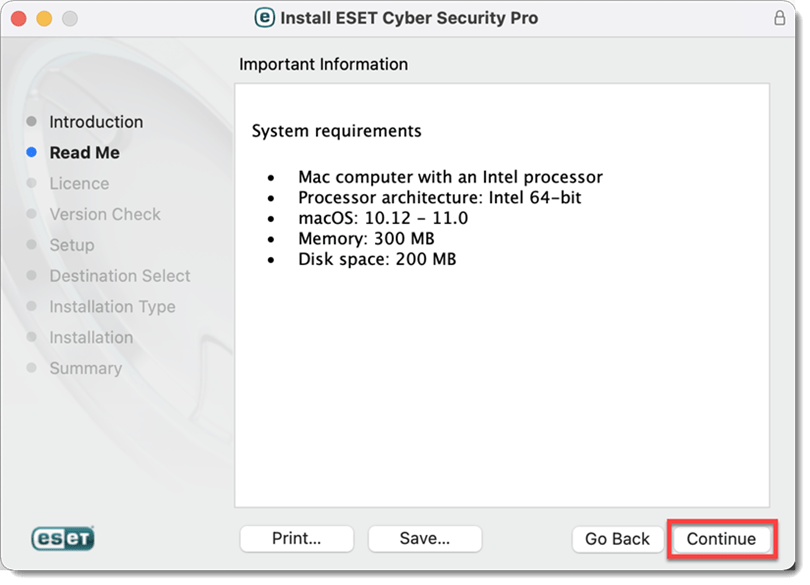
- To continue, read the ESET Software License Agreement and click Continue → Agree if you agree.

- In the Version Check window, click Continue. We highly recommend you install the latest version if you are notified one is available.
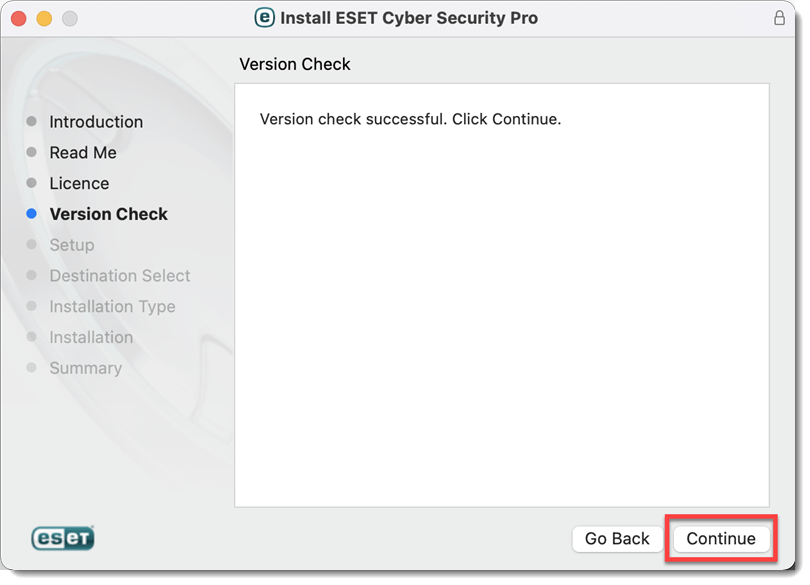
- Select an Installation mode and click Continue.
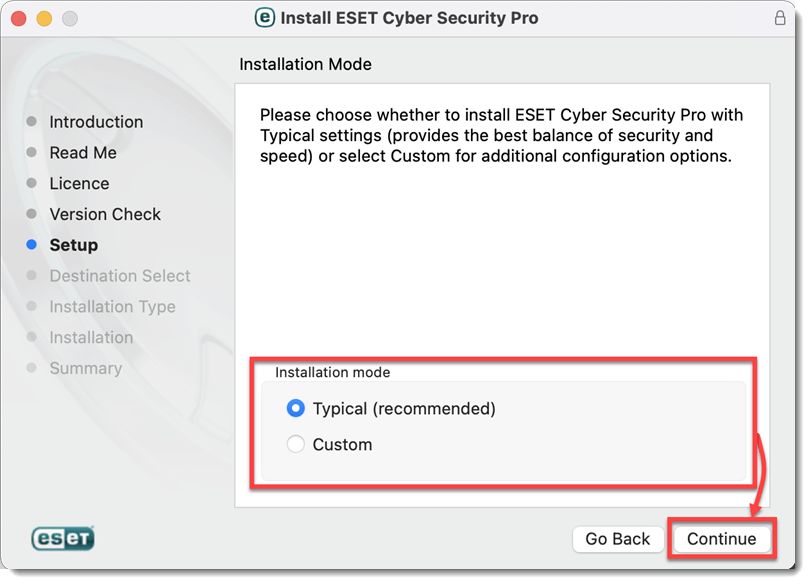
- Select your preference for ESET LiveGrid and click Continue.
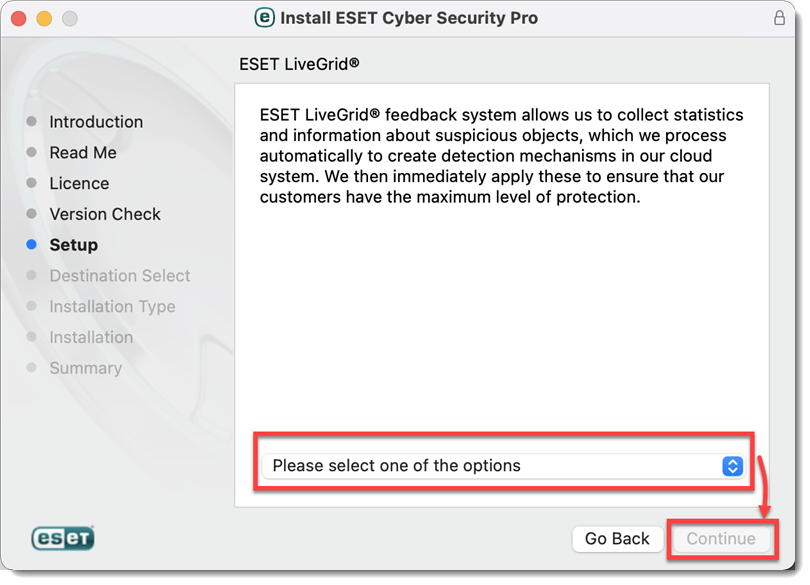
- Select your Potentially Unwanted Applications preference and click Continue.
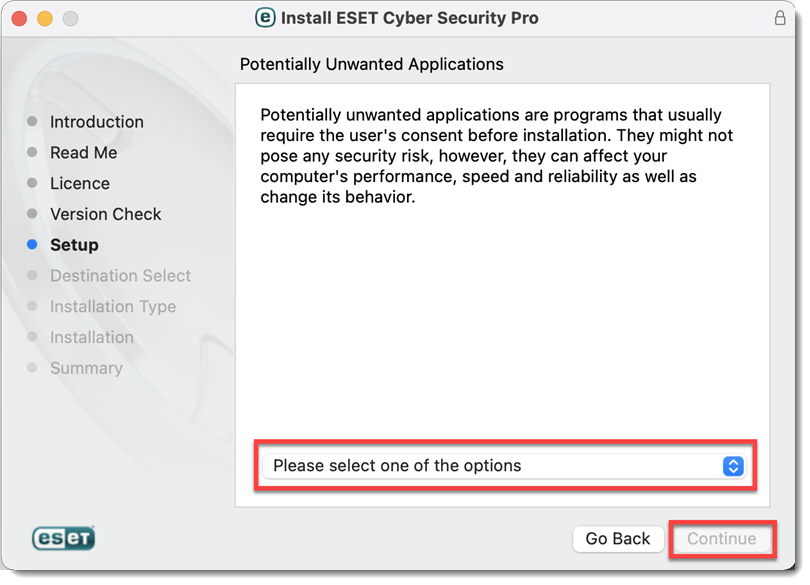
- Click Install.

- When prompted, enter your administrator Name and Password and click Install Software.
- The installation may take a few minutes to complete. When the Installation was successful screen displays, click Close.

- After the installation, you will receive System Extension Blocked system notification. You will need to allow system extensions.
Allow system extensions
- After allowing system extensions, you need to allow your ESET product to add proxy configurations for Web access protection to work. Click Allow. This option is required by Apple to increase your protection.

- After allowing system extensions, you will receive Your computer is not protected notification from your ESET product. You need to allow your ESET product access to user protected data to receive full protection.
Allow full disk access
- After the installation and system configuration are complete, the activation window will open automatically. If you are using macOS 11 Big Sur, you will be informed about unsupported functionality. Some functionalities in ESET products for macOS 11 Big Sur will be added in future versions. For more information click Learn more or visit our macOS Big Sur support article. Click Close to continue.
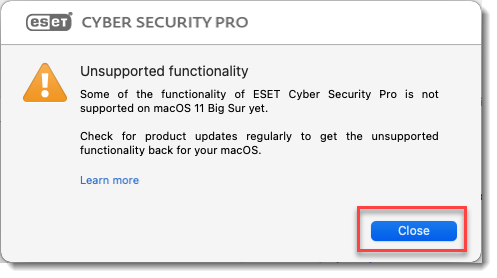
- In the License Key field, type or copy/paste your License Key and click Activate. Make sure you type or copy/paste in the License Key exactly as it appears and include the hyphens. If you copy/paste be sure you do not accidentally select additional space around the text. If you have a CD, type your Activation Key (printed on the label) into the blank field. Be sure to include hyphens. If the activation window does not open automatically, in the menu bar, click the
 or
or  icon in the menu bar. Select Open ESET Cyber Security or ESET Cyber Security Pro and click Activate.
icon in the menu bar. Select Open ESET Cyber Security or ESET Cyber Security Pro and click Activate.
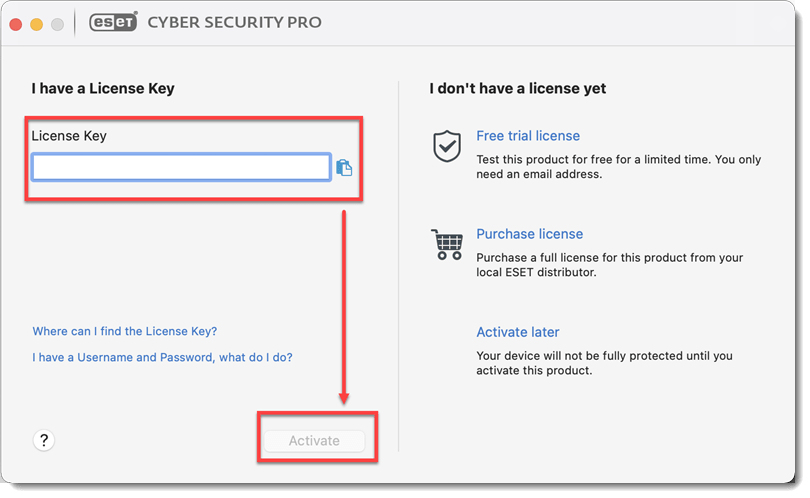
- If your credentials were entered incorrectly, you will see the Activation was successful screen. Click Done to complete your activation. Your product will now automatically begin downloading the latest modules-update.
- Cyber Security Pro users only: In the New network connection detected window, select the check box next to Remember network, select your preferred Profile from the drop-down menu and click OK.
If you are performing this installation in an office or home environment on a secure network, click Home or Office. Only select Public if you are traveling with your client computer and ESET Cyber Security Pro detects a new network.



