Issue
- Modify an existing role in Parental Control
- Block or allow specific websites for a specific user account
- Block or allow website categories for a specific user account
Solution
Block or allow specific websites
- Open the main program window of your ESET Windows product.
- Click Setup → Security tools.
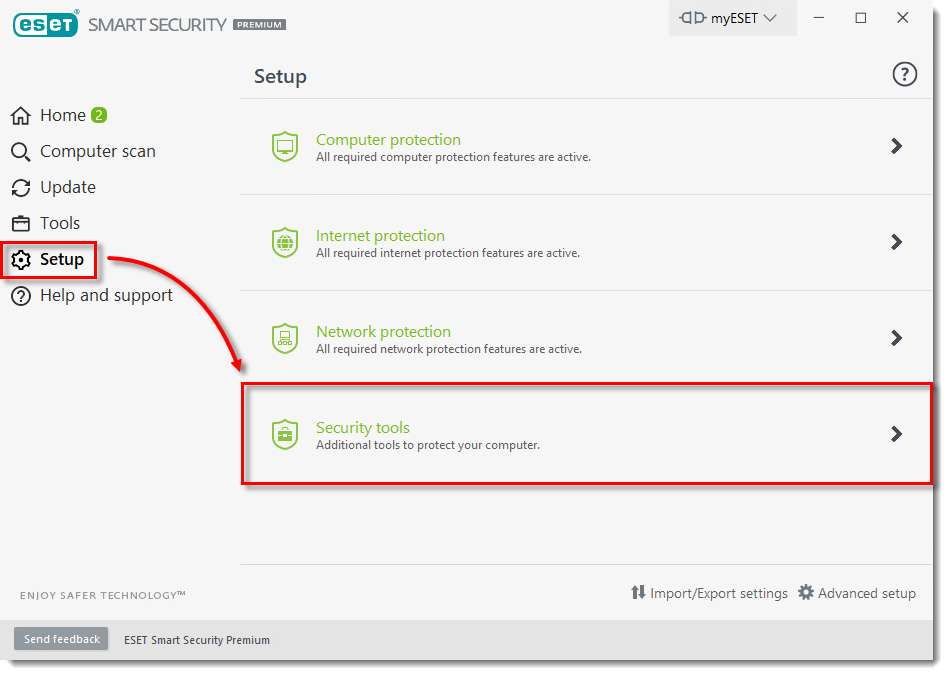
- Click the arrow next to Parental control.
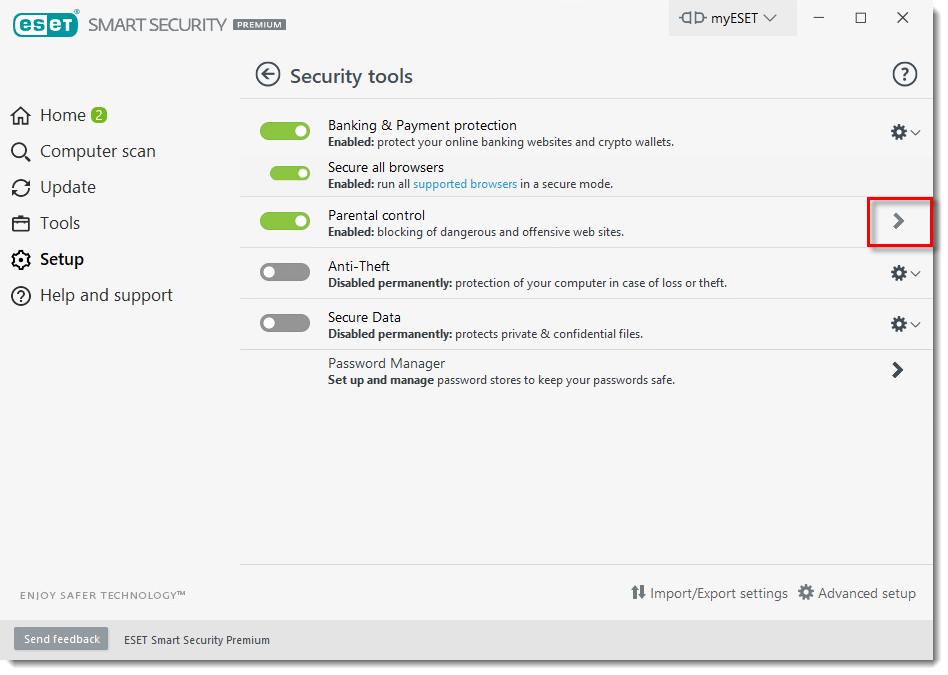
- Click Blocked content and settings under the user account that you want to protect.

- Click the Exceptions tab and then click Add. Alternatively, you can click Edit or Delete to edit or remove an existing exception.
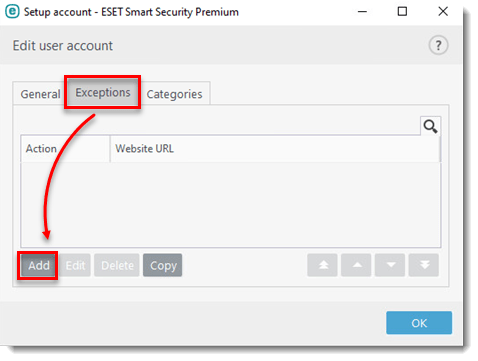
- In the Add website exception window, select the action type from the Action drop-down menu, type the URL of the web page you would like to block or allow in the Website URL field, and then click OK.
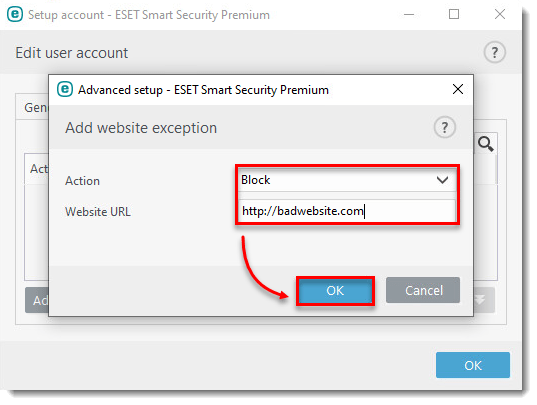
- The new website exception will appear in the window. Click OK to close the window.
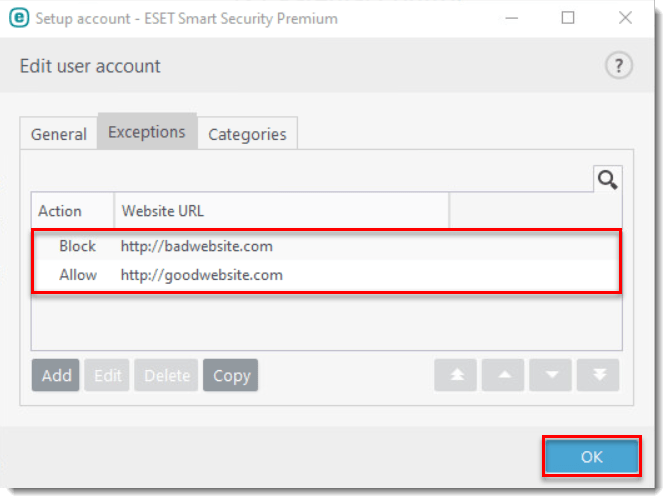
Block or allow website categories
- Open the main program window of your ESET Windows product.
- Click Setup → Security tools.

- Click the arrow next to Parental control.
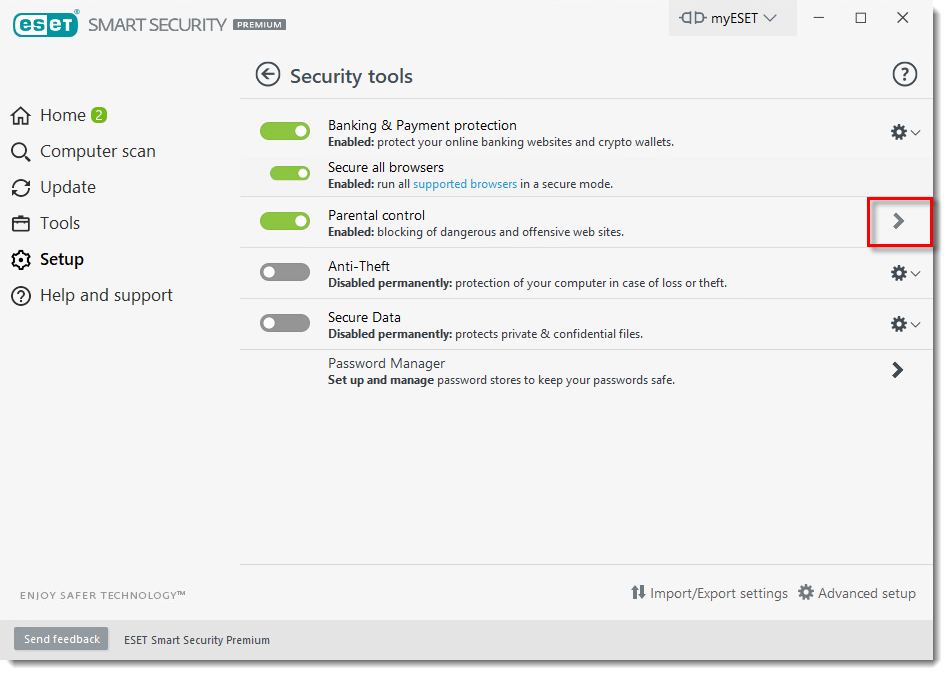
- Click Blocked content and settings under the user account that you want to protect.
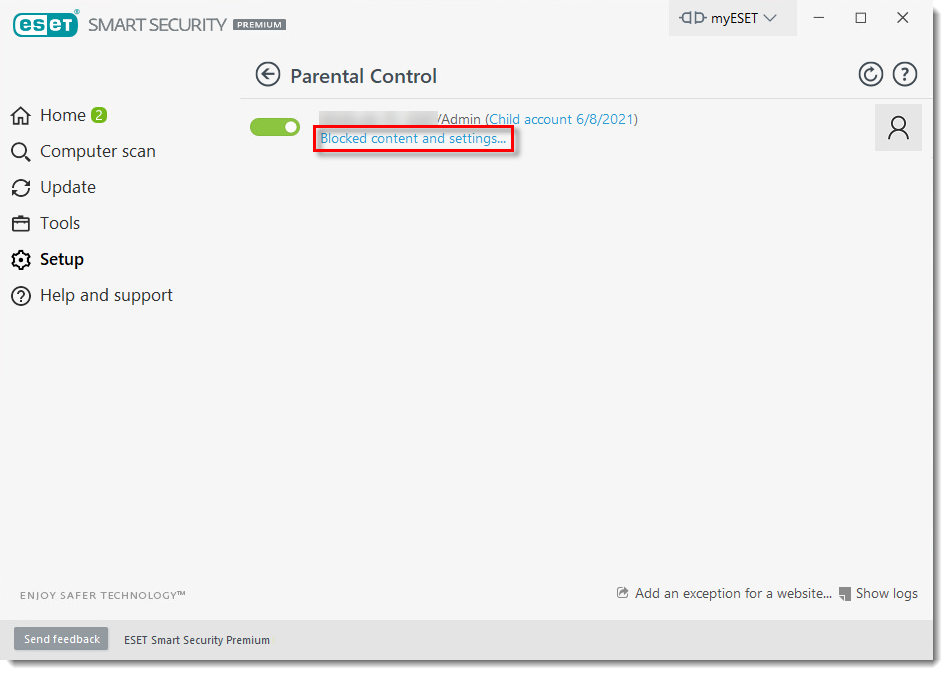
- Click the Categories tab, uncheck the box next to the categories you would like to block, and then click OK.
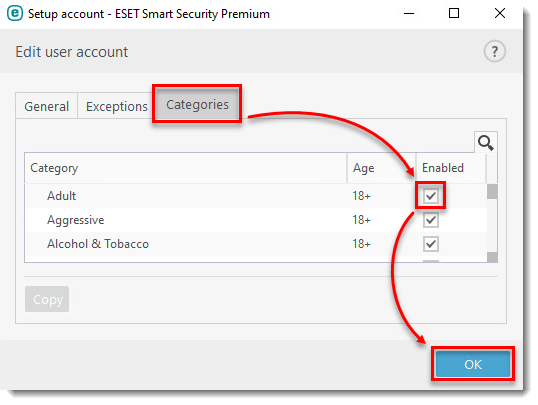
Last Updated: Jun 14, 2021
(Visited 35 times, 1 visits today)

