Details
Parental Control enables users to set up roles for each user account with access to their computer. A role can be configured to allow or restrict access to certain web content depending on the age and profile of the user account. This article contains instructions on how to set up a role for the first time.
Solution
- Set up Windows user accounts for each person accessing the computer. For information on setting up Windows user accounts, click the link that corresponds with your operating system:
- Open the main program window of your ESET Windows product.
- Click Setup → Security tools.
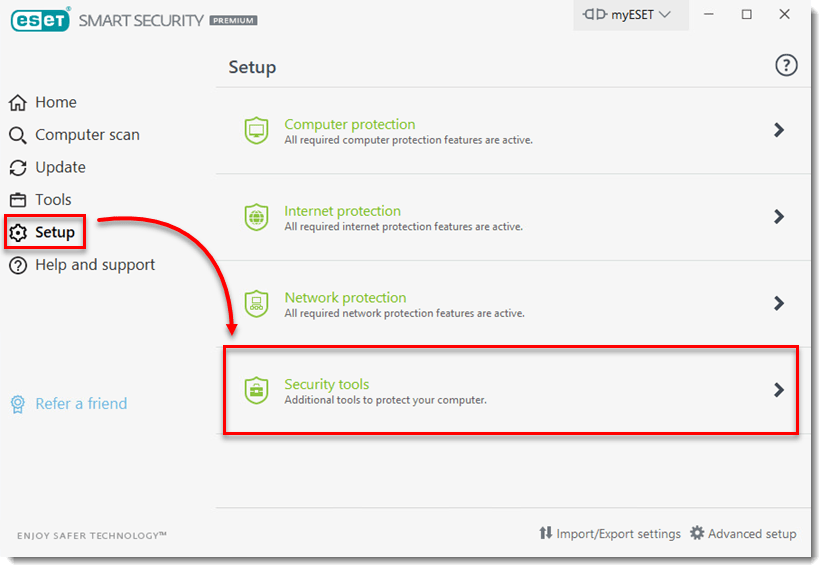
- Click the slider bar next to Parental Control to enable the feature.

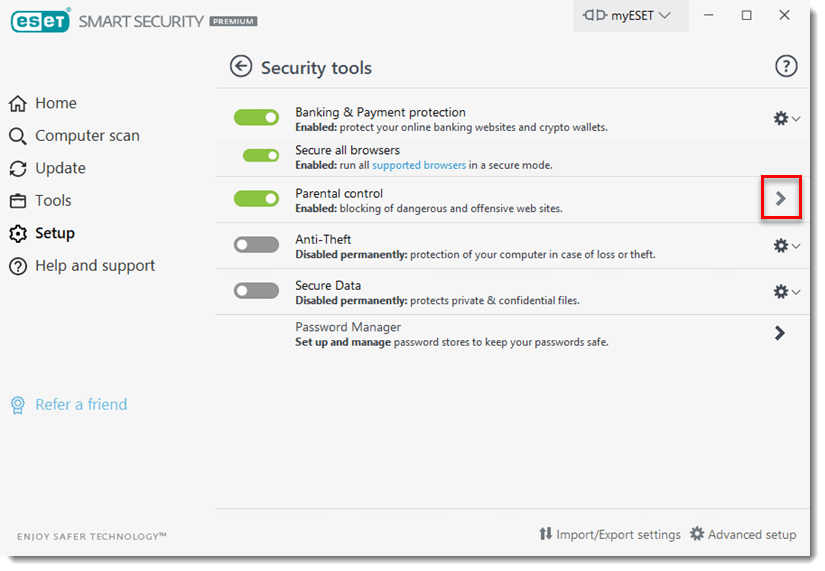
- For each Microsoft Windows child user account you want to protect, click Protect child account.
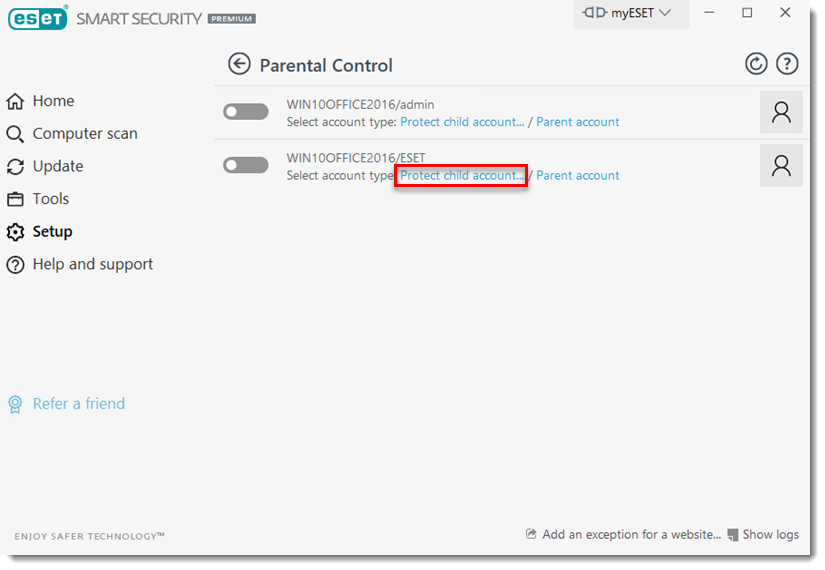
- In the Birthdate drop-down menu, select the appropriate birthdate for the user account and click Enable. (Parental control settings vary depending on the age selected for each user account.)
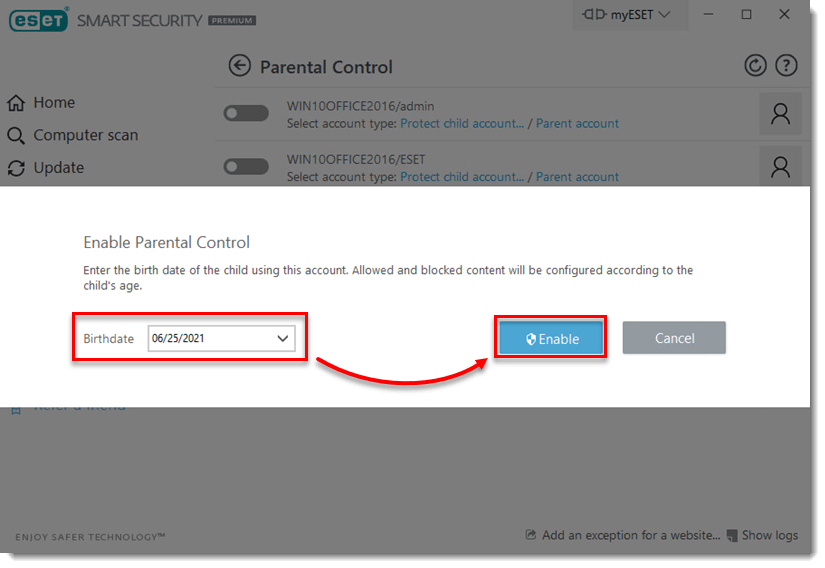
- Under each Microsoft Windows parent user account you want to protect, click Parent account.
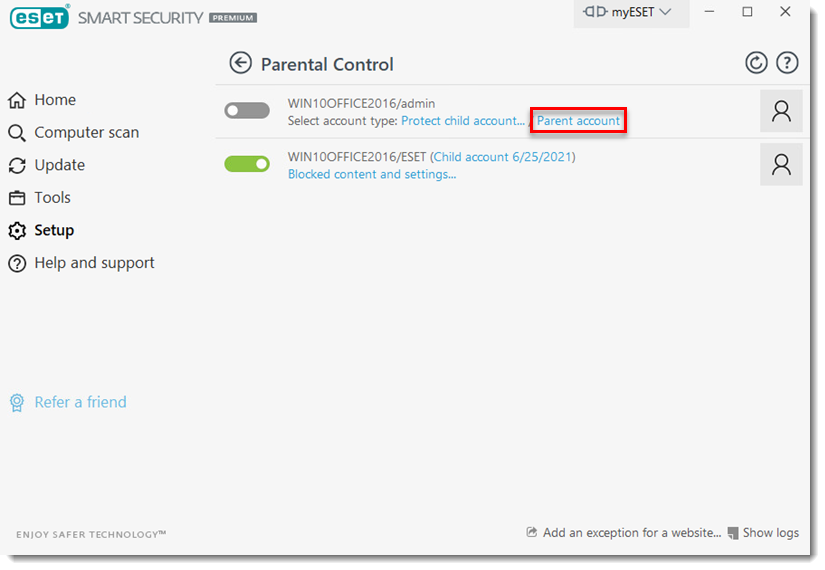
- The green slider bar next to the user accounts indicates that Parental Control is activated for that account. You are now ready to configure Parental Control settings for each account.
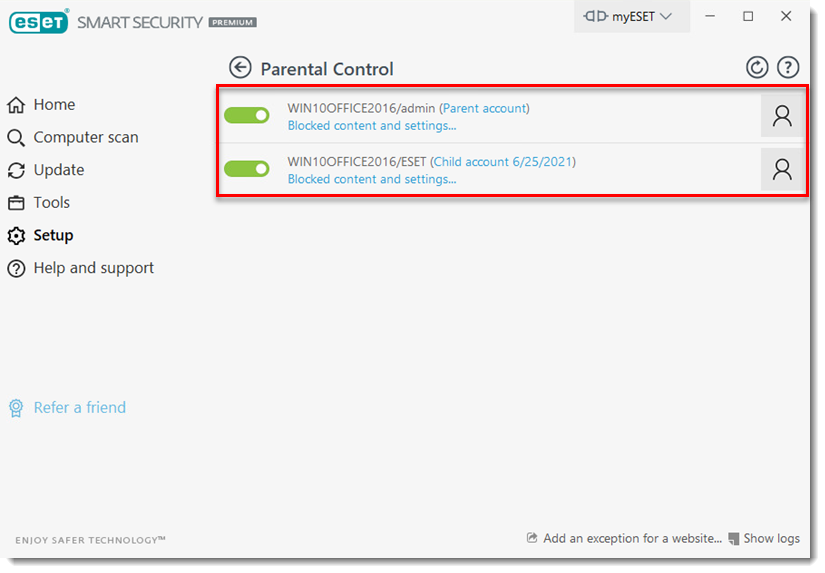
Last Updated: Jun 25, 2021
(Visited 27 times, 1 visits today)


