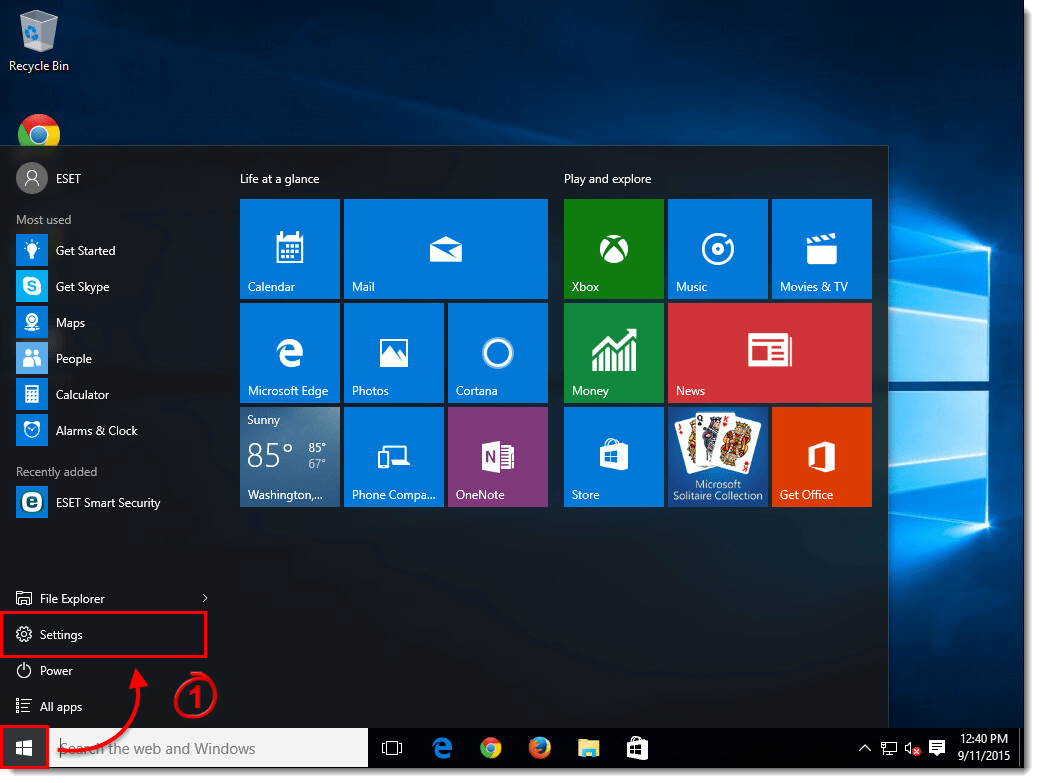Solution
Microsoft Windows Defender is a program that comes enabled by default with Windows Vista, Windows 7, Windows 8, and some version of Windows 10.
- Windows 10: By default, Windows Defender Antivirus is disabled (turned off) with a compatible version of ESET installed on the system. No further action is required by ESET users.
- Windows 8: If you receive a “Detection of installed security software” notification while installing ESET on Windows 8, disable Windows Defender before you continue the installation process.
- Windows Vista/7: All ESET products are completely compatible with Microsoft Windows Defender. Windows Defender does not contain any antivirus functionality, so you will not need to uninstall or disable Microsoft Windows Defender when installing your ESET product.
Disable Windows Defender in Windows 10 manually
- Click the Windows
 icon → Settings.
icon → Settings.
- Click Update & security.
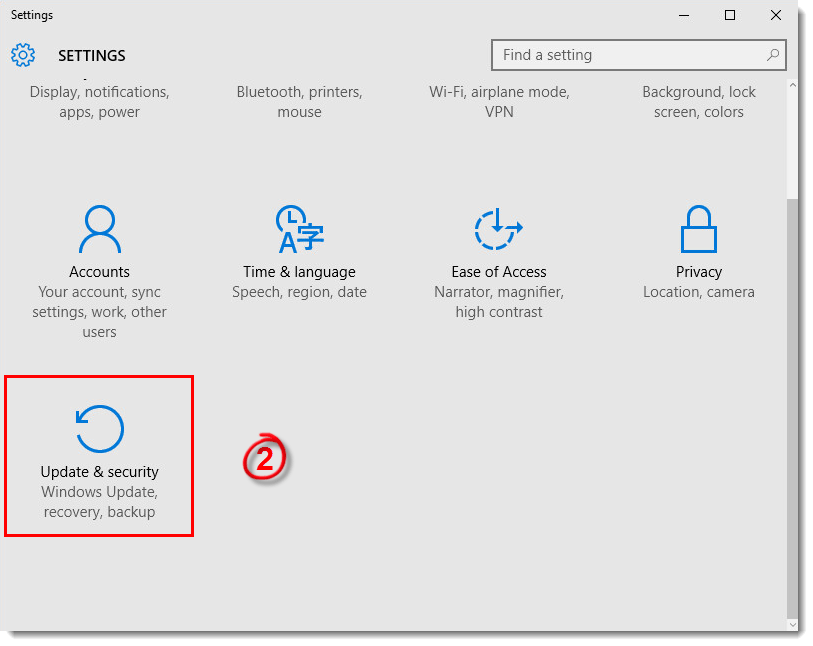
Figure 1-2
- Click Windows Security in the left sidebar and select Virus & threat protection.
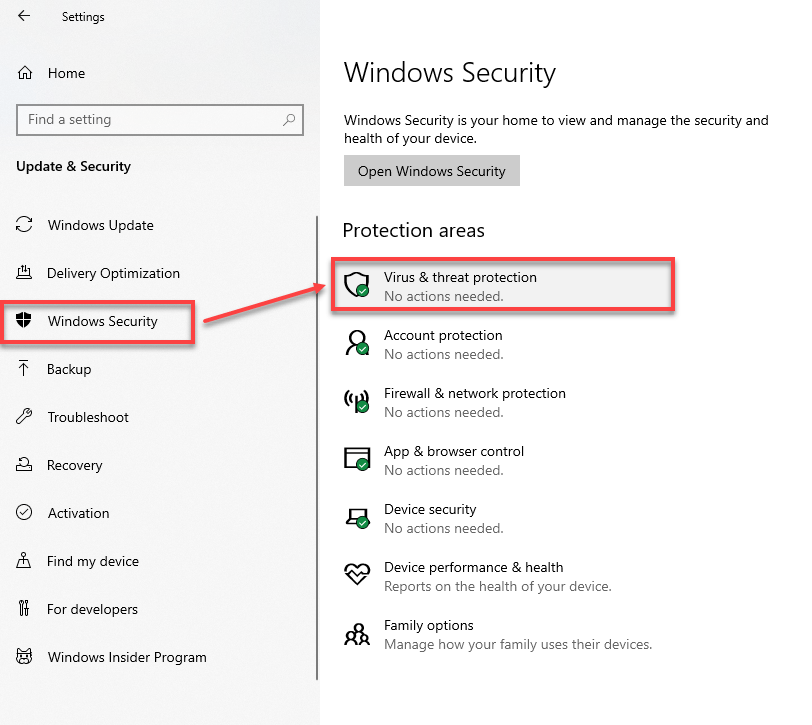
Figure 1-3
- Scroll down to Windows Defender Antivirus options and open it. Disable Periodic scanning.
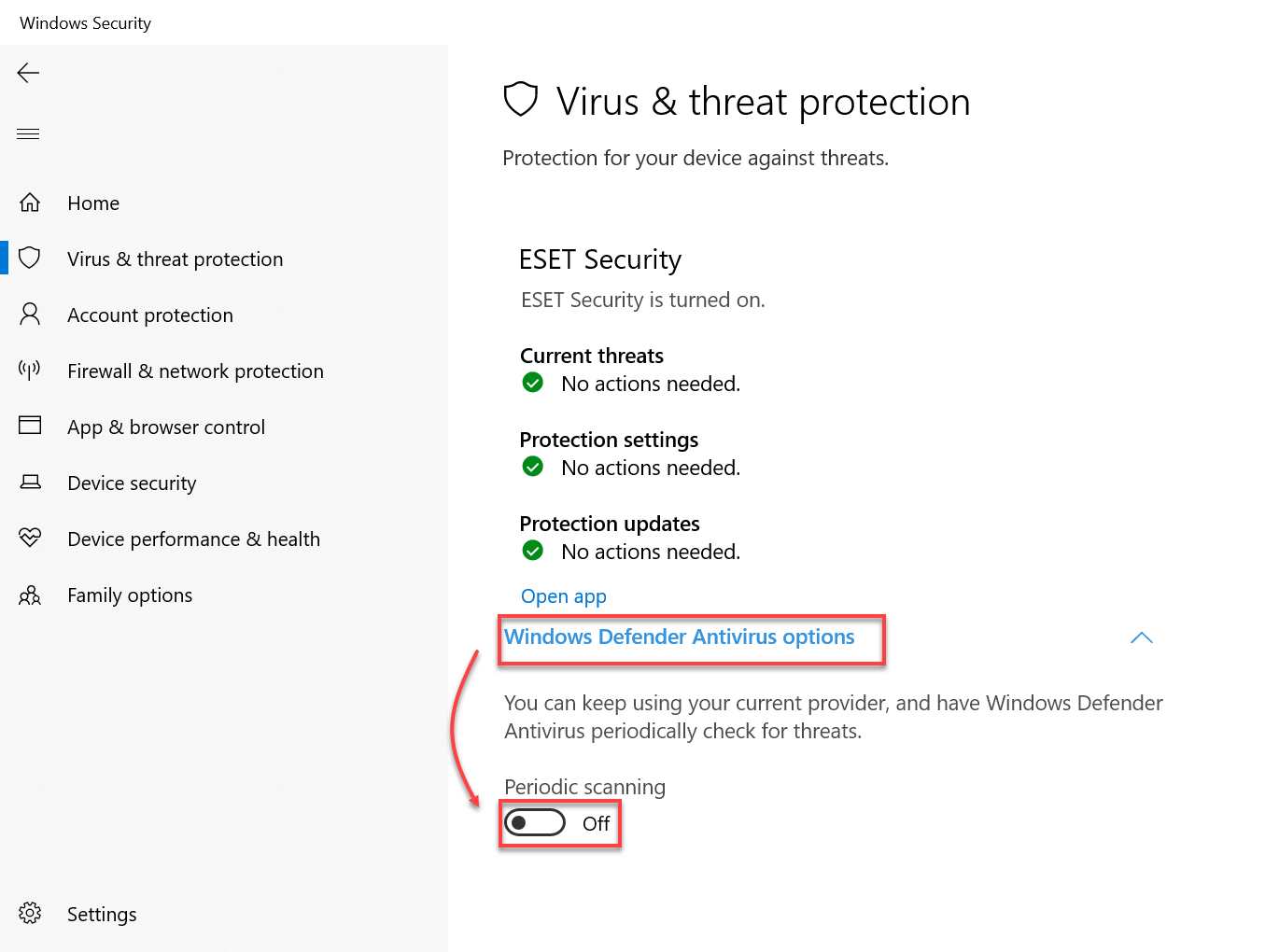
Figure 1-4
- Click Virus & threat protection → Virus & threat protection settings → Manage settings.
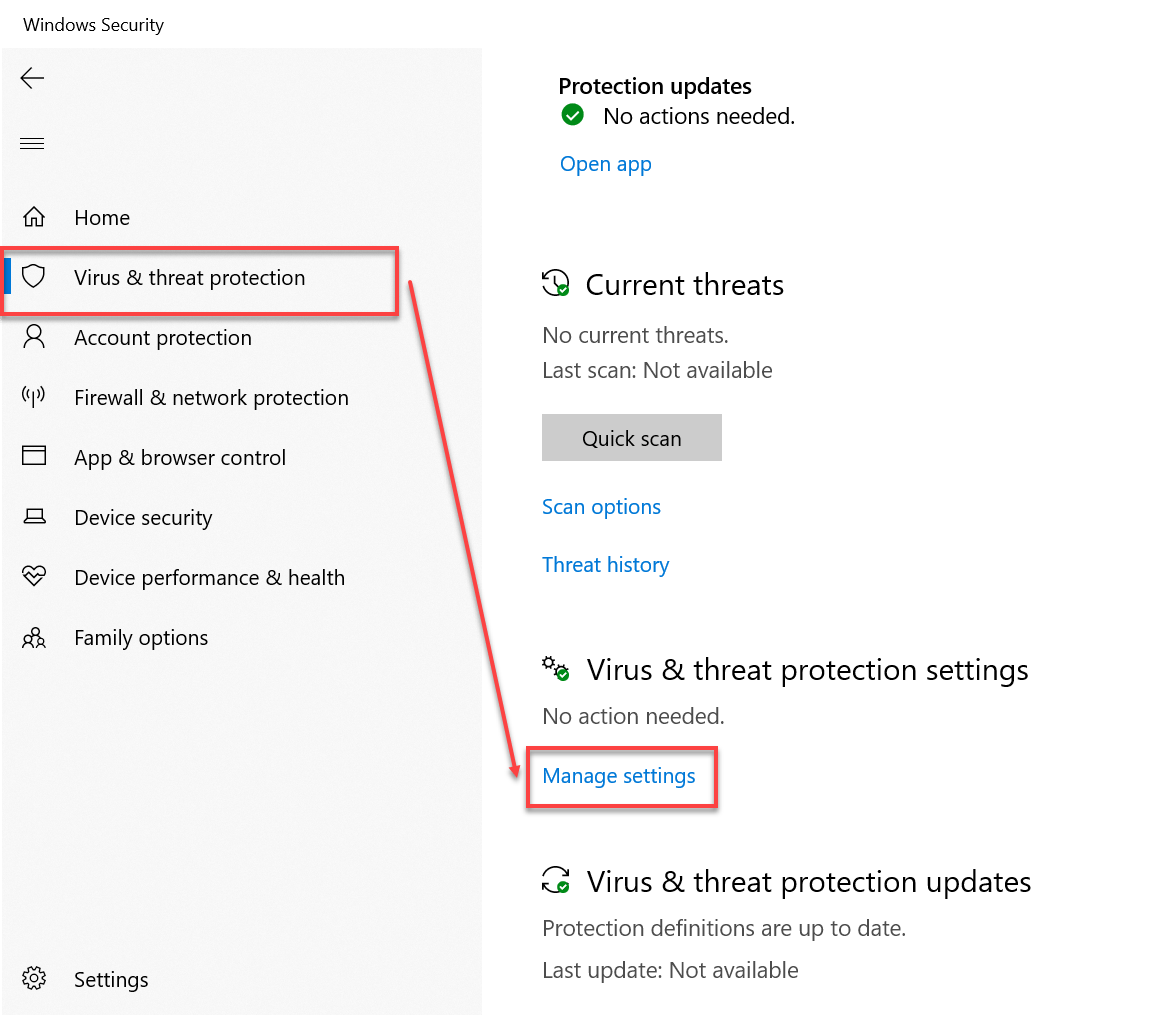
Figure 1-5
- Disable slider bars under Real-time protection, Cloud-delivered Protection, and Automatic Sample submission so that they are in the Off position.
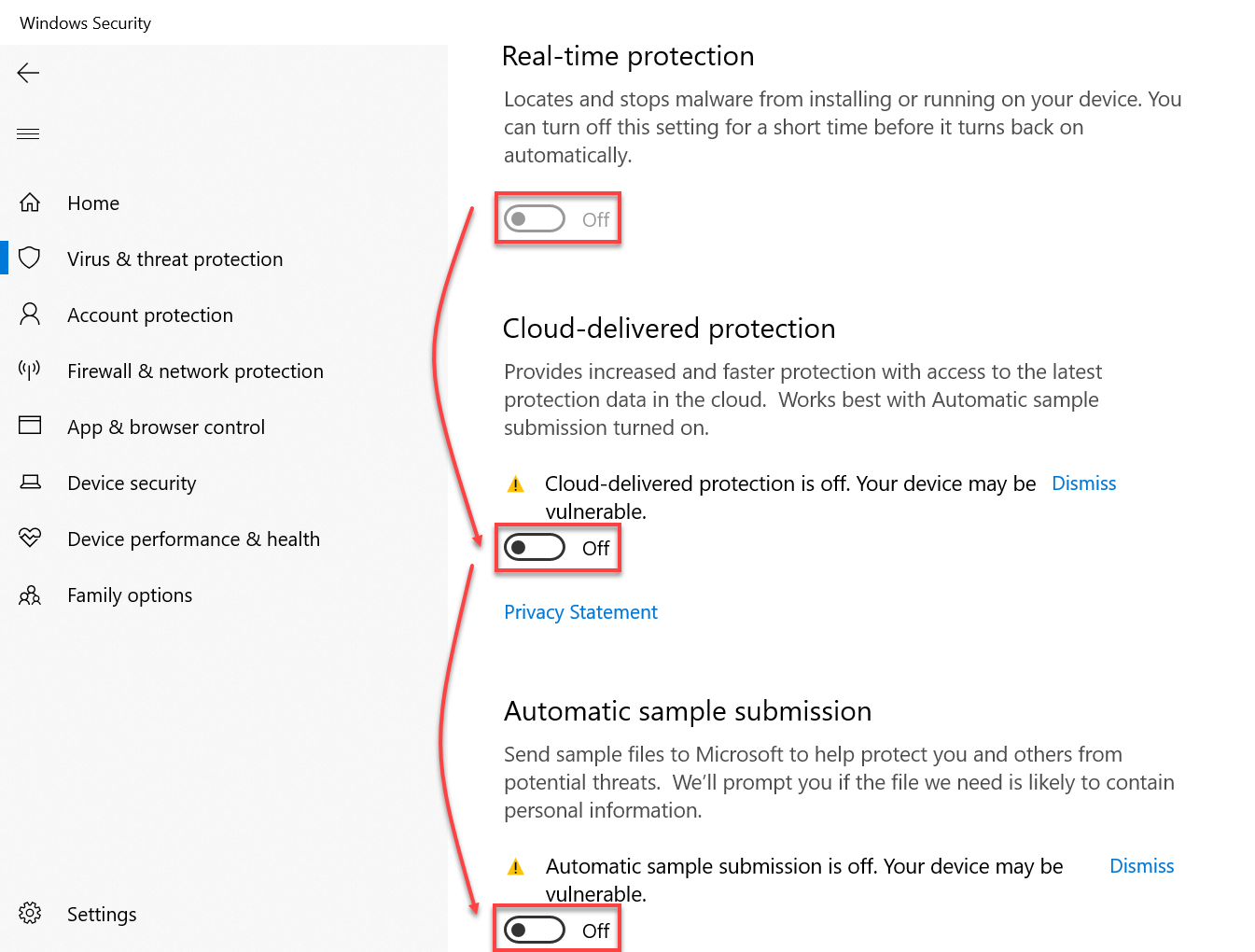
Figure 1-6
- Close the Update & Security window.
Disable Windows Defender in Windows 8
- Press the Windows
 key + Q to search.
key + Q to search. - Type Windows Defender in the Search field and click Windows Defender.
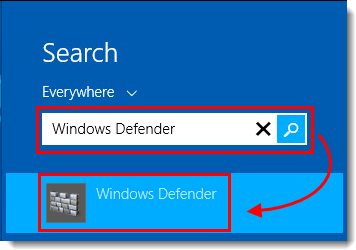
Figure 2-1
- Click the Settings tab and click Administrator.
- Deselect the check box next to Turn on this app and click Save changes. You will receive a notification that the app has been turned off. Click Close.
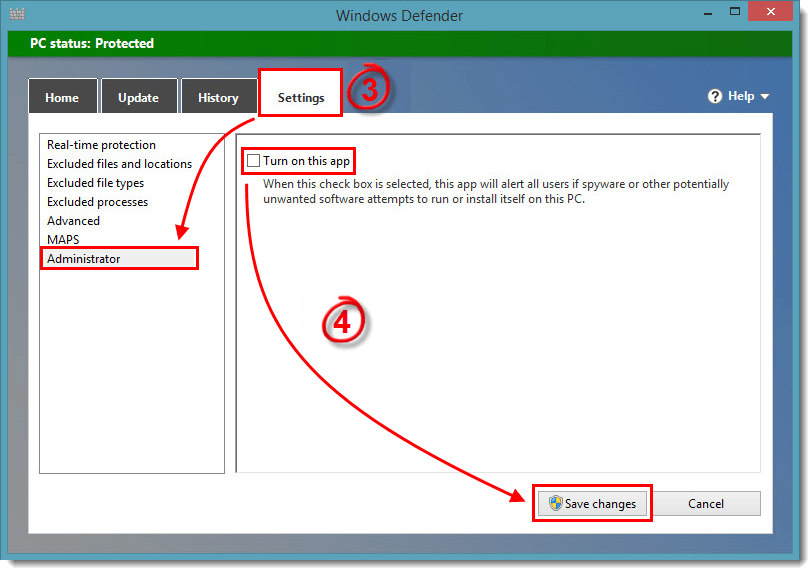
Figure 2-2
Last Updated: Dec 14, 2020
Source : Official ESET Brand
Editor by : BEST Antivirus KBS Team
Editor by : BEST Antivirus KBS Team
(Visited 13 times, 1 visits today)