Follow these instructions to install F-Secure Elements Endpoint Detection and Response client software for Windows remotely.
For the installation, you need the following:
- A domain controller with Active Directory installed and an end-point host joined to domain.
- The F-Secure MSI Transformation tool (FsMsiTool.exe) available at https://download.sp.f-secure.com/msitool/FsMsiTool.exe.
- The .msi installer file to F-Secure Elements Endpoint Detection and Response. Download the installer from the F-Secure Elements Endpoint Detection and Response portal.
- Your license key to deploy the product.
To install the product via Active Directory Group Policy:
-
- Copy the installer to the domain controller shared folder where it is accessible for domain hosts.
- To activate the product during the installation, you need to provide the license key code for the installation via Active Directory Group Policy. To do so, you can either generate a MSI Transformation file (.mst) that is based on a key code and then specify it in your Group Policy settings, or embed the license key directly into the MSI package.
Note: Embedding the license key to the MSI package simplifies the installation, but it also invalidates the digital signature.
-
- To generate a MSI Transformation file (.mst), run the following command from the command-line:
FsMsiTool –inmsi <path/to/installer.msi> –name VOUCHER ^
–value <key_code> –outmst <path/to/license.mst>Use the following parameters:
- inmsi: specify the full path to the installer file.
- name: specify “VOUCHER” for a license key code.
- value: specify the license key in the form of XXXX-XXXX-XXXX-XXXX-XXXX.
- outmst: specify the full path to an output MSI transformation file (.mst)
-
- To embed the license key into the MSI package, run the following command from the command-line:
FsMsiTool –inmsi <path/to/package.msi> –name VOUCHER ^
–value <key_code> –outmsi <path/to/package-with-embedded-key.msi>Use the following parameters:
- inmsi: specify the full path to the installer file.
- name: specify “VOUCHER” for a license key code.
- value: specify the license key in the form of XXXX-XXXX-XXXX-XXXX-XXXX.
- outmsi: specify the full path to an output MSI package with a license key code embedded.
-
- To skip removing conflicting products during the installation, run the following command from the command line:
FsMsiTool –inmsi <path/to/installer.msi> –name SIDEGRADE_SKIPLIST ^
–value “*” –outmst <path/to/skip_sidegrade.mst>Use the following parameters:
- inmsi: specify the full path to the installer file.
- name: specify “SIDEGRADE_SKIPLIST”.
- value: specify “*” to skip all the sidegrades.
- outmst: specify the full path to an output MSI transformation file (.mst).
-
- Open the Group Policy Management Console and create a new Group Policy Object that you link to the domain.
- Navigate to Computer Configuration > Policies > Software Settings > Software installation.
- Right-click the right pane and select New > Package.

-
- In the open file window, select offlineInstallerrdr.msi and then select Open.
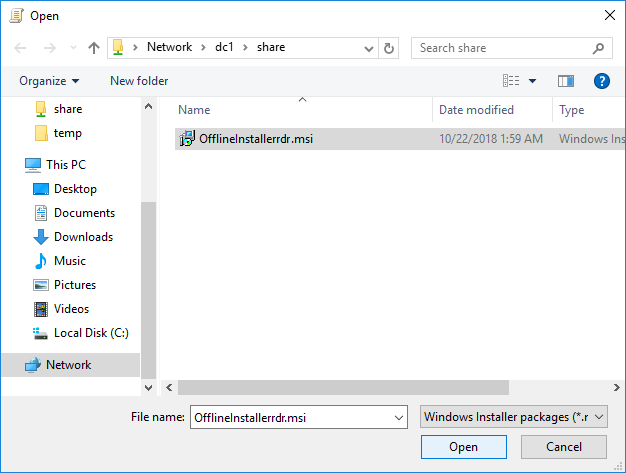
-
- In the Deploy Software window, select Advanced to configure the package and then select OK.
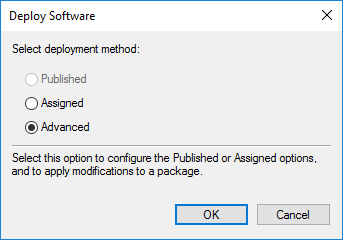
-
- Go to the Modifications tab, and then select Add.
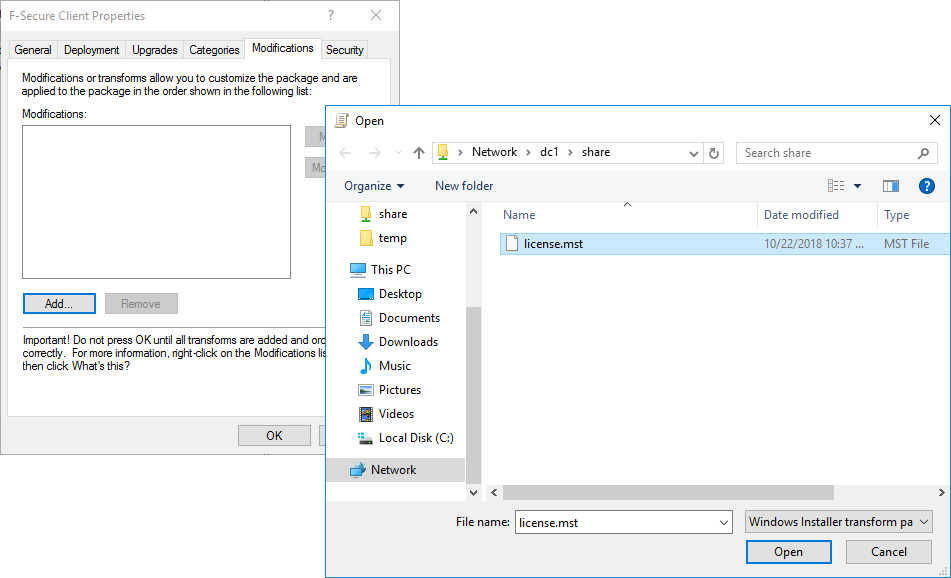
-
- In the open file window, select license.mst (the transform file from FsMsiTool.exe earlier), and then select Open. This adds the transform file to the Group Policy Object.
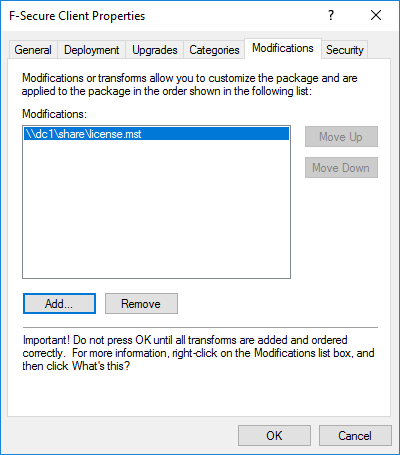
- Select OK to save the settings.
The client software is deployed after the computers in the domain are restarted.

