Overview
Your BullGuard Desktop Protection application can be downloaded from your BullGuard My Account section by logging in with your username and password, then using the Download button corresponding to your account. Alternatively BullGuard can be installed from the CDs/DVDs bought from BullGuard partners or from one of these direct download links:
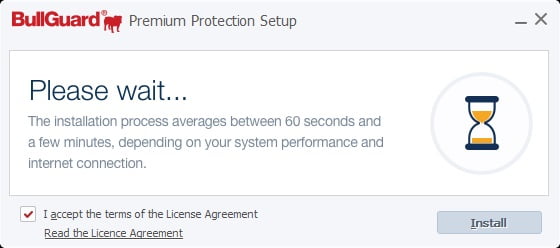
Installer
The installer downloaded from the BullGuard website has the advantage that you will always install the latest version available, and that the total update time at the first BullGuard start-up is reduced.
 Downloading BullGuard
Downloading BullGuard
When downloading BullGuard, it is best to save it in a folder where you can easily find it, in case you need to reinstall it at a later date. Most common locations would be the My Documents and My Downloads folders. Or simply create a folder on your desktop and save it there.
During installation, it is recommended to disable or uninstall all other security applications (mostly Antivirus or Firewall applications) as they may interfere in the BullGuard install process or may prevent the application from starting all its modules.
Avoid downloading BullGuard by using peer-to-peer applications or from locations you do not fully trust. Downloading BullGuard from other users’ computers can be hazardous if the computer you are downloading from has one of the virus types that infect executable (.exe) files.
All files downloaded from the download page or present on CDs/DVDs are digitally signed by BullGuard. To check the digital signature right click the BullGuard installer and choose the Properties option and go to the Digital Signatures tab from the Properties window.
Windows security warning
When running the BullGuard Downloader tool or the BullGuard Installer, you may receive a security warning from Windows. For Windows Vista/7/8/10 UAC warning click on the Yes button.
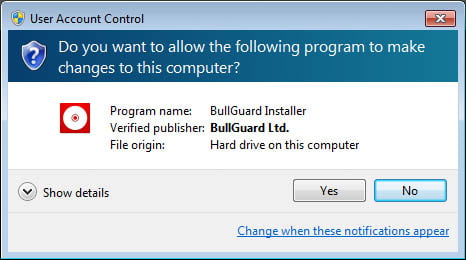
Step 1
The first window to appear is the Welcome screen.
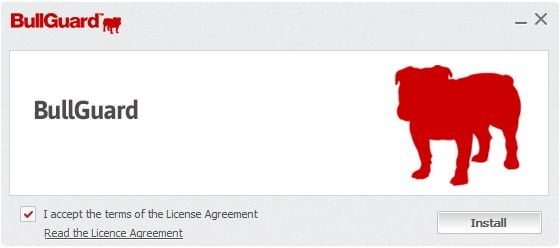
Before proceeding with installing the application, you will need to agree to the EULA (End User Licence Agreement) which presents the rights and responsibilities of both user and BullGuard Ltd. To have BullGuard installed in its default location, simply click Next to start the install process.
Click Install to continue.
Step 2
A new window with a progress bar will appear. Please allow the installation to finish and do not close the window while BullGuard is being installed. During this time BullGuard will run a preliminary quick scan of your computer. As soon the progress bar reaches 100%, the registration screen will appear.
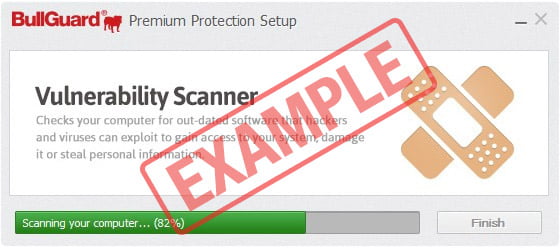
Step 3
Do not register with the application! The account registration is only necessary for users who do not yet have a BullGuard account.
Select the Login section, enter the username and password for the account that you want to activate the computer under in the screen that appears and press Log in to BullGuard.
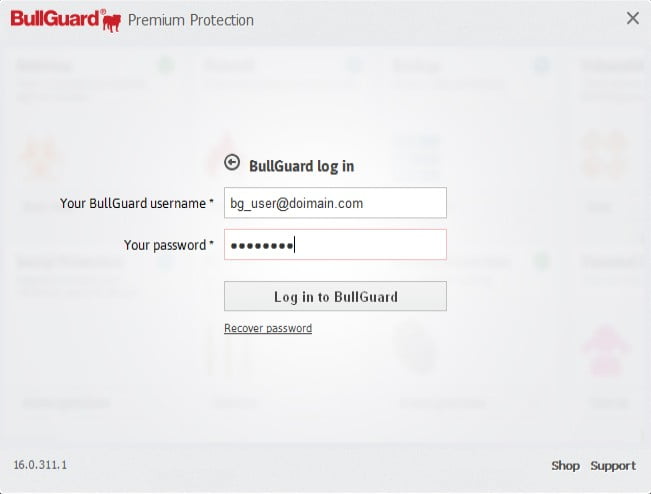
Note: if you have purchased a licence-key, and have already activated it on the first computer do not try to activate it again. The subscription time has already been activated under the account which was registered on the first computer and you now need to log in with the same account, without having to activate the key again.
Step 4
Once you have loged in, BullGuard will display a screen with all the new features of the program. When you are finished, click Done.
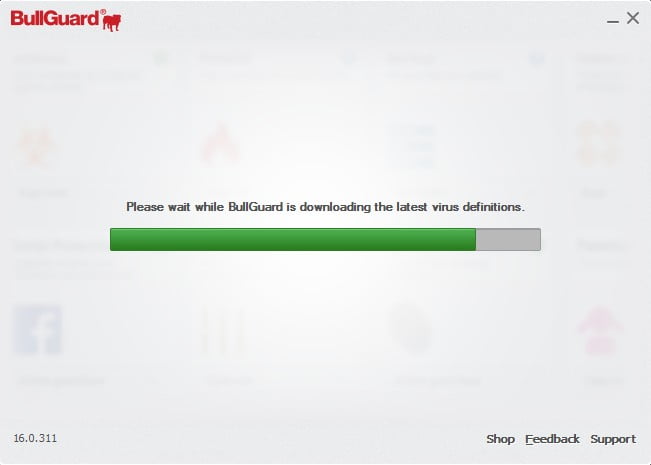
Source : Official BullGuard Brand
Editor by : BEST Antivirus KBS Team

