In order to configure the Bitdefender BOX , please download the Bitdefender BOX app. You can install it from Google Play if you have an Android device or from the Apple App Store if you have an iOS device.
Configure your Apple router to work in Bridge mode (use Airport Utility app from the App Store or the Mac OSX Airport Utility application).
A detailed description on how to do this can be found below:
1. Sign up or sign in with an account.
• In case you already have a Bitdefender Central account, please use it to sign in. After the setup is done, Bitdefender BOX will automatically be synchronized with your account.
• If you don’t have an account please press on SIGN UP.
• In case you have a Bitdefender Central account but you simply forgot the password for it, please tap on the ![]() button to reset it.
button to reset it.
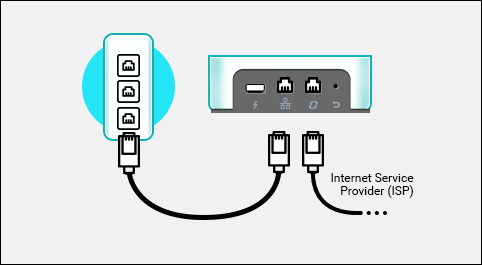
2. Start the setup.
Make sure the smart device, with the Bitdefender BOX app installed, is connected to the AirPort wireless network.
Open the Bitdefender BOX app and choose the install option I have an AirPort.
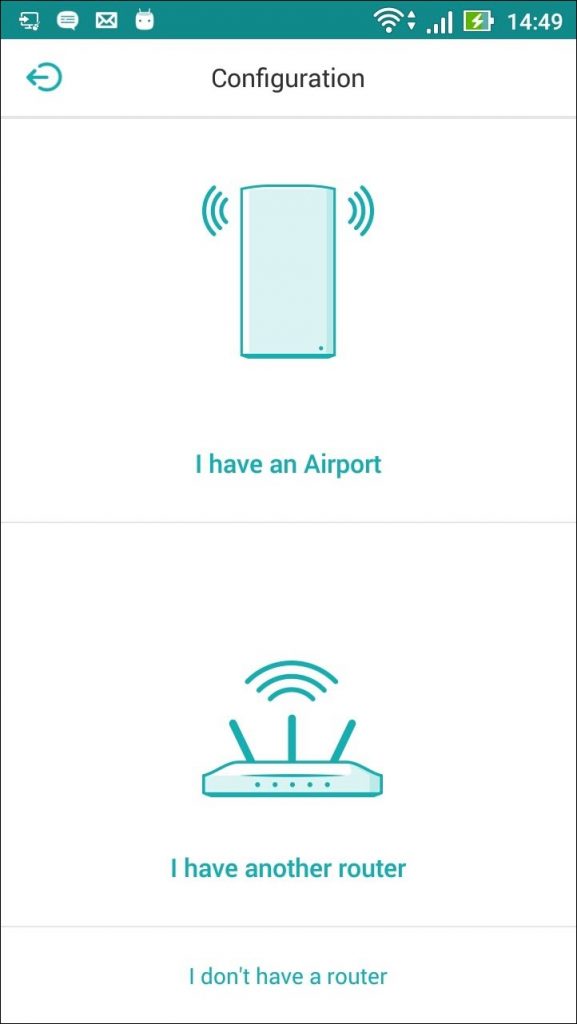
Configure your Apple router to work in Bridge mode (use the Airport Utility app from the App Store or the Mac OSX Airport Utility application).
For iOS:
• Open the Airport Utility app on your iOS device and select the Airport Bitdefender BOX will be configured with.
• Enter the Airport password, if needed, then tap Edit and select Advanced.
• Tap “DHCP and NAT”, then tap “Router Mode” and select “Off (Bridge Mode)”
• Tap “Done” to return to the “Advanced” screen.
• To save the settings, tap “Done” again and select “Update” in the “Update settings” pop-up.
For Mac:
• Open AirPort Utility application. Select the Airport Bitdefender BOX will be configured with, then click Edit. Enter the password if necessary.
• Click Network, and then choose Off (Bridge Mode) from the Router Mode menu.
• Click on Update so that the changes can be applied.
• Remove the Internet cable from the Apple router and insert it in the Bitdefender BOX WAN port.
• Use the Ethernet cable found in the Bitdefender BOX package and connect the Bitdefender BOX LAN port to the Apple router WAN port.
If this is the first time you are installing Bitdefender BOX , most likely you’ll see a message saying New firmware available. Simply tap on Update BOX and wait for the process to finish.
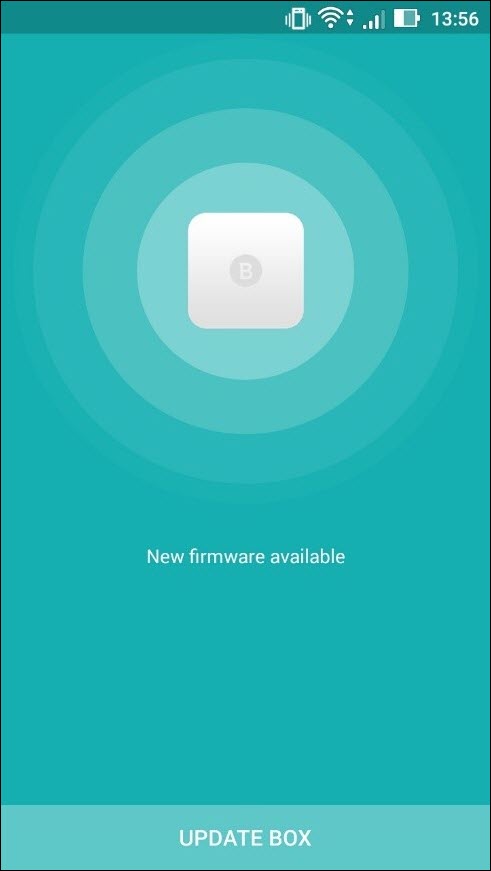
After the update is completed, the app will ask you for details regarding your connection type. If you don’t have this information, please contact your Internet Service Provider.
In case the Bitdefender BOX is connected to a modem or router, the connection type is usually DHCP (dynamic IP allocation).
Supported connection types:
• PPPoE
• DHCP (dynamic IP allocation)
• Static IP
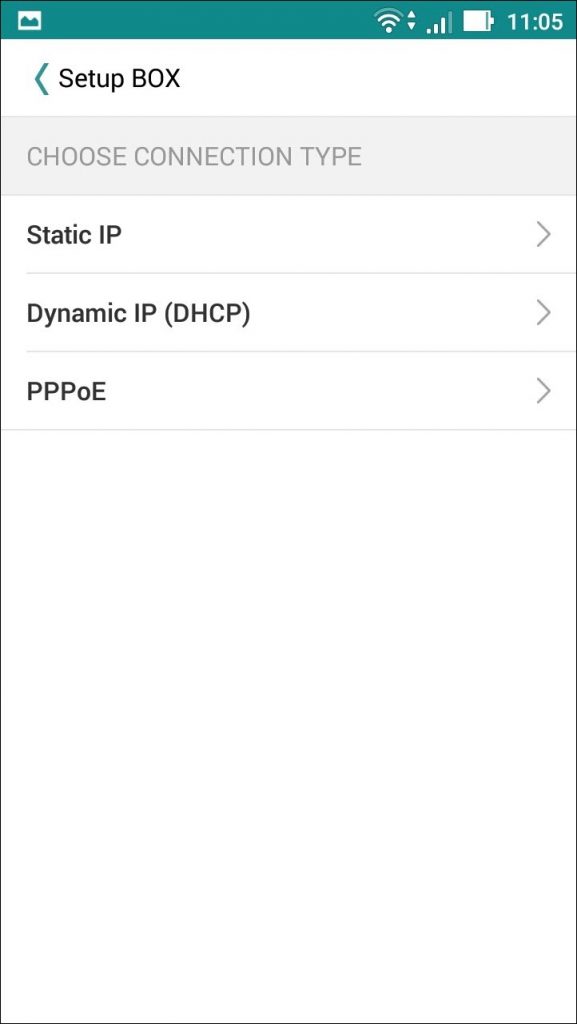
In some cases, Internet Service Providers block Internet access to new devices. If you know this is your case, enter the MAC address of your Apple router when the Bitdefender BOX app asks for it. For all other cases, you can choose to “Skip” this step.
You will find the MAC address of your Apple Airport in the Airport Utility app.
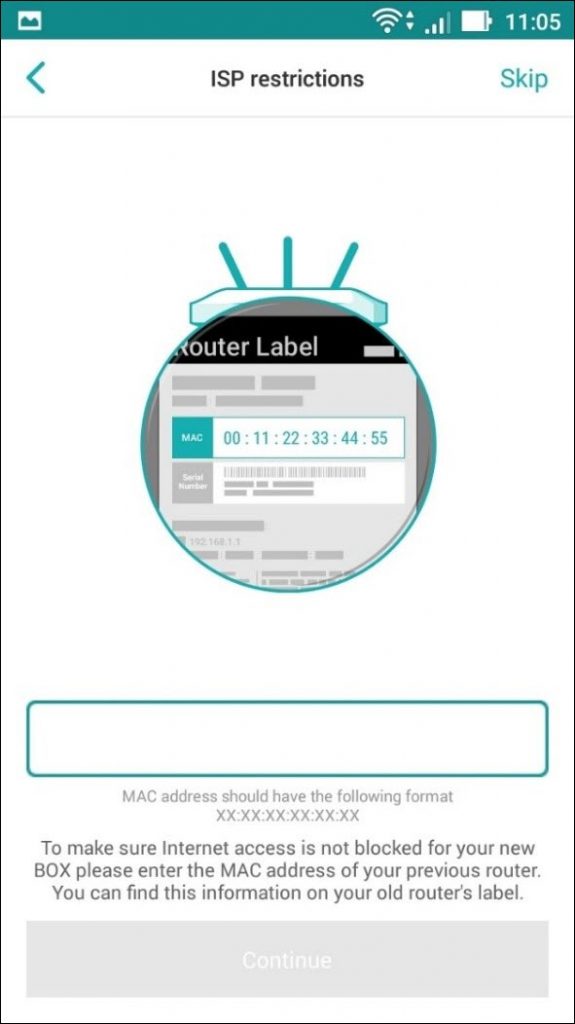
After this step, Bitdefender BOX will reboot to finalize setup and to apply the network configuration. When it comes back online you’re all set.
Related Articles
Editor by : BEST Antivirus KBS Team

