Choose your version of Office
If you’re not sure what version of Office you have, see What version of Office am I using?
Not sure which type of install you have?
Open an Office app to check your installation type
Note: If you can’t open an app to check your installation type, try the more common Click-to-Run or MSI uninstall steps first.
- Create or open an existing file and select File > Account (or it might say Office Account).
- Under Product information, find the About button and check for the following:
Click-to-Run
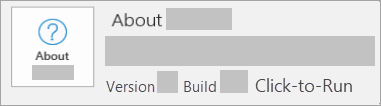 Click-to-Run installations have a Version and Build number, and include the phrase Click-to-Run.
Click-to-Run installations have a Version and Build number, and include the phrase Click-to-Run.Follow the Click-to-Run or MSI steps below.
MSI
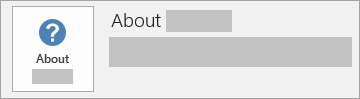 An MSI installation doesn’t have a Version or Build number.
An MSI installation doesn’t have a Version or Build number.Follow the Click-to-Run or MSI steps below.
Microsoft Store
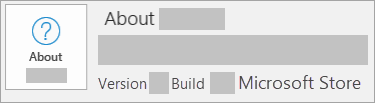 Microsoft Store installations have a Version and Build number, and include the phrase Microsoft Store.
Microsoft Store installations have a Version and Build number, and include the phrase Microsoft Store.If you have this installation type, select the Microsoft Store tab.
Newer versions
Newer versions of Office
- Open any Office app, such as Word, and create a new document.
- Go to File > Account (or Office Account if you opened Outlook).
- Under Product Information, choose Update Options > Update Now.
Note: You may need to click Enable Updates first if you don’t see the Update Now option right away.
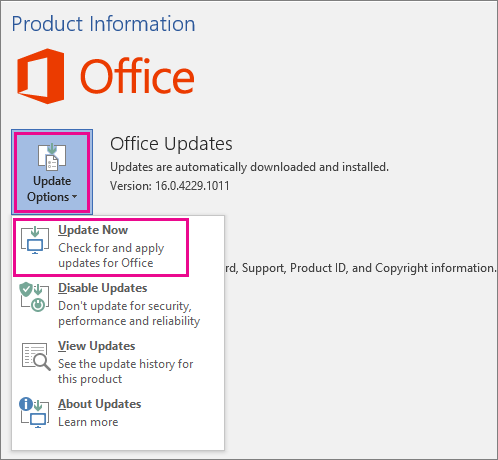
- Close the “You’re up to date!” window after Office is done checking for and installing updates.
You can also use the Update Options button to Disable Updates or to View Updates that were previously installed.
Office in the Microsoft Store
If you purchased Officefrom the Microsoft Store app on your Windows device, you can update Office from the same place!
- Exit all Office apps.
- Open the Microsoft Store app by typing “Microsoft Store” into the taskbar search and press Enter.
- Click on the
 icon and make sure you’re signed into the Microsoft account associated with your Office license.
icon and make sure you’re signed into the Microsoft account associated with your Office license. - Click on the
 icon > choose Downloads and Updates.
icon > choose Downloads and Updates. - Click Get Updates.
Note: If you get a “You’re good to go” message after clicking Get Updates, you don’t have any new updates to install. 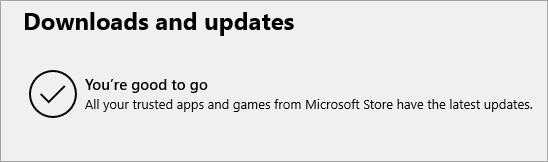
Not working? Try this:
- Make sure your PC is connected to the Internet.
- If Update Options is missing and there’s only the About button, you either have a volume license install or your company is using Group Policy to manage Office updates. Try Microsoft Update or contact your company help desk.
- To download an update manually, see Office Updates.
- If you would like to update Office but can’t open any of your Office apps, try repairing your Office suite:
- Go to Control Panel > Programs > Uninstall a program.
- Find and select your version of Microsoft Office on your computer. In the bar above, click Change.
-
Select Quick Repair > Repair. If this does not work, retry the steps, but choose Online Repair instead. If you are still unable to open any apps, uninstall and reinstall Office.
Office 2013
Office 2013
- 1. Open any Office 2013 application, such as Word and create a new document.
- 2. Click File > Account (or Office Account if you opened Outlook 2013).
- 3. Under Product Information, choose Update Options.
Watch these steps in a video.
- 4. Click Enable Updates if the option is available.
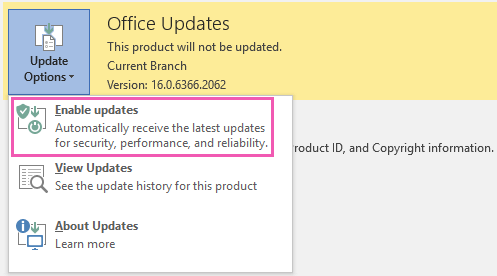
- 5. Choose Update Now to manually check for and install Office updates.
- 6. Close the “You’re up to date!” window after Office is done checking for and installing updates.
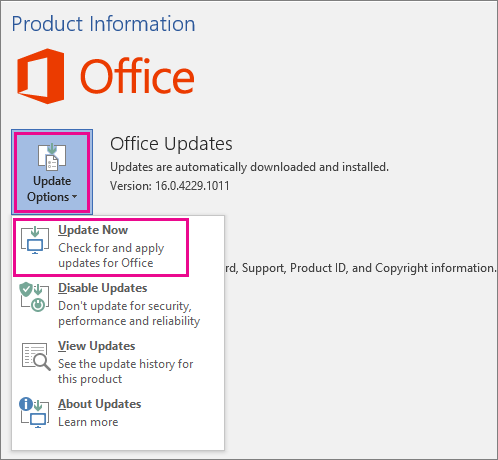
Not working? Try this:
- Make sure your PC is connected to the Internet.
- If Update Options is missing under Product Information, and the About button is the only option available, you either have a volume license or your company is using Group Policy to manage Office updates. Try Microsoft Update to get the latest updates or contact your company help desk.
- To download an update manually, see Office Updates.
-
If you would like to update Office but can’t open any of your Office apps, try repairing your Office suite.
Office 2010
Important: Office 2010 is no longer supported. Upgrade to Microsoft 365 to work anywhere from any device and continue to receive support.
- Open any Office 2010 application, such as Word 2010 and create a document.
- Go to File > Help > Check for Updates.
- Choose Install Updates or Check for Updates. If neither option is available, follow the additional steps provided in the pop-up window that appeared after you chose Check for Updates.
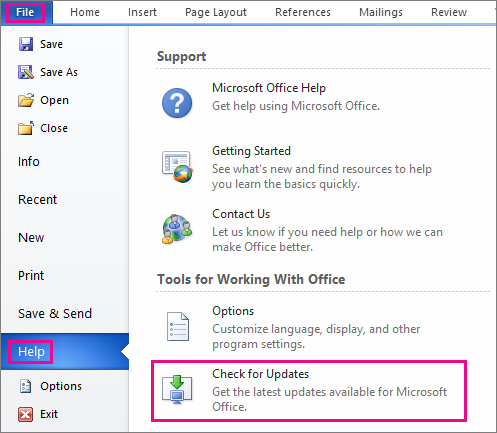
Not working? Try this:
- Make sure your PC is connected to the Internet.
- If the Update option is missing or you’re unable to update, try Microsoft Update to install your Office updates through Windows.
- To download an update manually, see Office Updates.
- If you would like to update Office but can’t open any of your Office apps, try repairing your Office suite:
- Go to Control Panel > Programs > Uninstall a program.
- Find and select your version of Microsoft Office on your computer. In the bar above, click Change.
-
If you would like to update Office but can’t open any of your Office apps, try repairing your Office suite.

