Some Norton products that come from a Service Provider can be installed on more than one computer at a time. You can also purchase additional licenses if needed or transfer a license from one computer to another.
Download and install Norton using Service Provider website
- Sign in to your Service Provider website and navigate to where you downloaded and installed your Norton product from originally.
- Download and install Norton on the new computer.
- In the main screen, click , or .
In most instances, Norton will auto-activate. The on-boarding experience varies depending on your service provider.
- Click .
- If you see a prompt, in the My Service PIN field, type in the PIN number that is provided to you by your Service Provider. Please note that for most current activation flows, the PIN activation will be automatic and you won’t be prompted to manually enter the PIN.
- If you see a prompt, enter a computer name.
- Click . If you have a license available, the product is activated.
Transfer your license
If you have installed your product on a device you are no longer using, you might be able to transfer license to a new device.
- Follow the on-screen instruction to transfer your license.
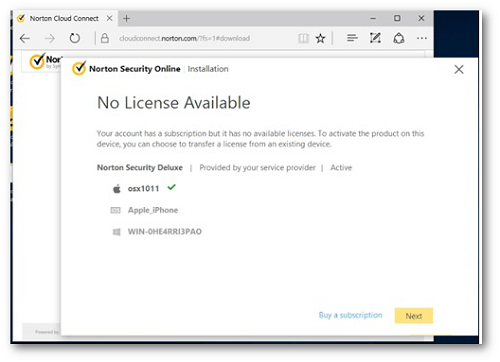
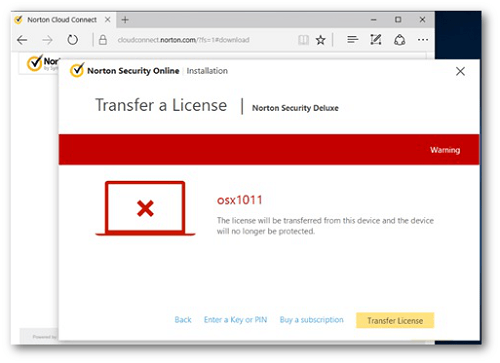
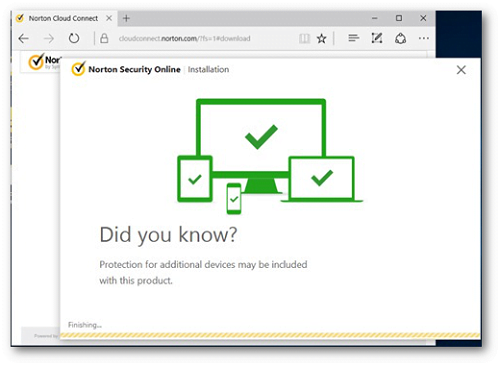
Download and install Norton using Norton account
- Log in to your service provider website or locate the email that you were sent when you subscribed to the Norton service.
- Sign in to your Norton account.
If you do not have a Norton account, then you will need to go to your Service Provider website to download the Norton product and create a Norton account.
- Click to install Norton in the same device. To install it on a different device, click and enter an email address.
In most instances, the product will auto-activate after you click on Agree & Download. In some cases, you will be prompted to enter a PIN. This happens when you are registering your Norton product for the first time. Click , and enter the Pin provided by your service provider and click .
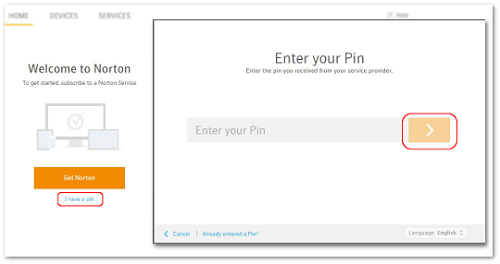
- Click or .
- Do one of the following depending on your browser:
- For Windows: Press + key, to open the Downloads window in your browser, and double-click the file that you downloaded.
- For Mac: Press + + , to open the Downloads window in your browser, and double-click the file that you downloaded.
Follow the on-screen instructions.
Upgrade to the latest version of Norton
STEP 1: Check Norton version
- Start Norton.
- In the main window, click .
- In the Help Center window, under General Information, click .
- The Norton version is displayed next to Version, in the format 22.xx.x.xxx
If the version on your computer is less than 22.10.x.x, run LiveUpdate to update to the latest version of Norton. You may have to run LiveUpdate multiple times to get the latest version.
STEP 2: Run LiveUpdate
- Start Norton.
- In the main window, double-click , and then click .
- When Norton LiveUpdate is finished, click .
- Run LiveUpdate until you see the message, “Your Norton product has the latest protection updates”.
- Exit all programs, and restart the computer.
The solution made it easy for me to handle my issue.
Source : Official Norton Brand
Editor by : BEST Antivirus KBS Team

