This article guides you on how to install Bitdefender Antivirus for Mac. Before proceeding with the installation, make sure your Mac meets the system requirements.
You can also watch the steps presented in the video.
VIDEO
1. Sign in to your Bitdefender Central account.
NOTE: If you don’t have an account already, please sign up for one.
• Prior to the installation of Bitdefender Antivirus for Mac, please make sure that you have a Bitdefender Antivirus for Mac subscription in your Central account so the product you install can retrieve its validity from your account.
• If you have an older license key for the previous Antivirus for Mac product, you can find how to transform it into a Bitdefender subscription, in this article.
2. Select the My Devices panel.
3. In the My Devices window, click + Install Bitdefender products on your devices.
4. A new window will pop-up. Choose Security, then click This device to install Bitdefender on your current Mac.
NOTE: If you want to protect Other devices, select this option. Then select either ‘Email link’ to send a download link via email or ‘Copy link’ to share the link in a direct message.
5. The installer will be downloaded on your system inside the Downloads folder. Double-click the bitdefender file with the .pkg extension and follow the on-screen instructions. Click Allow if prompted, then Continue.
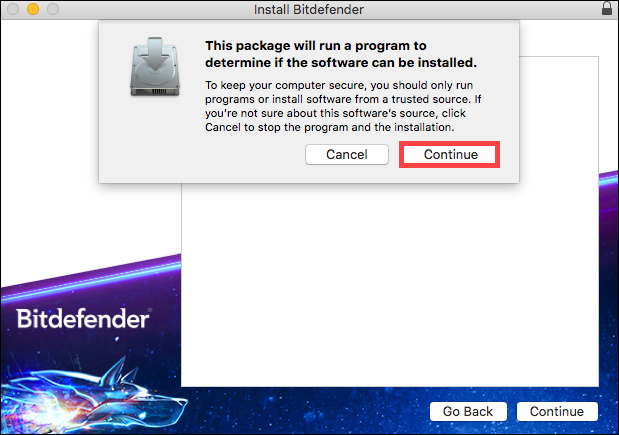
6. Next, you will be guided through the steps necessary to install Bitdefender on your Mac. Click on Continue.
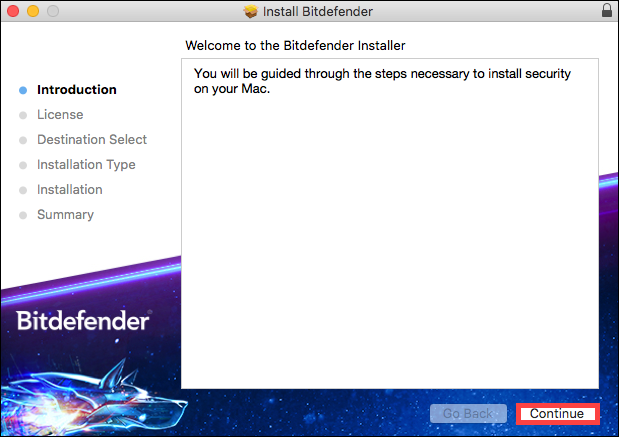
7. In order to continue the installation, you will have to agree to the terms of the software Subscription Agreement.
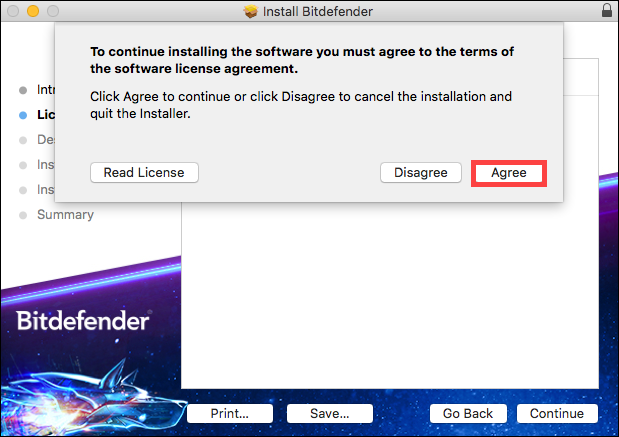
8. Select the disk where you want to install the Bitdefender software, then click on Continue. After that, select Install.
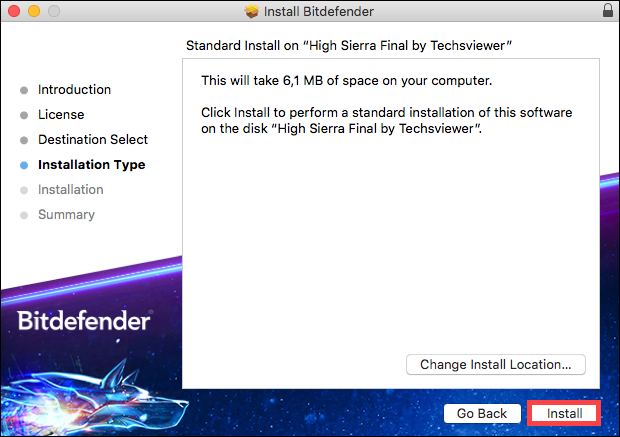
9. When prompted, type your username and password, then click Install Software.
10. A small window will appear and Bitdefender Antivirus for Mac will automatically download and install on your Mac.
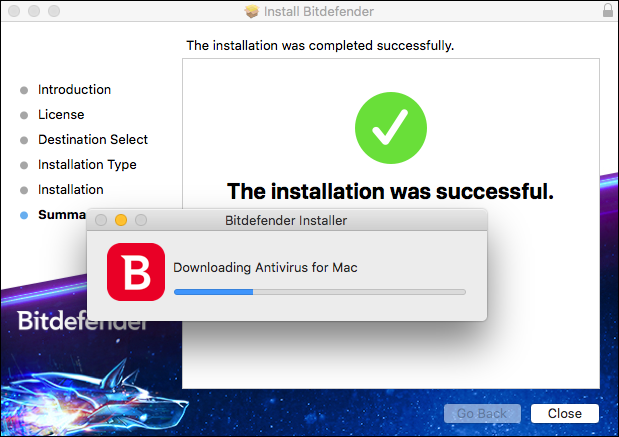
The installation is now complete if you have macOS Sierra (10.12).
NOTE: Click the corresponding link below only if your Mac is using macOS High Sierra or a newer version such as Mojave, Catalina, Big Sur – Find out which macOS your Mac is using. Older macOS versions do not require these extra steps.
How to continue the installation on macOS High Sierra (10.13)
11. If you have High Sierra or a newer macOS version, you will be notified that a system extension signed by Bitdefender has been blocked. This is not an error, just a security check. Click on OK.
The notification appears because of a new feature introduced with High Sierra. This feature enforces that only kernel extensions (KEXT) approved by the user will be loaded on a system. When a request is made to load an extension that the user has not yet approved, the request is denied and macOS displays an alert similar to the one shown below.
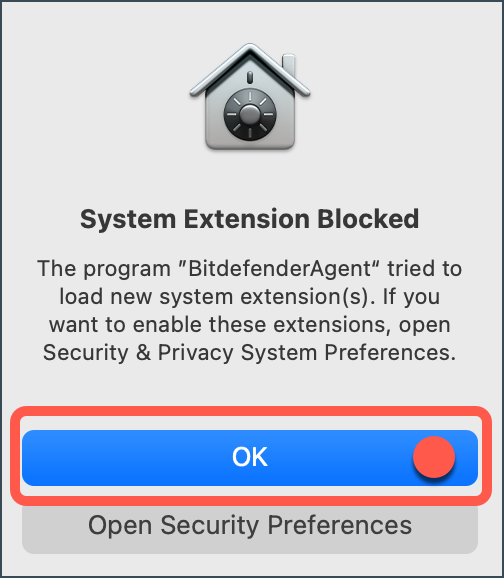
12. To help you with the setup, Bitdefender will display a window listing the steps necessary in order to run Bitdefender properly. Click the Security & Privacy link.
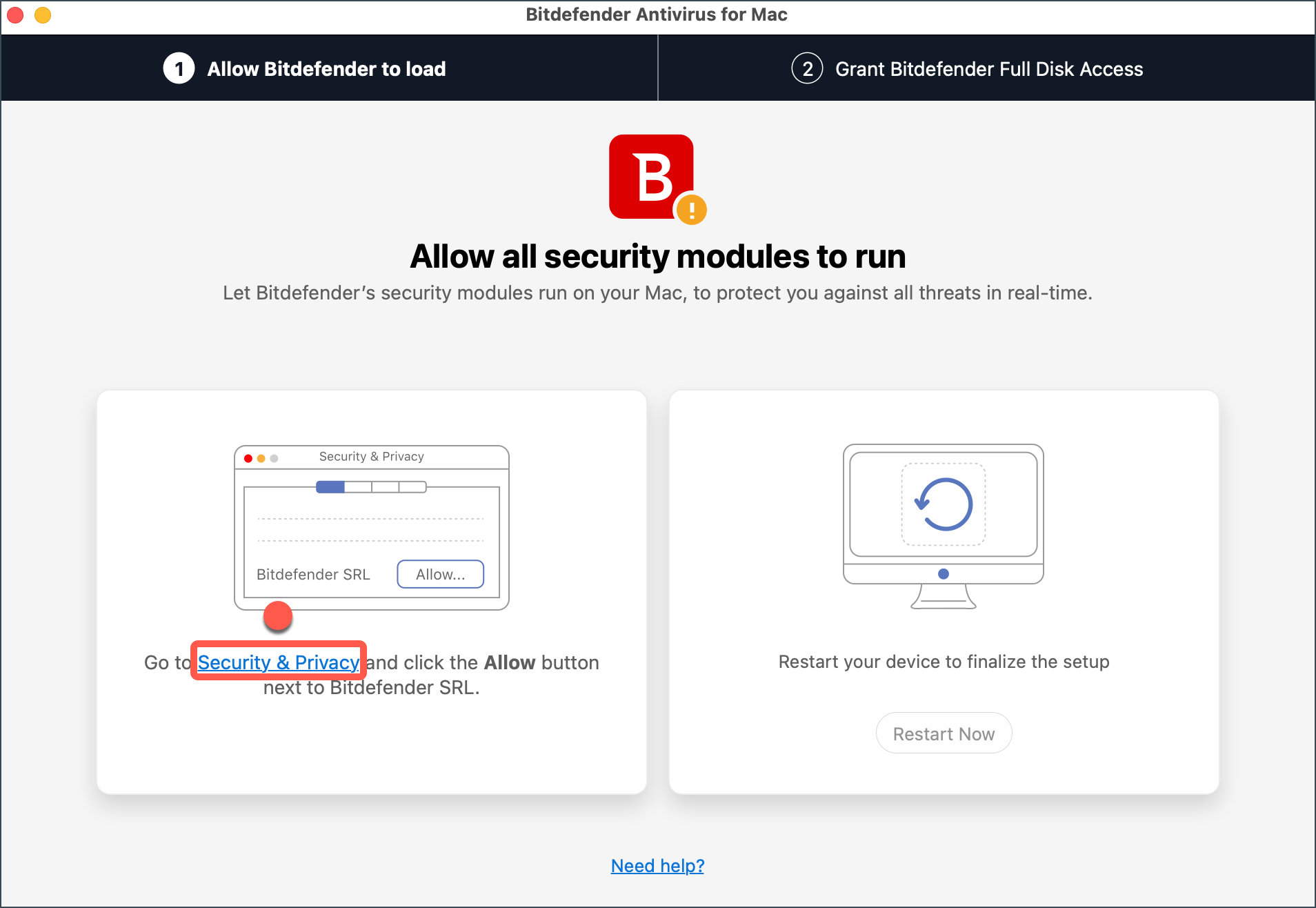
13. This will open Security & Privacy. Click the lock icon in the bottom left corner to make the changes. When prompted, enter your macOS administrator password, then press Unlock.
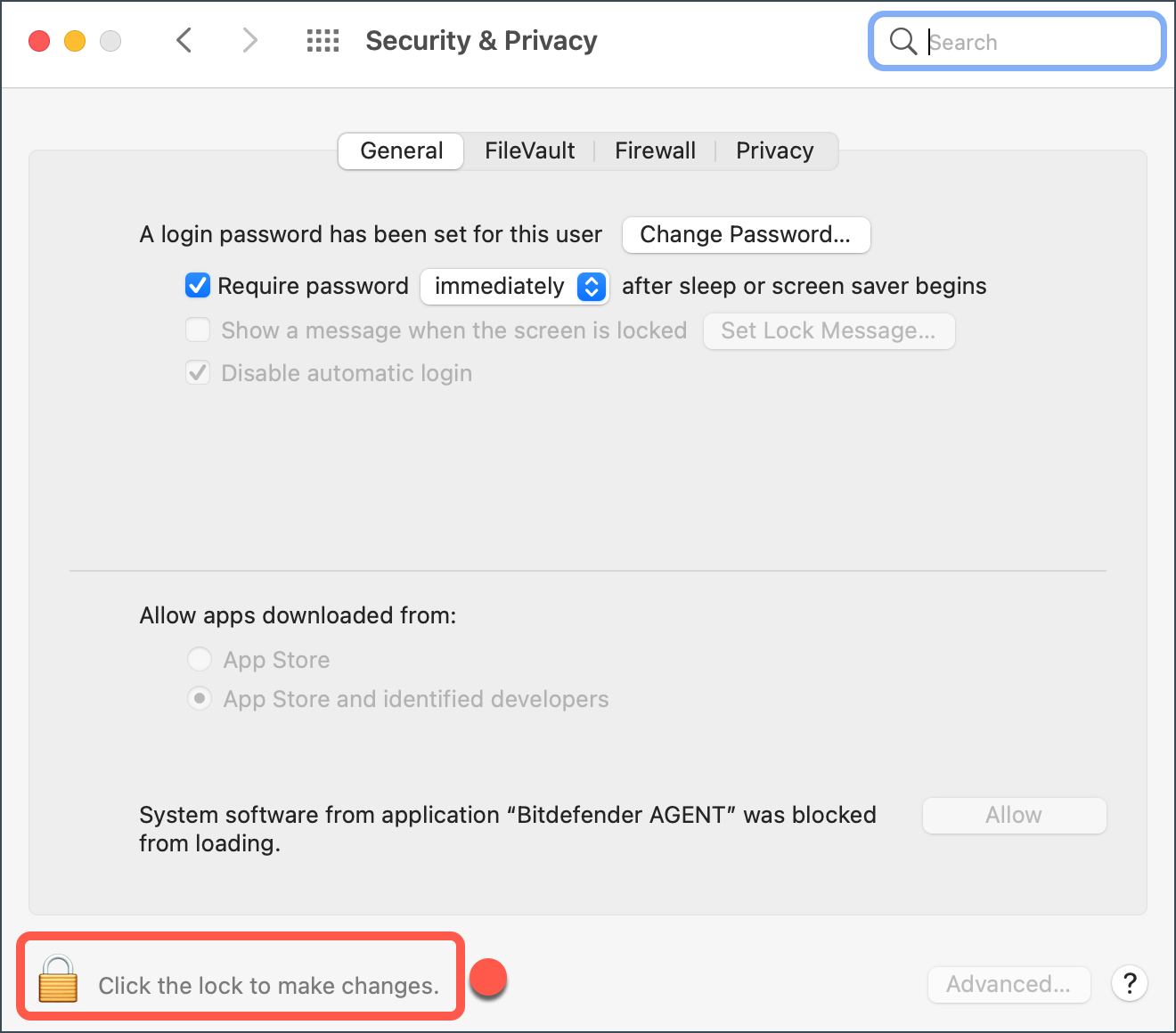
14. Click the Allow button, in the lower part of the window.
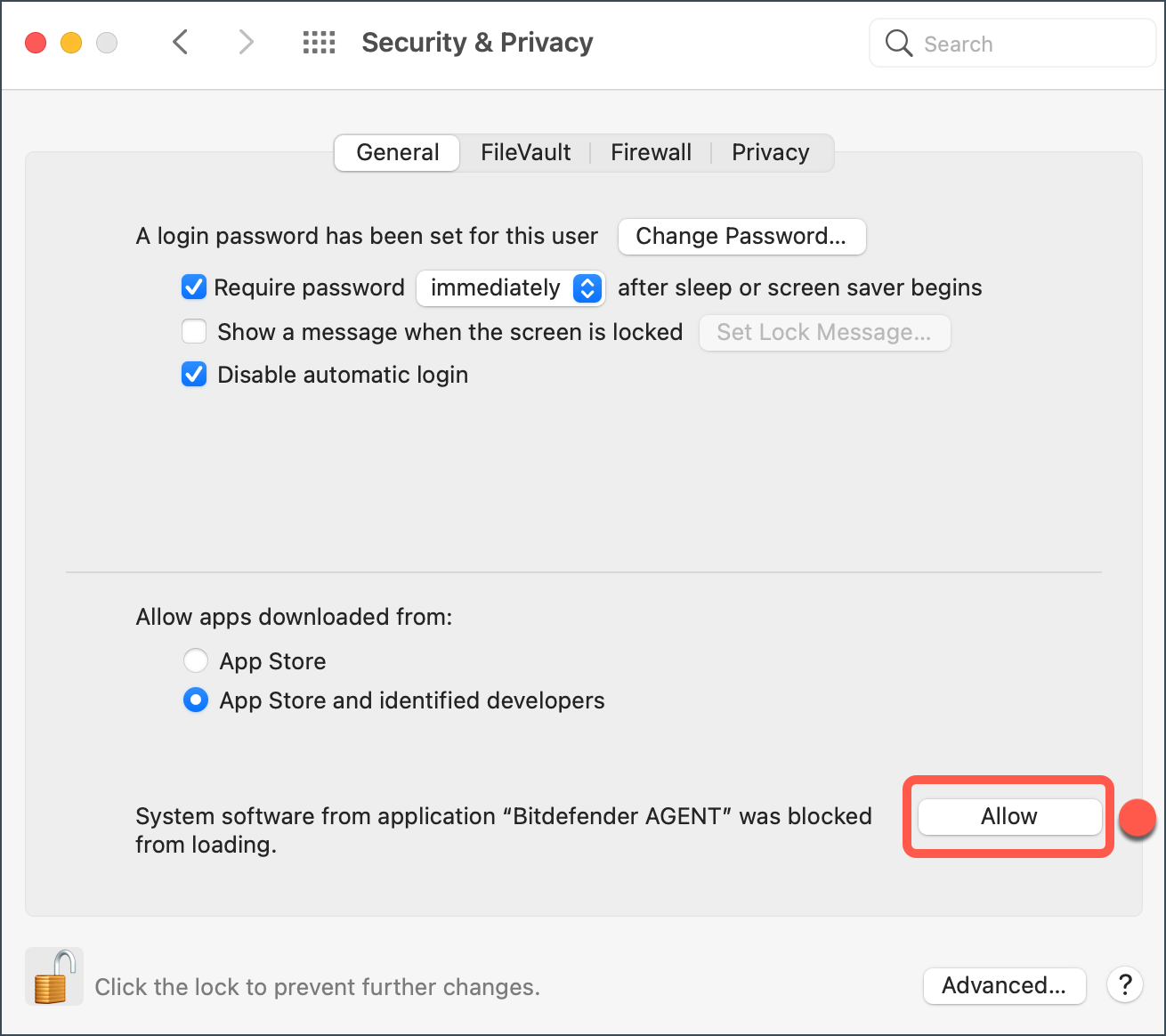
Or select Bitdefender from the list, then click OK.
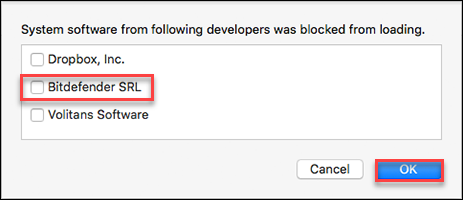
Congratulations! You have successfully installed Bitdefender Antivirus for Mac.
How to continue the installation on macOS Mojave (10.14) or later
11. If you have Mojave or a more recent macOS version, you will be notified that a system extension signed by Bitdefender has been blocked. This is not an error, just a security check. Click on OK.
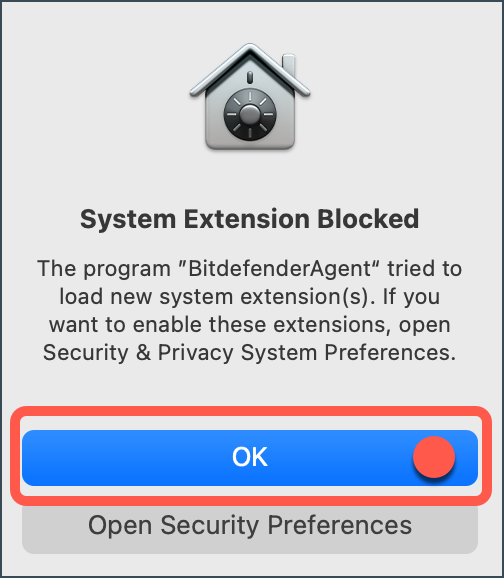
12. To help you with the setup, Bitdefender will display a window listing the steps necessary in order to run Bitdefender properly. Click the Security & Privacy link.
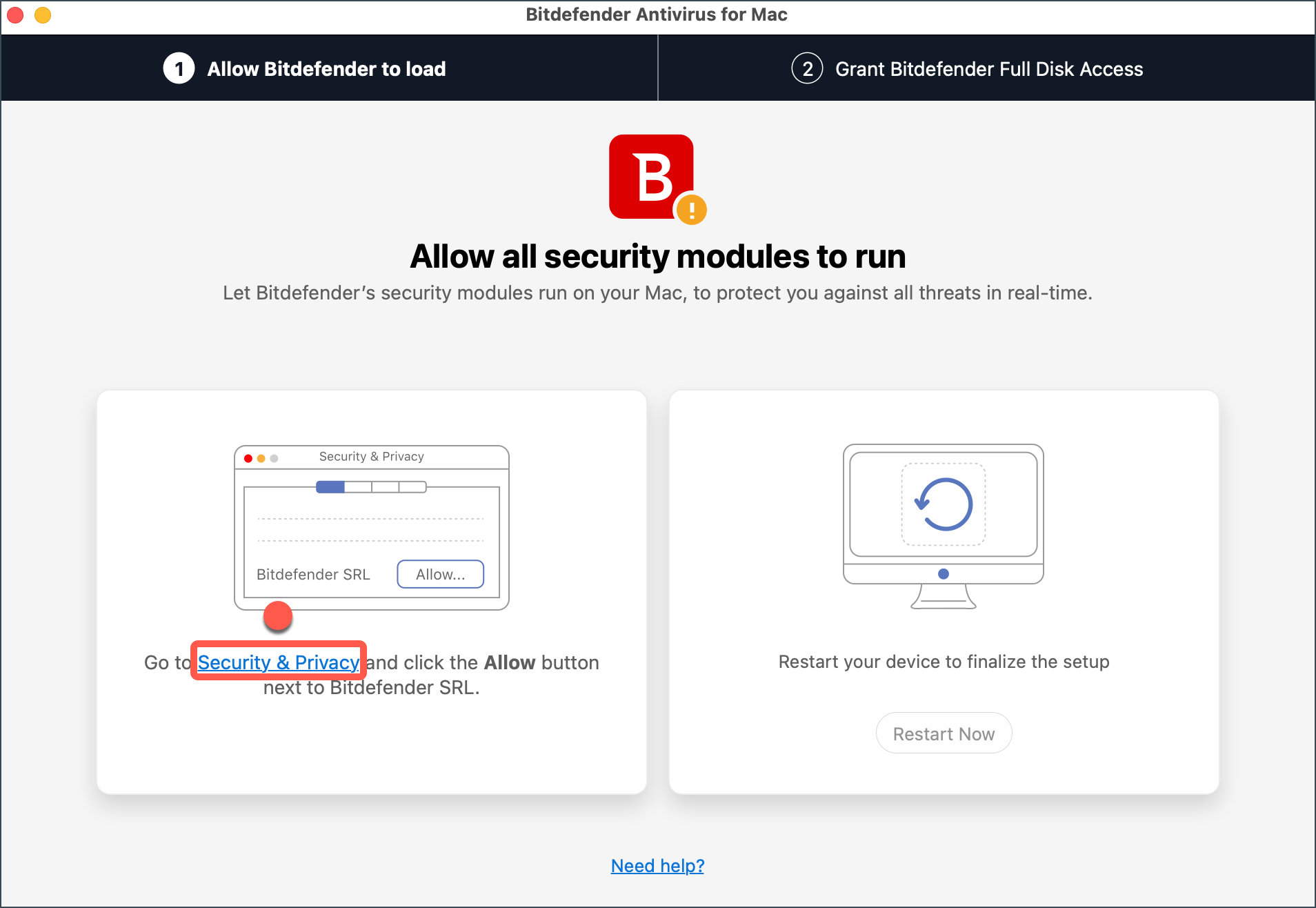
13. This will open Security & Privacy. Click the lock icon in the bottom left corner to make the changes. When prompted, enter your macOS administrator password, then press Unlock.
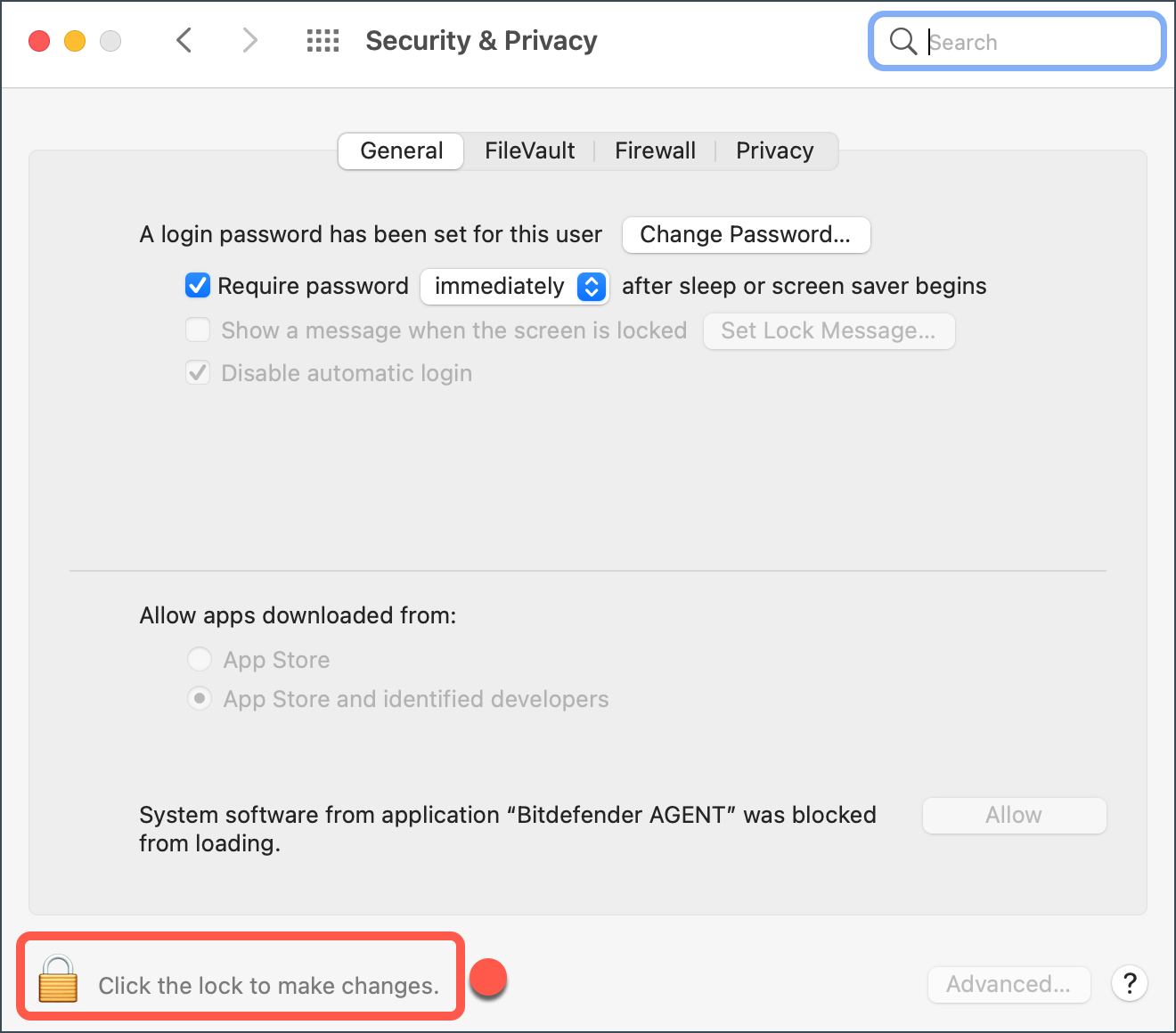
14. Click the Allow button, in the lower part of the window.
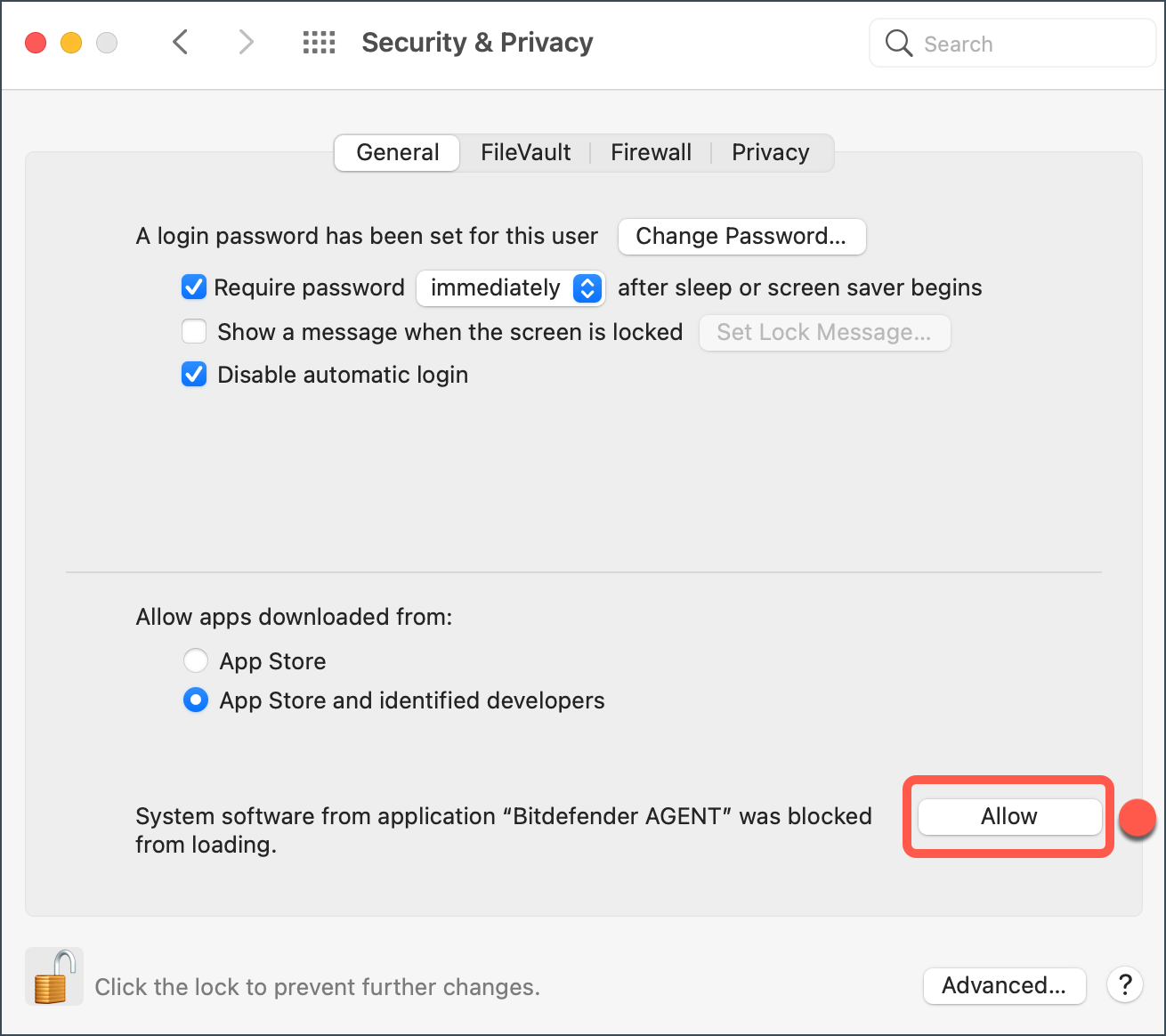
Or select Bitdefender from the list, then click OK.
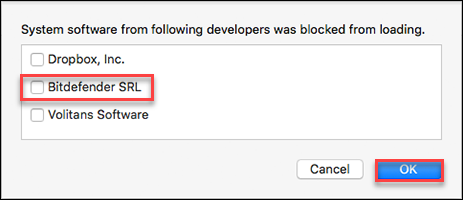
15. Select the Privacy tab in the Security & Privacy window.
16. Click Full Disk Access on the sidebar.
17. Check the box in front of these two Bitdefender entries from the list:
• Bitdefender.SPSE
• Antivirus for Mac
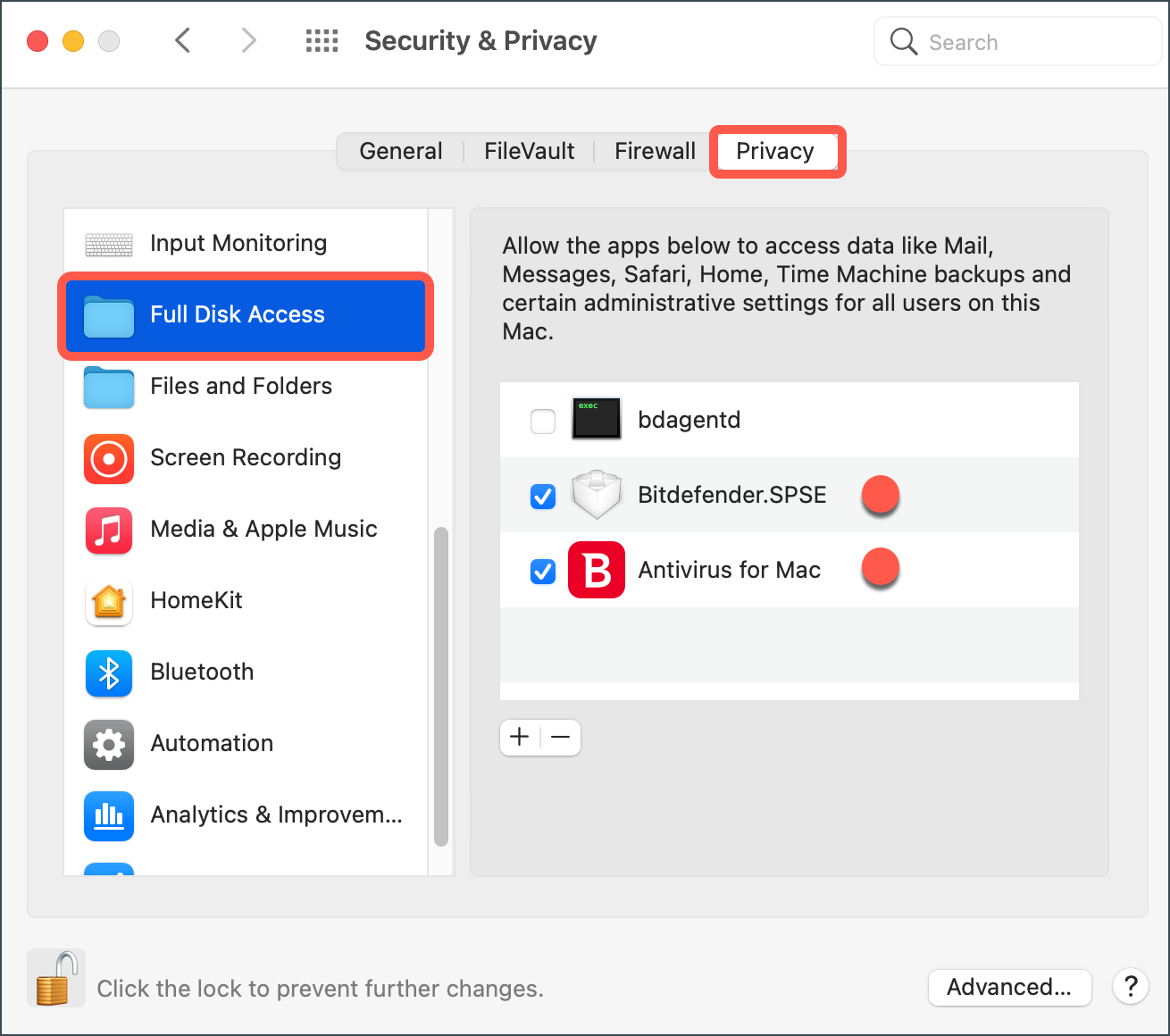
18. The following message appears: “Antivirus for Mac” will not have full disk access until it is quit. Press Quit & Reopen.
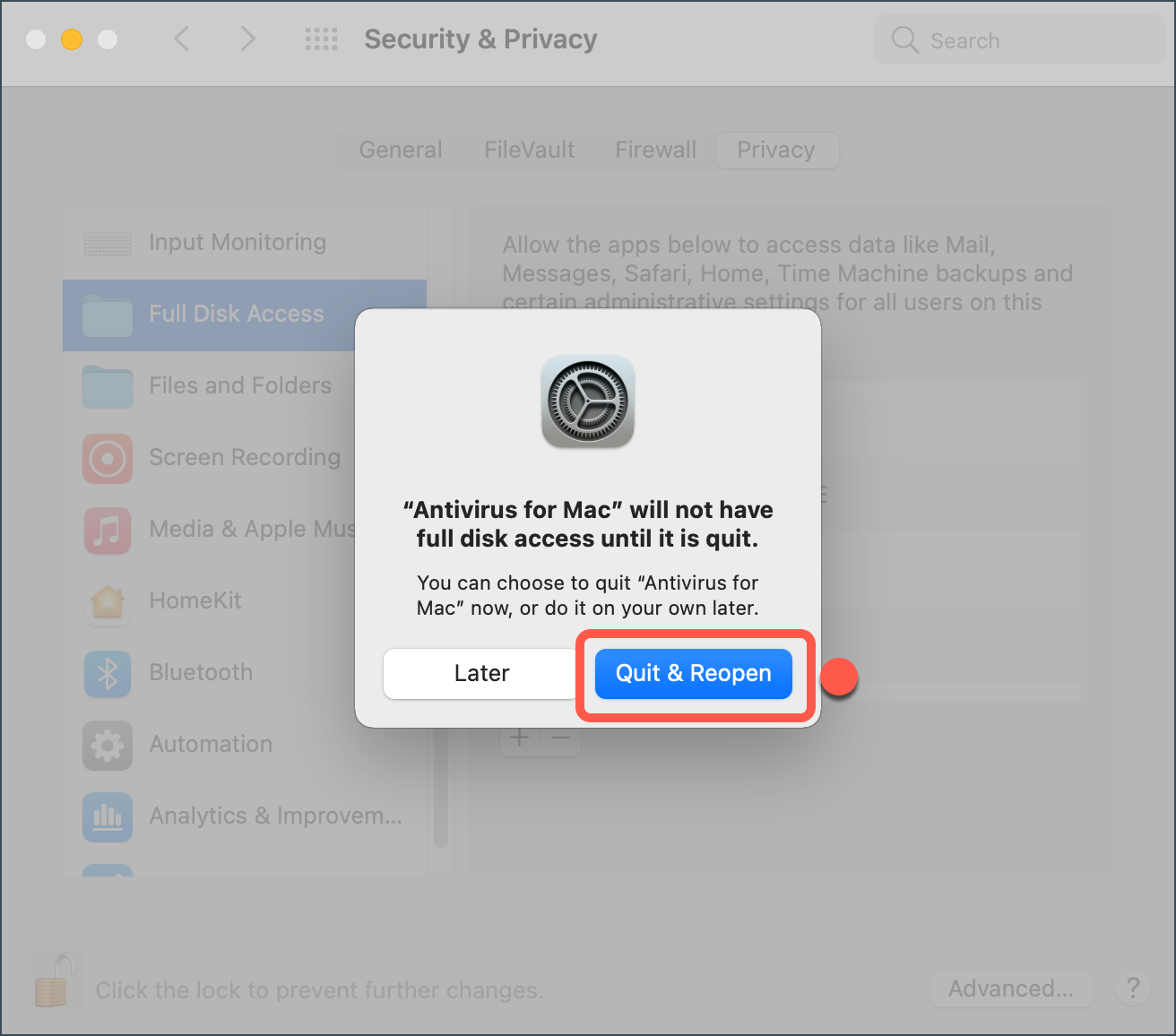
19. Restart your Mac to complete the setup.
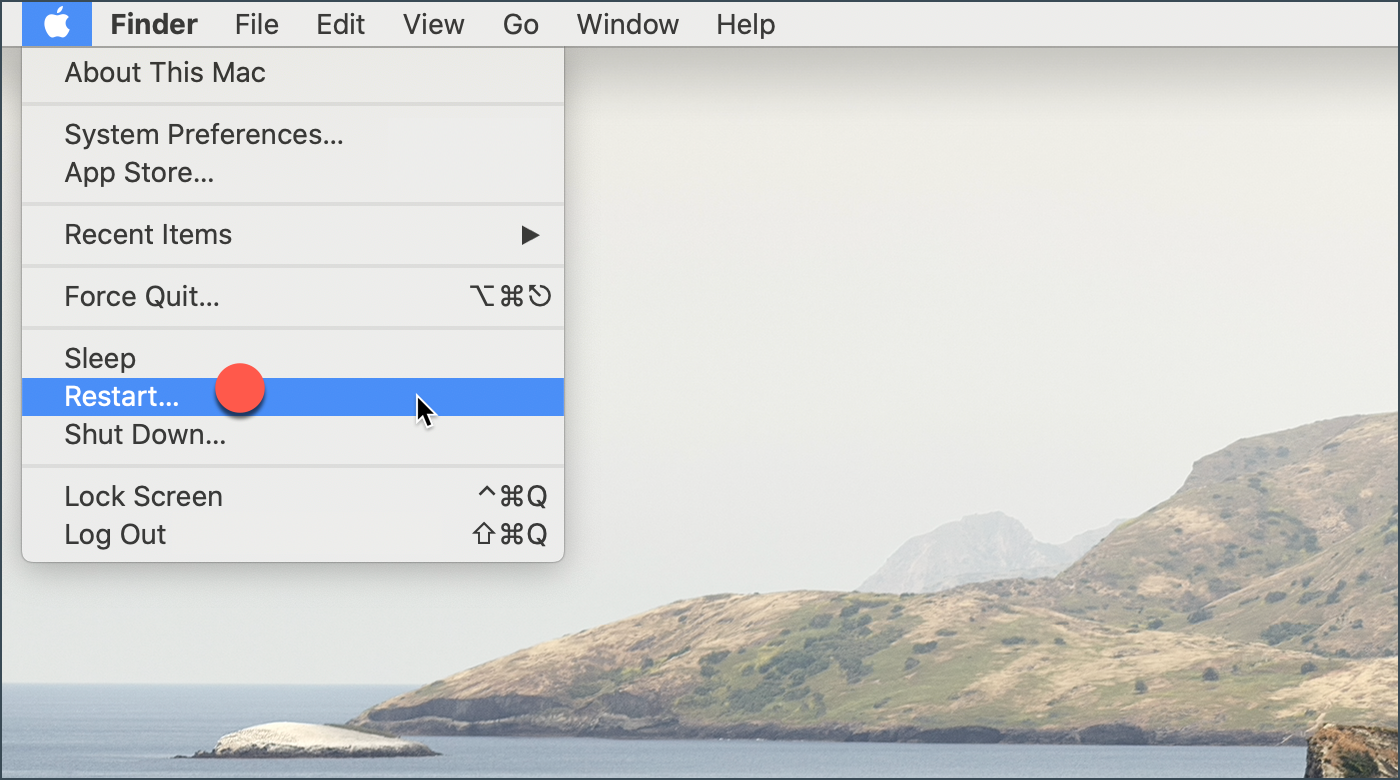
Congratulations! You have successfully installed Bitdefender Antivirus for Mac.
Related Articles
Editor by : BEST Antivirus KBS Team

