Description
K7 Total Security continuously checks your system in the background. If you want to run your own checks/scans you can choose to do so. These scans provide details about the scanned items. You can view total number of files that are scanned, total number of viruses/security risks detected, total number of issues that are fixed.
To Manually Scan Your Entire Computer
- Double-click the icon in the System Tray. The K7 Total Security Main Console opens.
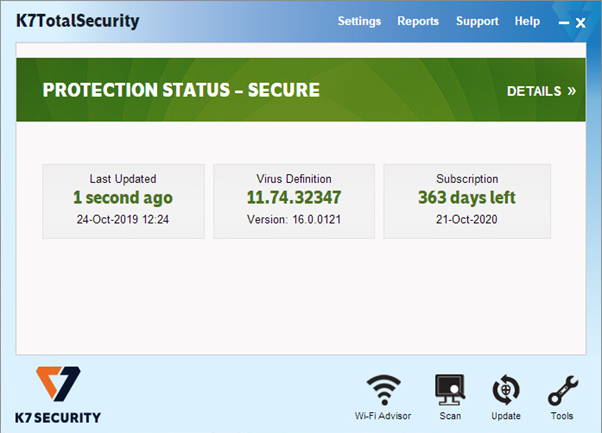
2. Click on Scan at the bottom of the page and choose Complete Scan.
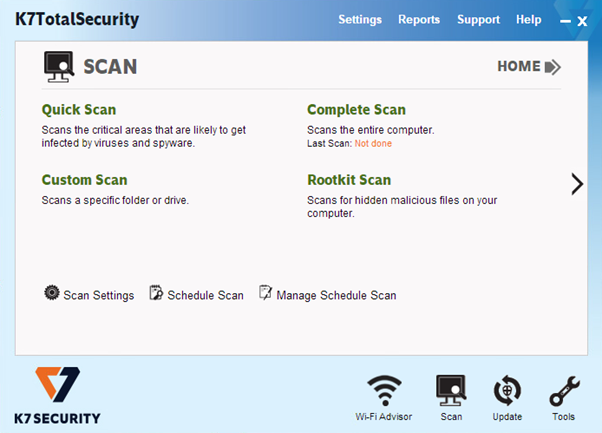
3. The Antivirus Scanner dialog opens and displays the progress of the scan.
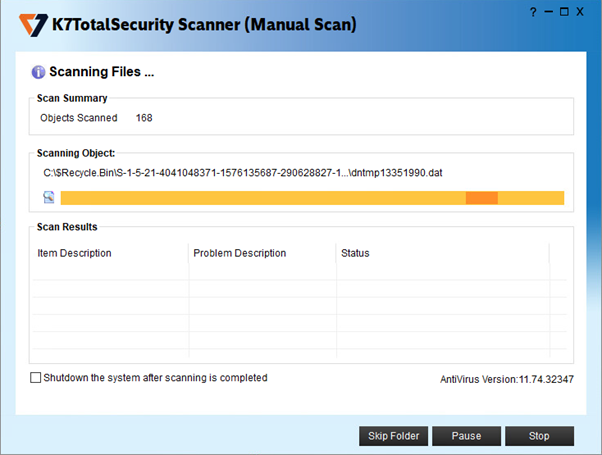
4. All the drives and folders in your computer are scanned and the result of the scan is displayed in the Antivirus Scanner dialog. The scanning is carried out based on the settings configured. See Configuring Scan Settings for details
5. If there are viruses in any of the drives or folders, the details appear in the dialog.
6. To exclude a file that has been detected as infected from being treated and from future scans, select it in the list and click Exclude.
7. To clean an infected file, select it in the list and click Clean.
8. If you want to delete the file containing the virus, select the infected file and click Delete.
9. To quarantine an infected file, select it in the list and click Quarantine.
10. If there is no virus in the selected folder(s), a message appears.
11.Click the Save Result button to save the Antivirus Scanner Result.
12.Click the Stop option on the top of the dialog to stop the scan. Once the scan is complete, the option toggles to Exit.
13. Click the Exit button to close the Antivirus Scanner dialog.
Note: To configure the product please refer “Configuration” under Videos.

