Closing buggy apps
Although Apple does a sterling job verifying all apps in their App Store, some app updates over time may degrade performance.
Double-tapping the home button, (or on iPhone X and above; tap, hold and swiping up) brings up all apps that are currently running in a carousel format, swiping upwards on these open apps closes them completely. This frees up system resources a whole lot.
Deleting old, unwanted apps will delete ALL the apps data and can help improve performance. Simply tap and hold a finger on the app icon, wait for the icons to begin wiggling after a couple of seconds, then tap the little ‘x’ in the upper left corner of the icon.
Clear website data and history
Web page re-direct problems seem to be a common virus-like behaviour seen on iOS, below is a quick tip to resolving on iOS by clearing website data. However, we recommend using the TotalAV app, which comes with a cookie and cache free incognito browser.
Safari
iOS 12 steps for clearing cache and cookies:
- Tap Settings
- Tap Safari
- Tap Clear History and Website Data
A warning message will show, again tap Clear History and Data
To choose whether Safari blocks cookies, tap Settings > Safari, then tap Block All Cookies.
Chrome
- Tap the Chrome app
- Click the overflow, three dot icon, in the bottom right of the screen
- In the context menu, tap History
- Tap where it says Clear Browsing Data… at the bottom of the screen
- Check all the browsing data you wish to clear, then tap Clear Browsing Data
- A warning message will show, again tap Clear Browsing Data
Restarting your device
Seems like an IT stereotype, but in iOS it resolves a huge number of strange behaviours.
Restarting involves holding the power button for a few seconds, then sliding the power-off slider on screen (On iPhone X and above, hold the power button and volume down at the same time)
After a few seconds the device will power off, holding the power button again will turn the device back on, when the Apple logo appears let go of the power button. This will free up memory and get other resources fresh and back on track.
Restoring from Backup
Backing up the iPhone and iPad is a great way to fix performance issues. This process is simple but can take up time that’s why its our 4th option to try but this option usually works well.
Plugging in an iOS device to a PC or MAC triggers iTunes to open. On the screen that appears click Summary in the sidebar, the backups section in the main window will details if backups are set to be stored on iCloud or your computer – there are also options to backup immediately or restore an existing backup.
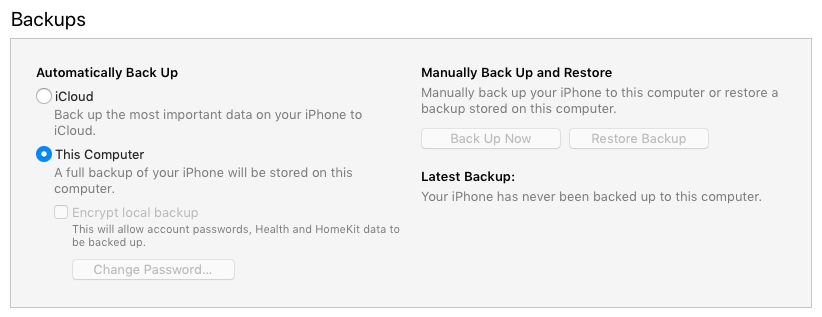
Assuming regular backups have been conducted, should your iOS device be playing up, and nothing in this article has helped thus far, clicking Restore Backup is the next best way forward. If this process fails, it may be that the problematic app may have already existed in your last backup. It would be wise to try the backup before and so on, until pre-dating the problem. Be warned that any data not backed up will disappear – before restoring anything from backup it would be wise to sync email, contacts and photos with your Email and cloud storage solution.
Check for updates
iOS has brilliant auto-update functionality if set up correctly. Unlike other operating systems, it can be setup to run overnight when plugged in, so you never have to deal with waiting for updates to complete whilst wanting to use your device. To set this up:
- Tap Settings
- Tap General
- Tap Software Update
- Tap Automatic Updates
- Toggle the option from off to on
Once enabled, updates will be installed overnight after being downloaded. You will receive a notification before updates are installed. Your device must be charging and connected to Wi-Fi to complete the updates though.
Keeping your iOS device up to date is crucial in the battle against viruses. Cyber Criminals and hackers are constantly trying to find holes in security, and Microsoft and Apple are constantly fixing any security holes found. As soon as these holes are patched, the hackers then seek out and target non-savvy users who don’t update their operating system!
Restoring an iOS device as new
Wiping an iOS device is done by going to Settings > General > Reset > Erase All Contents and Settings. The device passcode will need to be entered to confirm the process. The wiping will take a couple of minutes or so, then the device can be set up as brand new. This resolves an incredible amount of strange behaviour that occurs over time, that frequently users mis-diagnose as virus behaviour.
Before wiping the device it would be wise to sync email, contacts and photos with your Email and cloud storage solution. To reinstall all the apps you had, on the iOS device open the App Store, tap your profile/avatar icon in the top right, tap Purchased, then all the apps you have ever downloaded are listed.
Staying free of problems in future
- Stay on top of iOS updates
- Make regular backups on iTunes
- Don’t Jailbreak your iOS device
- Stay off of websites and apps that offer something free that usually you have to pay for
- Use the TotalAV iOS app for privacy, no logging web searches
- Use the TotalAV iOS app for a tracking free, incognito experience across the web
- Use the TotalAV iOS app for a tracking free, hacker free, VPN experience
The topic we’ve not focused on in this article is jailbreaking, the process of bypassing the security measures Apple put in place usually through very advanced techniques, in order to install apps from unverified developers. Jailbreaking has become far less common since Apple has tightened iOS, Apple has also introduced many decent jailbreak features as standard – negating the need to do it and put devices at risk. At TotalAV we highly recommend not jailbreaking due to the fact it does allow apps that could contain malware, viruses, adware and spyware onto iOS devices.

