Windows
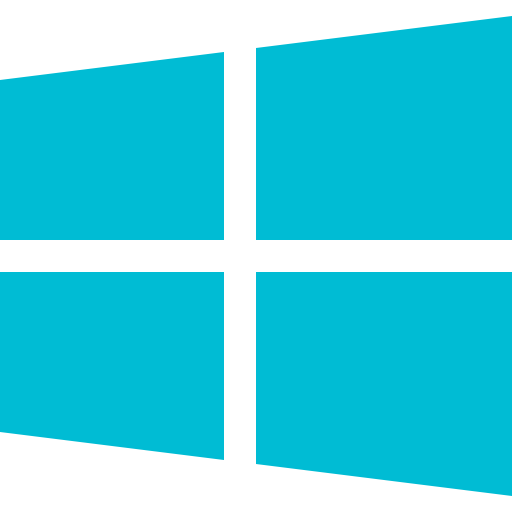 Windows
Windows
If you have booked a remote session, there are a few steps that you will need to take to connect to our TechAssist agents.
- Open the email you received from [email protected]
- Click the green button named Click Here to Share Screen in the email
 Note: Not received an email? Check your junk box.
Note: Not received an email? Check your junk box.- Accept the terms and conditions if agreed
- Copy the link
- Paste the link into your browser’s address bar

Once you have pasted the link into your address bar, you will be taken to ConnectWise and a download will start.
- Open the downloaded file
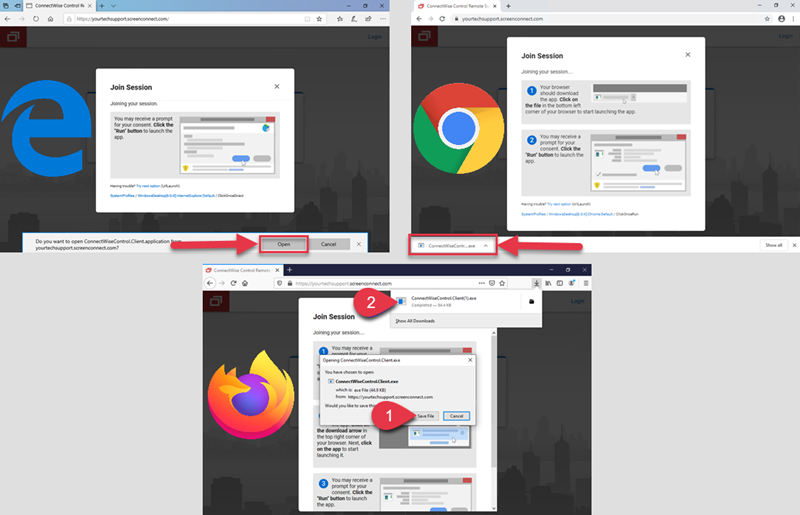
- Click Run
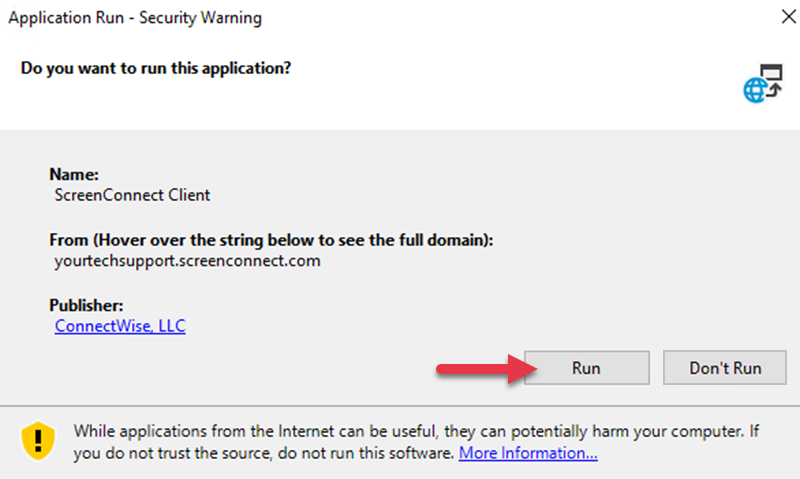
You will now be ready to connect to our TechAssit agents. Once it’s your session’s start time, an agent will take control of your computer and communicate to you by opening up a chatbox.
If you would like to disconnect the session at any point, you can control the session by using the session application. This can be found in your system tray.
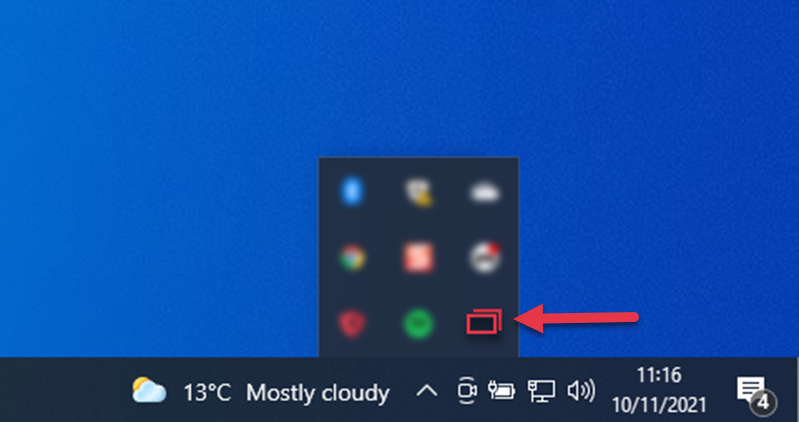
 Note: For security, if the session is disconnected you will not be able to reconnect. A new session link will need to be created.
Note: For security, if the session is disconnected you will not be able to reconnect. A new session link will need to be created.macOS
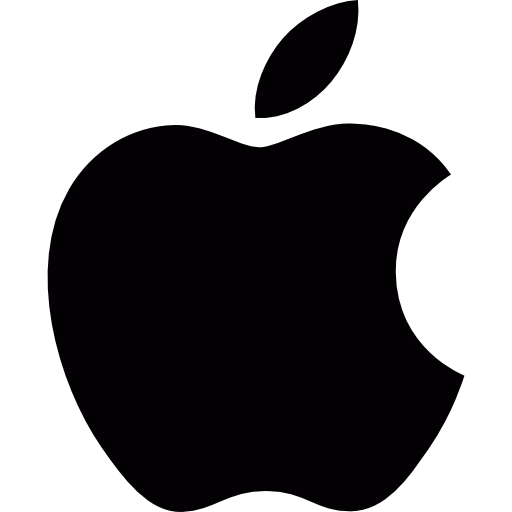 Mac
Mac
If you have booked a remote session, there are a few steps that you will need to take to connect to our TechAssist agents.
- Open the email you received from [email protected]
- Click the green button named Click Here to Share Screen in the email
 Note: Not received an email? Check your junk box.
Note: Not received an email? Check your junk box.- Accept the terms and conditions if agreed
- Copy the link
- Paste the link into your browser’s address bar

Once you have pasted the link into your address bar, you will be taken to ConnectWise.
- Click Download App
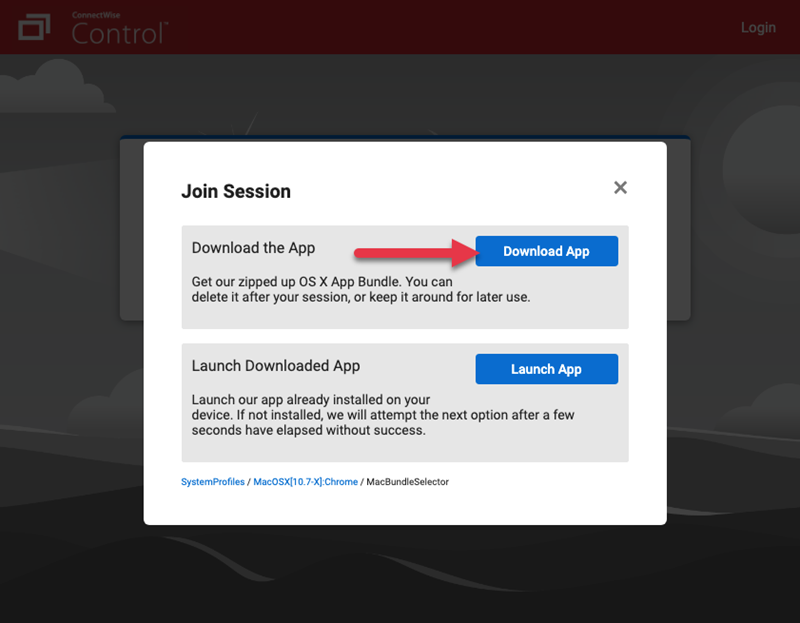
- Double click ConnectWise Client
- Click Open

You will now have to allow the permissions in your Mac’s system preferences. A new dialog box will have appeared on your desktop.
- Click Open System Preferences
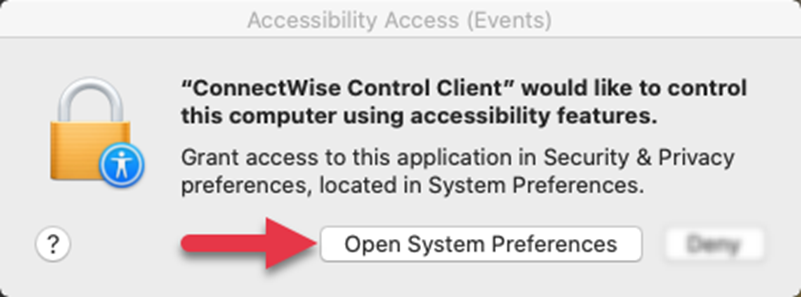
- Click the Padlock Icon
- Enter your Mac’s Password
- Click Unlock
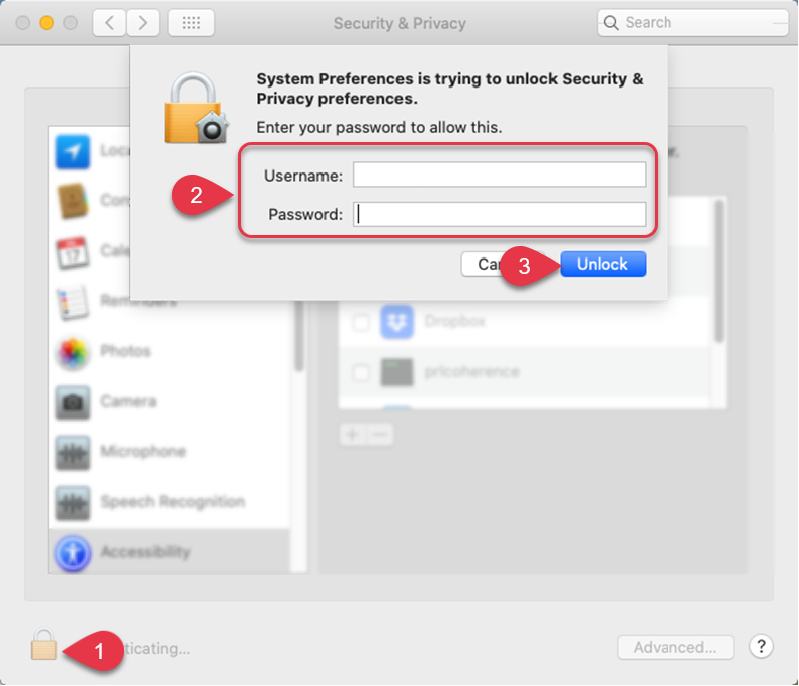
- Find and tick the checkbox next to ConnectWise Control Client
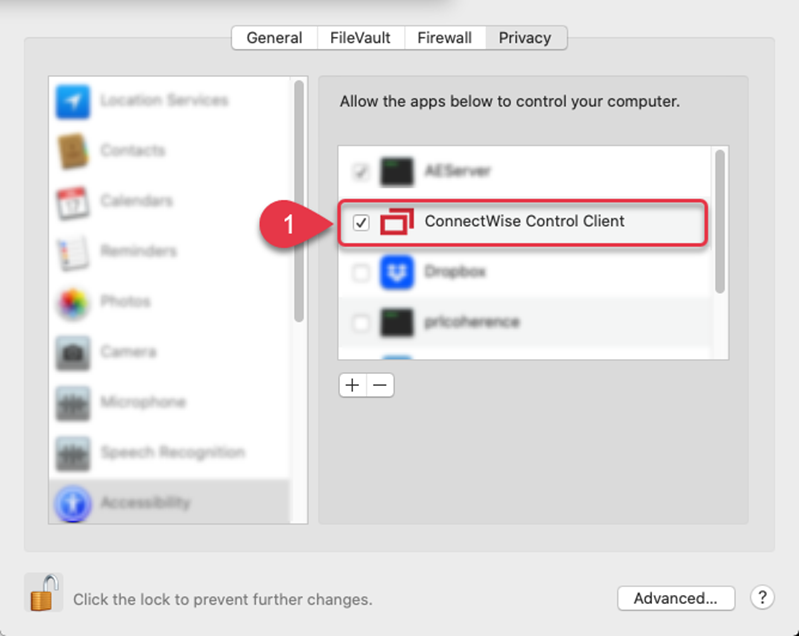
You will now be ready to connect to our TechAssit agents. Once it’s your session’s start time, an agent will take control of your computer and communicate to you by opening up a chatbox.
 Note: For security, if the session is disconnected you will not be able to reconnect. A new session link will need to be created.
Note: For security, if the session is disconnected you will not be able to reconnect. A new session link will need to be created.
