Tip
Want to experience Defender for Endpoint? Sign up for a free trial.
Attack surface reduction rules (ASR rules) help prevent actions that malware often abuses to compromise devices and networks.
Requirements
Attack surface reduction features across Windows versions
You can set attack surface reduction rules for devices that are running any of the following editions and versions of Windows:
- Windows 10 Pro, version 1709 or later
- Windows 10 Enterprise, version 1709 or later
- Windows Server, version 1803 (Semi-Annual Channel) or later
- Windows Server 2019
- Windows Server 2016
- Windows Server 2012 R2
- Windows Server 2022
To use the entire feature-set of attack surface reduction rules, you need:
- Windows Defender Antivirus as primary AV (real-time protection on)
- Cloud-Delivery Protection on (some rules require that)
- Windows 10 Enterprise E5 or E3 License
Although attack surface reduction rules don’t require a Windows E5 license, with a Windows E5 license, you get advanced management capabilities including monitoring, analytics, and workflows available in Defender for Endpoint, as well as reporting and configuration capabilities in the Microsoft 365 Defender portal. These advanced capabilities aren’t available with an E3 license, but you can still use Event Viewer to review attack surface reduction rule events.
Each ASR rule contains one of four settings:
- Not configured: Disable the ASR rule
- Block: Enable the ASR rule
- Audit: Evaluate how the ASR rule would impact your organization if enabled
- Warn: Enable the ASR rule but allow the end user to bypass the block
Important
Currently, warn mode is not supported for three ASR rules when you configure ASR rules in Microsoft Endpoint Manager (MEM). To learn more, see Cases where warn mode is not supported.
We recommend using ASR rules with a Windows E5 license (or similar licensing SKU) to take advantage of the advanced monitoring and reporting capabilities available in Microsoft Defender for Endpoint (Defender for Endpoint). However, if you have another license, such as Windows Professional or Windows E3 that don’t include advanced monitoring and reporting capabilities, you can develop your own monitoring and reporting tools on top of the events that are generated at each endpoint when ASR rules are triggered (for example, Event Forwarding).
Tip
To learn more about Windows licensing, see Windows 10 Licensing and get the Volume Licensing guide for Windows 10.
You can enable attack surface reduction rules by using any of these methods:
- Microsoft Intune
- Mobile Device Management (MDM)
- Microsoft Endpoint Configuration Manager
- Group Policy
- PowerShell
Enterprise-level management such as Intune or Microsoft Endpoint Manager is recommended. Enterprise-level management will overwrite any conflicting Group Policy or PowerShell settings on startup.
Exclude files and folders from ASR rules
You can exclude files and folders from being evaluated by most attack surface reduction rules. This means that even if an ASR rule determines the file or folder contains malicious behavior, it will not block the file from running. This could potentially allow unsafe files to run and infect your devices.
You can also exclude ASR rules from triggering based on certificate and file hashes by allowing specified Defender for Endpoint file and certificate indicators. (See Manage indicators.)
Important
Excluding files or folders can severely reduce the protection provided by ASR rules. Excluded files will be allowed to run, and no report or event will be recorded. If ASR rules are detecting files that you believe shouldn’t be detected, you should use audit mode first to test the rule.
You can specify individual files or folders (using folder paths or fully qualified resource names), but you can’t specify which rules the exclusions apply to. An exclusion is applied only when the excluded application or service starts. For example, if you add an exclusion for an update service that is already running, the update service will continue to trigger events until the service is stopped and restarted.
ASR rules support environment variables and wildcards. For information about using wildcards, see Use wildcards in the file name and folder path or extension exclusion lists.
The following procedures for enabling ASR rules include instructions for how to exclude files and folders.
Intune
Device Configuration Profiles
- Select Device configuration > Profiles. Choose an existing endpoint protection profile or create a new one. To create a new one, select Create profile and enter information for this profile. For Profile type, select Endpoint protection. If you’ve chosen an existing profile, select Properties and then select Settings.
- In the Endpoint protection pane, select Windows Defender Exploit Guard, then select Attack Surface Reduction. Select the desired setting for each ASR rule.
- Under Attack Surface Reduction exceptions, enter individual files and folders. You can also select Import to import a CSV file that contains files and folders to exclude from ASR rules. Each line in the CSV file should be formatted as follows:
C:\folder,%ProgramFiles%\folder\file,C:\path - Select OK on the three configuration panes. Then select Create if you’re creating a new endpoint protection file or Save if you’re editing an existing one.
Endpoint security policy
- Select Endpoint Security > Attack surface reduction. Choose an existing ASR rule or create a new one. To create a new one, select Create Policy and enter information for this profile. For Profile type, select Attack surface reduction rules. If you’ve chosen an existing profile, select Properties and then select Settings.
- In the Configuration settings pane, select Attack Surface Reduction and then select the desired setting for each ASR rule.
- Under List of additional folders that need to be protected, List of apps that have access to protected folders, and Exclude files and paths from attack surface reduction rules, enter individual files and folders. You can also select Import to import a CSV file that contains files and folders to exclude from ASR rules. Each line in the CSV file should be formatted as follows:
C:\folder,%ProgramFiles%\folder\file,C:\path - Select Next on the three configuration panes, then select Create if you’re creating a new policy or Save if you’re editing an existing policy.
MEM
You can use Microsoft Endpoint Manager (MEM) OMA-URI to configure custom ASR rules. The following procedure uses the rule Block abuse of exploited vulnerable signed drivers for the example.
- Open the Microsoft Endpoint Manager (MEM) admin center. In the Home menu, click Devices, select Configuration profiles, and then click Create profile.
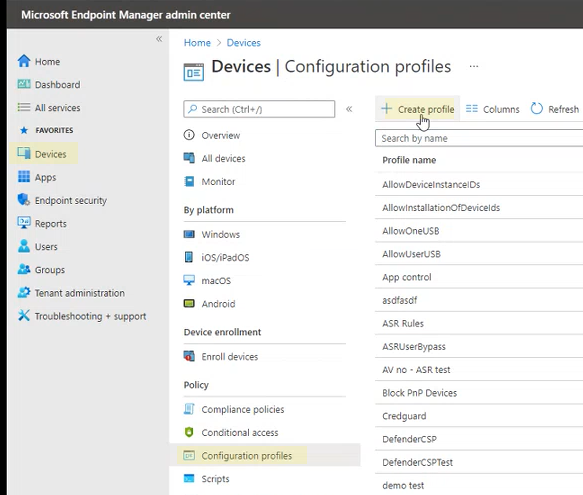
- In Create a profile, in the following two drop-down lists, select the following:
- In Platform, select Windows 10 and later
- In Profile type, select Templates
Select Custom, and then select Create.
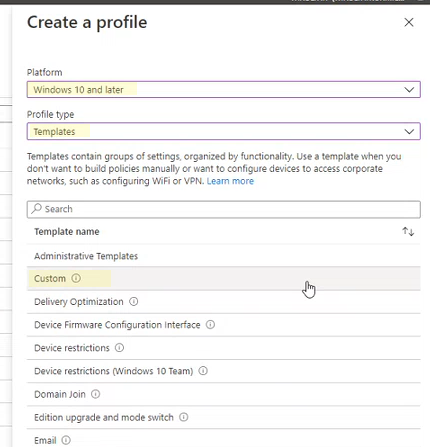
- The Custom template tool opens to step 1 Basics. In 1 Basics, in Name, type a name for your template, and in Description you can type a description (optional).
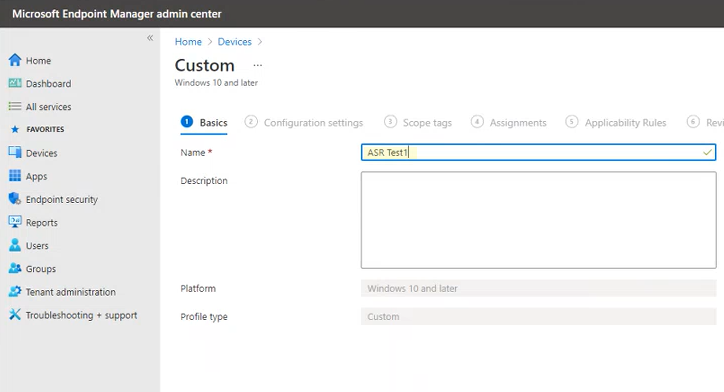
- Click Next. Step 2 Configuration settings opens. For OMA-URI Settings, click Add. Two options now appear: Add and Export.
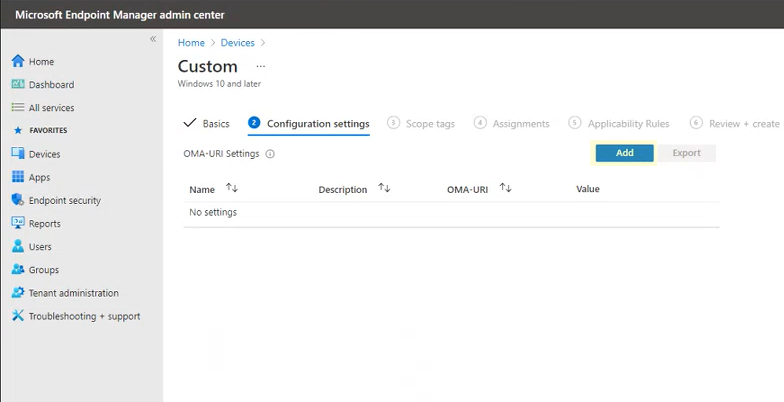
- Click Add again. The Add Row OMA-URI Settings opens. In Add Row, do the following:
- In Name, type a name for the rule.
- In Description, type a brief description.
- In OMA-URI, type or paste the specific OMA-URI link for the rule that you are adding. Refer to the MEM section earlier in this article for the OMA-URI to use for this example rule. For attack surface reduction rule GUIDS, see Per rule descriptions in the topic: Attack surface reduction rules.
- In Data type, select String.
- In Value, type or paste the GUID value, the = sign and the State value with no spaces (GUID=StateValue). Where:
- 0 : Disable (Disable the ASR rule)
- 1 : Block (Enable the ASR rule)
- 2 : Audit (Evaluate how the ASR rule would impact your organization if enabled)
- 6 : Warn (Enable the ASR rule but allow the end-user to bypass the block)
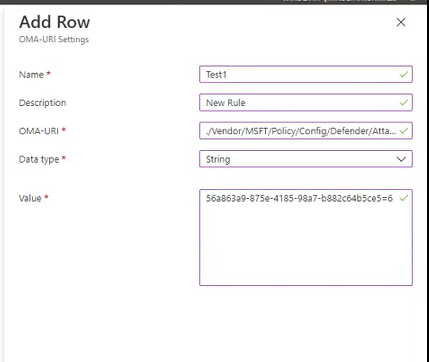
- Select Save. Add Row closes. In Custom, select Next. In step 3 Scope tags, scope tags are optional. Do one of the following:
- Select Select Scope tags, select the scope tag (optional) and then select Next.
- Or select Next
- In step 4 Assignments, in Included Groups, for the groups that you want this rule to apply, select from the following options:
- Add groups
- Add all users
- Add all devices
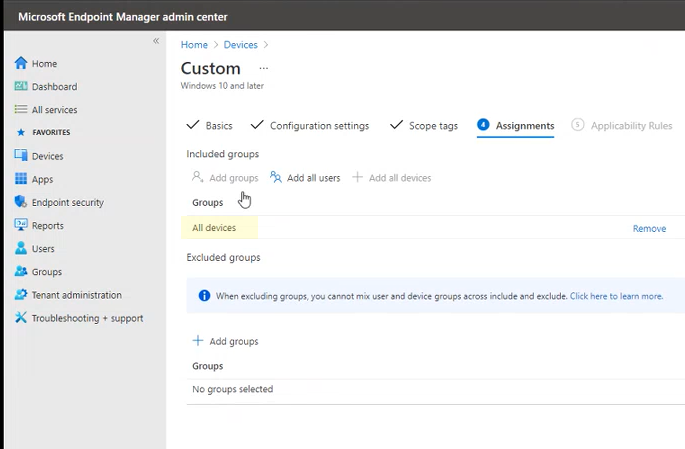
- In Excluded groups, select any groups that you want to exclude from this rule, and then select Next.
- In step 5 Applicability Rules for the following settings, do the following:
- In Rule, select either Assign profile if, or Don’t assign profile if
- In Property, select the property to which you want this rule to apply
- In Value, enter the applicable value or value range
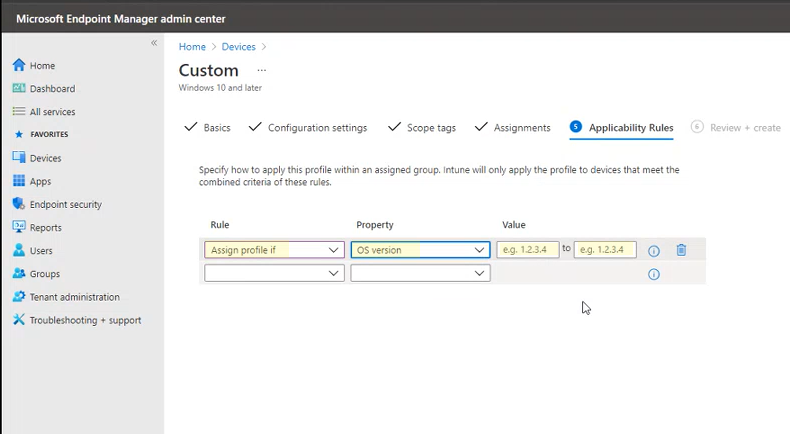
- Select Next. In step 6 Review + create, review the settings and information you have selected and entered, and then select Create.
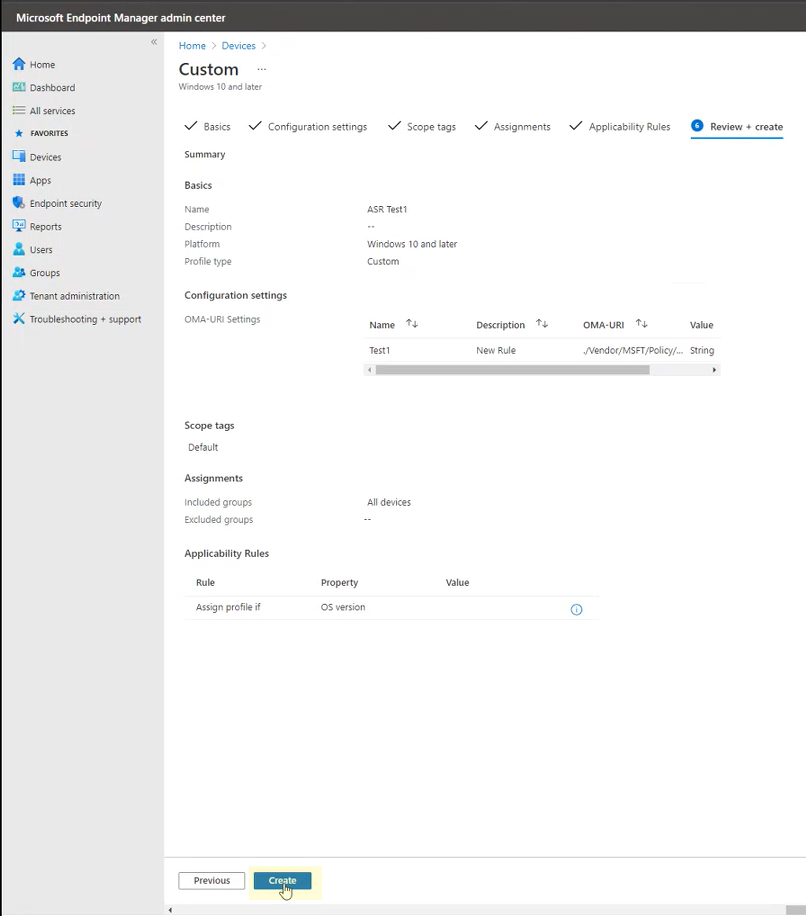
Note
Rules are active and live within minutes.
Note
Conflict handling:
If you assign a device two different ASR policies, the way conflict is handled is rules that are assigned different states, there is no conflict management in place, and the result is an error.
Non-conflicting rules will not result in an error, and the rule will be applied correctly. The result is that the first rule is applied, and subsequent non-conflicting rules are merged into the policy.
MDM
Use the ./Vendor/MSFT/Policy/Config/Defender/AttackSurfaceReductionRules configuration service provider (CSP) to individually enable and set the mode for each rule.
The following is a sample for reference, using GUID values for Attack surface reduction rules reference.
OMA-URI path: ./Vendor/MSFT/Policy/Config/Defender/AttackSurfaceReductionRules
Value: 75668c1f-73b5-4cf0-bb93-3ecf5cb7cc84=2|3b576869-a4ec-4529-8536-b80a7769e899=1|d4f940ab-401b-4efc-aadc-ad5f3c50688a=2|d3e037e1-3eb8-44c8-a917-57927947596d=1|5beb7efe-fd9a-4556-801d-275e5ffc04cc=0|be9ba2d9-53ea-4cdc-84e5-9b1eeee46550=1
The values to enable (Block), disable, warn, or enable in audit mode are:
- 0 : Disable (Disable the ASR rule)
- 1 : Block (Enable the ASR rule)
- 2 : Audit (Evaluate how the ASR rule would impact your organization if enabled)
- 6 : Warn (Enable the ASR rule but allow the end-user to bypass the block). Warn mode is available for most of the ASR rules.
Use the ./Vendor/MSFT/Policy/Config/Defender/AttackSurfaceReductionOnlyExclusions configuration service provider (CSP) to add exclusions.
Example:
OMA-URI path: ./Vendor/MSFT/Policy/Config/Defender/AttackSurfaceReductionOnlyExclusions
Value: c:\path|e:\path|c:\Exclusions.exe
Note
Be sure to enter OMA-URI values without spaces.
Microsoft Endpoint Configuration Manager
- In Microsoft Endpoint Configuration Manager, go to Assets and Compliance > Endpoint Protection > Windows Defender Exploit Guard.
- Select Home > Create Exploit Guard Policy.
- Enter a name and a description, select Attack Surface Reduction, and select Next.
- Choose which rules will block or audit actions and select Next.
- Review the settings and select Next to create the policy.
- After the policy is created, select Close.
Group Policy
Warning
If you manage your computers and devices with Intune, Configuration Manager, or other enterprise-level management platform, the management software will overwrite any conflicting Group Policy settings on startup.
- On your Group Policy management computer, open the Group Policy Management Console, right-click the Group Policy Object you want to configure and select Edit.
- In the Group Policy Management Editor, go to Computer configuration and select Administrative templates.
- Expand the tree to Windows components > Microsoft Defender Antivirus > Microsoft Defender Exploit Guard > Attack surface reduction.
- Select Configure Attack surface reduction rules and select Enabled. You can then set the individual state for each rule in the options section. Select Show… and enter the rule ID in the Value name column and your chosen state in the Value column as follows:
- 0 : Disable (Disable the ASR rule)
- 1 : Block (Enable the ASR rule)
- 2 : Audit (Evaluate how the ASR rule would impact your organization if enabled)
- 6 : Warn (Enable the ASR rule but allow the end-user to bypass the block)
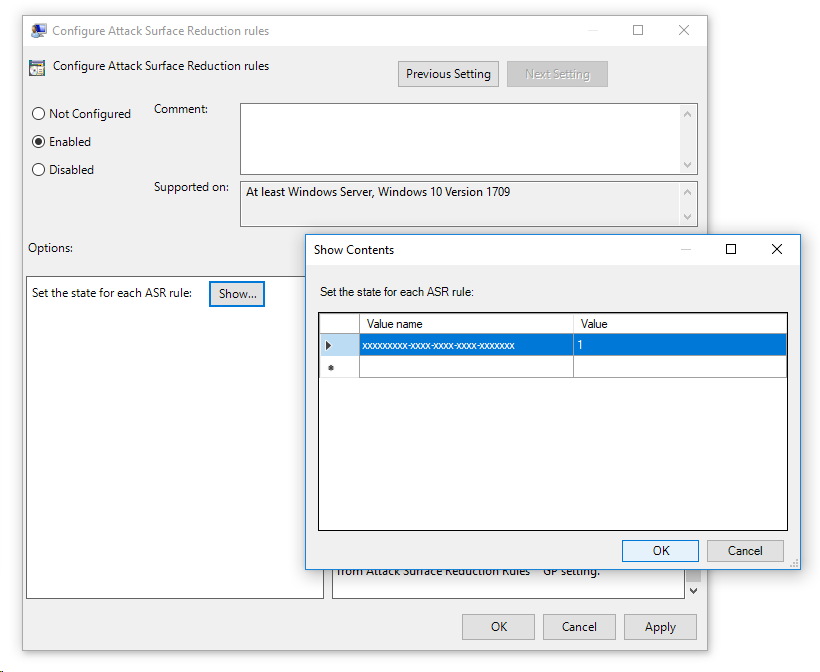
- To exclude files and folders from ASR rules, select the Exclude files and paths from Attack surface reduction rules setting and set the option to Enabled. Select Show and enter each file or folder in the Value name column. Enter 0 in the Value column for each item.
Warning
Do not use quotes as they are not supported for either the Value name column or the Value column.
PowerShell
Warning
If you manage your computers and devices with Intune, Configuration Manager, or another enterprise-level management platform, the management software will overwrite any conflicting PowerShell settings on startup. To allow users to define the value using PowerShell, use the “User Defined” option for the rule in the management platform. “User Defined” allows a local admin user to configure the rule. The User Defined option setting is shown in the following figure.
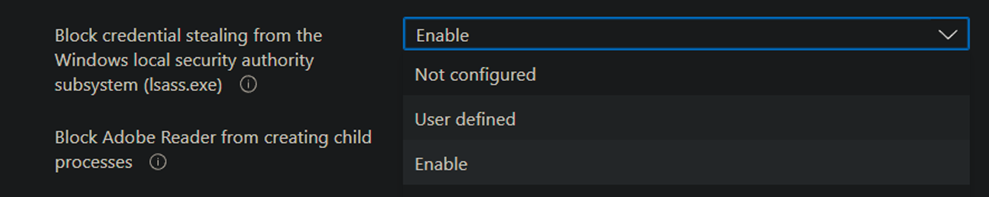
- Type powershell in the Start menu, right-click Windows PowerShell and select Run as administrator.
- Type one of the following cmdlets. (Refer to Attack surface reduction rules reference for more details, such as rule ID.)
PowerShell
Set-MpPreference -AttackSurfaceReductionRules_Ids <rule ID> -AttackSurfaceReductionRules_Actions EnabledTo enable ASR rules in audit mode, use the following cmdlet:
PowerShellAdd-MpPreference -AttackSurfaceReductionRules_Ids <rule ID> -AttackSurfaceReductionRules_Actions AuditModeTo enable ASR rules in warn mode, use the following cmdlet:
PowerShellAdd-MpPreference -AttackSurfaceReductionRules_Ids <rule ID> -AttackSurfaceReductionRules_Actions WarnTo enable ASR Block abuse of exploited vulnerable signed drivers, use the following cmdlet:
PowerShellAdd-MpPreference -AttackSurfaceReductionRules_Ids 56a863a9-875e-4185-98a7-b882c64b5ce5 -AttackSurfaceReductionRules_Actions EnabledTo turn off ASR rules, use the following cmdlet:
PowerShellAdd-MpPreference -AttackSurfaceReductionRules_Ids <rule ID> -AttackSurfaceReductionRules_Actions DisabledImportant
You must specify the state individually for each rule, but you can combine rules and states in a comma-separated list.
In the following example, the first two rules will be enabled, the third rule will be disabled, and the fourth rule will be enabled in audit mode:
PowerShellSet-MpPreference -AttackSurfaceReductionRules_Ids <rule ID 1>,<rule ID 2>,<rule ID 3>,<rule ID 4> -AttackSurfaceReductionRules_Actions Enabled, Enabled, Disabled, AuditModeYou can also use the
Add-MpPreferencePowerShell verb to add new rules to the existing list.Warning
Set-MpPreferencewill always overwrite the existing set of rules. If you want to add to the existing set, useAdd-MpPreferenceinstead. You can obtain a list of rules and their current state by usingGet-MpPreference. - To exclude files and folders from ASR rules, use the following cmdlet:
PowerShell
Add-MpPreference -AttackSurfaceReductionOnlyExclusions "<fully qualified path or resource>"Continue to use
Add-MpPreference -AttackSurfaceReductionOnlyExclusionsto add more files and folders to the list.Important
Use
Add-MpPreferenceto append or add apps to the list. Using theSet-MpPreferencecmdlet will overwrite the existing list.

