In this section, you will be able to create a new Parental Control profile that protects your kids from inappropriate content and dubious websites, limit the time they spend online, monitor their online behaviour and help them keep their personal details private.
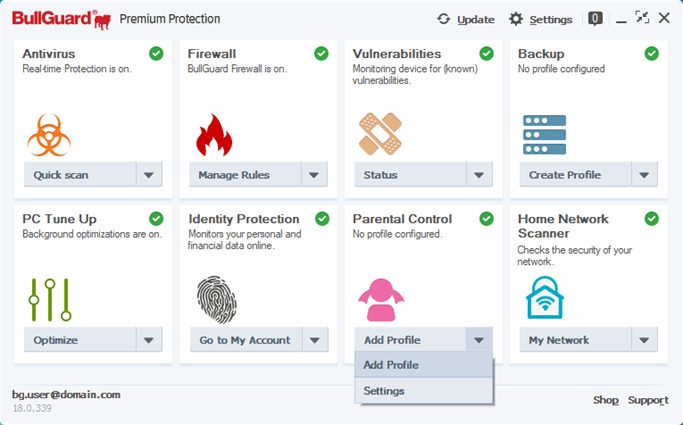
In the main BullGuard window, click on the  drop down button from the Parental Control box and select the “Add profile” option. You will be prompted to enter your password and taken to the page from which you can customize the new profile, before you add it.
drop down button from the Parental Control box and select the “Add profile” option. You will be prompted to enter your password and taken to the page from which you can customize the new profile, before you add it.
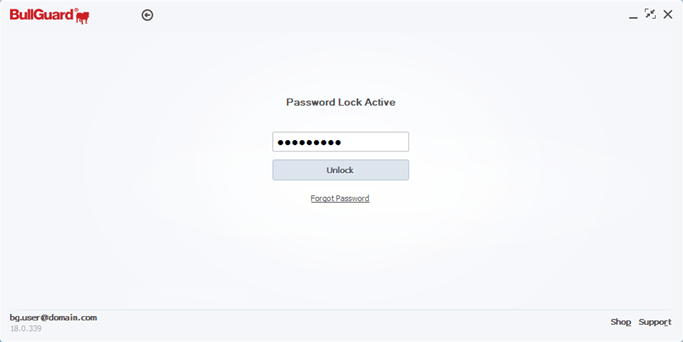
Choosing a user
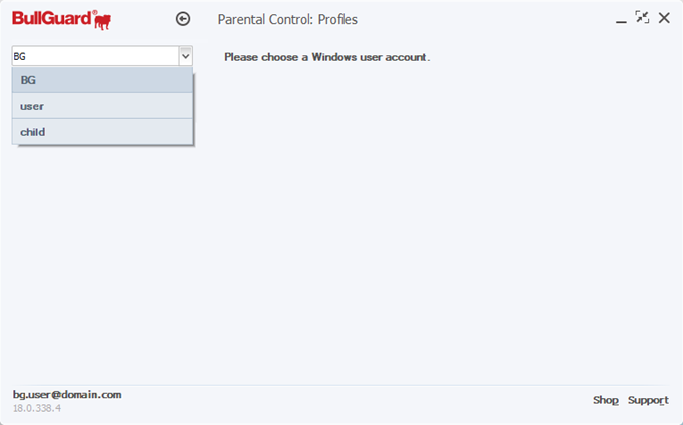
Select a Windows user for the Parental Control profile by selecting an account from the drop-down list at the top-left. We recommend having a separate limited Windows user account for your children. If don’t have one, click on the Create a Windows user account link. To use all monitoring features, the profiles will should be created for Standard user accounts; Administrator accounts will not be affected by PC access restrictions of the Parental Control.
Filters tab
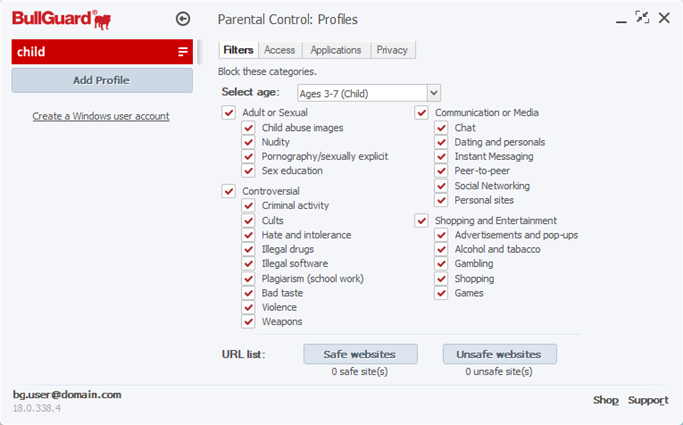
From the Filters tab, you can choose the desired content filters and select an age group. To select a filter, simply tick the box in front of it.
You can also manage the lists of safe and unsafe websites. To add a website, scroll down to the bottom of the screen, click Safe/Unsafe websites, then on the + button and enter the URL. To remove a website, select it and click on the – button.
Access tab
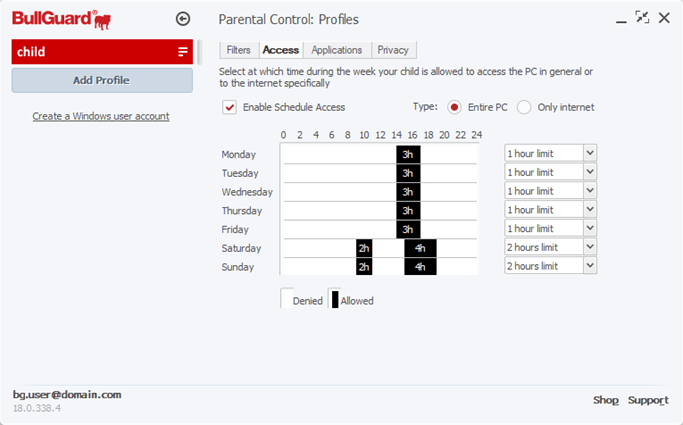
Select the Access tab. Here you can setup a schedule for your child’s use of the computer or the internet. To activate the schedule, tick Enable Schedule Access. Choose what the schedule is for, the entire PC or the internet, by ticking accordingly.
Time limit: You can choose to limit the time the computer and/or Internet connection can be used within the timeframe that allows access to the account or the Internet.
WARNING! The profile is active as soon as it is created, so the access is restricted immediately! If you are setting this on your main Windows account, you can lock yourself out! Make sure you either first disable the profile by clicking on the profile name and choosing Disable, or you only do this on a Windows User account, different from the main one.
Applications tab
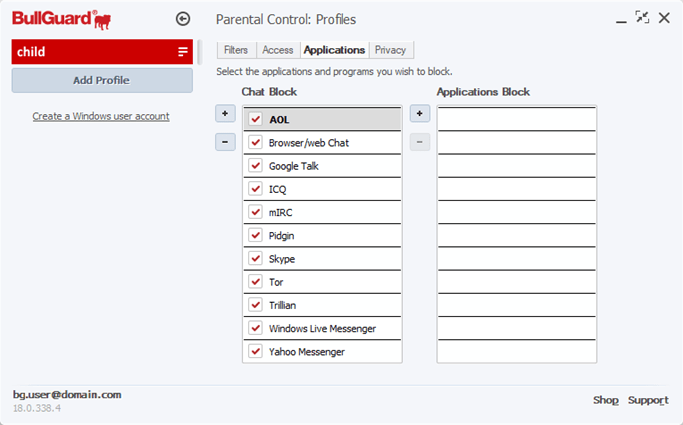
Click on the Applications tab at the top. Here you can specify which programs and applications you wish to block your kids from using. In the first section Chat block you can block chat applications. Scroll down in the application page to reach the Applications block section, which will enable you to block other types of applications from starting.
To add an application, simply click on the + button. A small window will appear, asking you to type the application name and find the corresponding executable file. When finished, click OK.
To exclude an application, just untick it.
Privacy tab
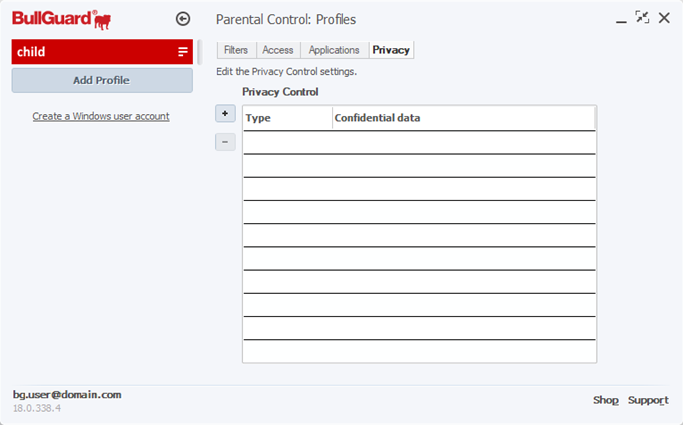
The Privacy tab is the last one to configure. This section allows you to edit the Privacy Control settings, by adding certain types of confidential data that are to be blocked when used while online.
To add a new type of confidential data, click on the + button. You will be prompted to select the information type and enter the restricted value.
Once you have completed the information on all tabs, click on the Add button from the top-left. The profile is applied immediately and can only be removed by you, by managing the profiles, option that will now be available in the Main window in the Parental Control box.
Source : Official BullGuard Brand
Editor by : BEST Antivirus KBS Team

