Add tags on devices to create a logical group affiliation. Device tags support proper mapping of the network, enabling you to attach different tags to capture context and to enable dynamic list creation as part of an incident. Tags can be used as a filter in Devices list view, or to group devices. For more information on device grouping, see Create and manage device groups.
You can add tags on devices using the following ways:
- Using the portal
- Setting a registry key value
Note
There may be some latency between the time a tag is added to a device and its availability in the devices list and device page.
To add device tags using API, see Add or remove device tags API.
Add and manage device tags using the portal
- Select the device that you want to manage tags on. You can select or search for a device from any of the following views:
- Security operations dashboard – Select the device name from the Top devices with active alerts section.
- Alerts queue – Select the device name beside the device icon from the alerts queue.
- Devices list – Select the device name from the list of devices.
- Search box – Select Device from the drop-down menu and enter the device name.
You can also get to the alert page through the file and IP views.
- Select Manage Tags from the row of Response actions.
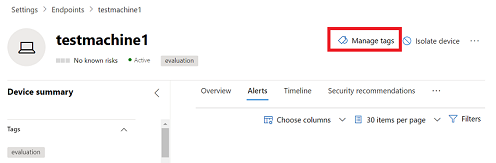
- Type to find or create tags
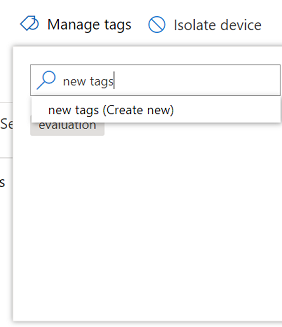
Tags are added to the device view and will also be reflected on the Devices list view. You can then use the Tags filter to see the relevant list of devices.
Note
Filtering might not work on tag names that contain parenthesis.
When you create a new tag, a list of existing tags are displayed. The list only shows tags created through the portal. Existing tags created from client devices will not be displayed.
You can also delete tags from this view.
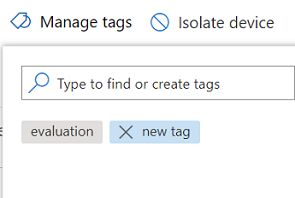
Add device tags by setting a registry key value
Note
Applicable only on the following devices:
- Windows 11
- Windows 10, version 1709 or later
- Windows Server, version 1803 or later
- Windows Server 2016
- Windows Server 2012 R2
- Windows Server 2008 R2 SP1
- Windows 8.1
- Windows 7 SP1
Note
The maximum number of characters that can be set in a tag is 200.
Devices with similar tags can be handy when you need to apply contextual action on a specific list of devices.
Use the following registry key entry to add a tag on a device:
- Registry key:
HKEY_LOCAL_MACHINE\SOFTWARE\Policies\Microsoft\Windows Advanced Threat Protection\DeviceTagging\ - Registry key value (REG_SZ):
Group - Registry key data:
Name of the tag you want to set
Note
The device tag is part of the device information report that’s generated once a day. As an alternative, you may choose to restart the endpoint that would transfer a new device information report.
If you need to remove a tag that was added using the above Registry key, clear the contents of the Registry key data instead of removing the ‘Group’ key.

