Microsoft Defender for Identity detection relies on specific Windows Event log entries to enhance some detections and provide additional information on who performed specific actions such as NTLM logons, security group modifications, and similar events. For the correct events to be audited and included in the Windows Event Log, your domain controllers require accurate Advanced Audit Policy settings. Incorrect Advanced Audit Policy settings can lead to the required events not being recorded in the Event Log and result in incomplete Defender for Identity coverage.
To enhance threat detection capabilities, Defender for Identity needs the following Windows Events to be configured and collected by Defender for Identity:
Relevant Windows Events
For Active Directory Federation Services (AD FS) events
- 1202 – The Federation Service validated a new credential
- 1203 – The Federation Service failed to validate a new credential
- 4624 – An account was successfully logged on
- 4625 – An account failed to log on
For other events
- 4662 – An operation was performed on an object
- 4726 – User Account Deleted
- 4728 – Member Added to Global Security Group
- 4729 – Member Removed from Global Security Group
- 4730 – Global Security Group Deleted
- 4732 – Member Added to Local Security Group
- 4733 – Member Removed from Local Security Group
- 4741 – Computer Account Added
- 4743 – Computer Account Deleted
- 4753 – Global Distribution Group Deleted
- 4756 – Member Added to Universal Security Group
- 4757 – Member Removed from Universal Security Group
- 4758 – Universal Security Group Deleted
- 4763 – Universal Distribution Group Deleted
- 4776 – Domain Controller Attempted to Validate Credentials for an Account (NTLM)
- 7045 – New Service Installed
- 8004 – NTLM Authentication
Configure audit policies
Modify the Advanced Audit Policies of your domain controller using the following instructions:
- Log in to the server as Domain Administrator.
- Open the Group Policy Management Editor from Server Manager > Tools > Group Policy Management.
- Expand the Domain Controllers Organizational Units, right-click Default Domain Controllers Policy, and then select Edit.
Note
You can use the Default Domain Controllers Policy or a dedicated GPO to set these policies.
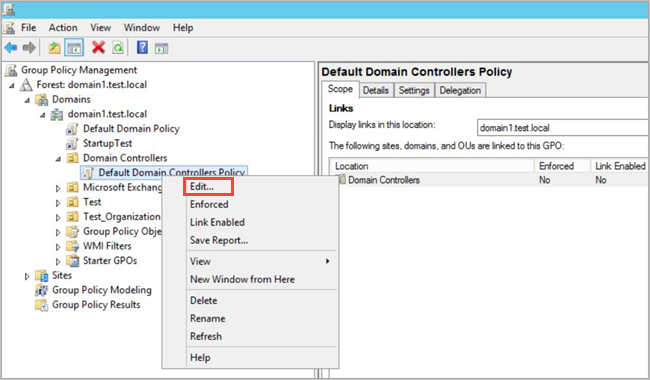
- From the window that opens, go to Computer Configuration > Policies > Windows Settings > Security Settings and depending on the policy you want to enable, do the following:
For Advanced Audit Policy Configuration
- Go to Advanced Audit Policy Configuration > Audit Policies.
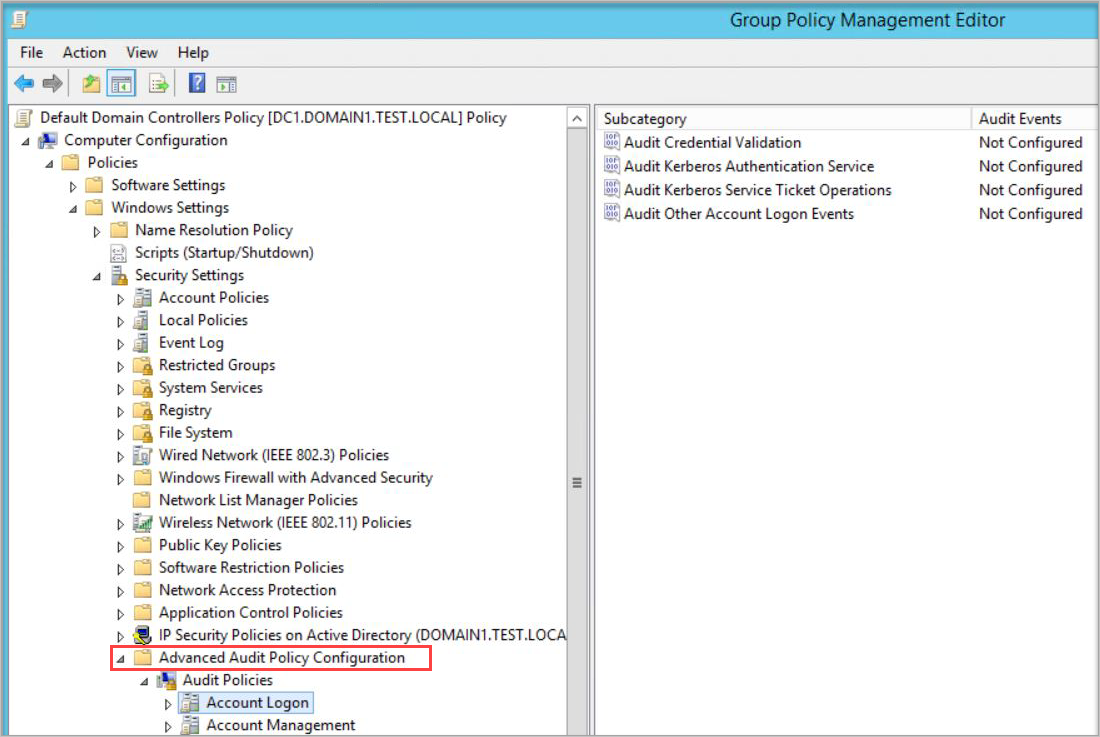
- Under Audit Policies, edit each of the following policies and select Configure the following audit events for both Success and Failure events.
TABLE 1 Audit policy Subcategory Triggers event IDs Account Logon Audit Credential Validation 4776 Account Management Audit Computer Account Management 4741, 4743 Account Management Audit Distribution Group Management 4753, 4763 Account Management Audit Security Group Management 4728, 4729, 4730, 4732, 4733, 4756, 4757, 4758 Account Management Audit User Account Management 4726 DS Access Audit Directory Service Access 4662 – For this event, it’s also necessary to Configure object auditing. System Audit Security System Extension 7045 For example, to configure Audit Security Group Management, under Account Management, double-click Audit Security Group Management, and then select Configure the following audit events for both Success and Failure events.
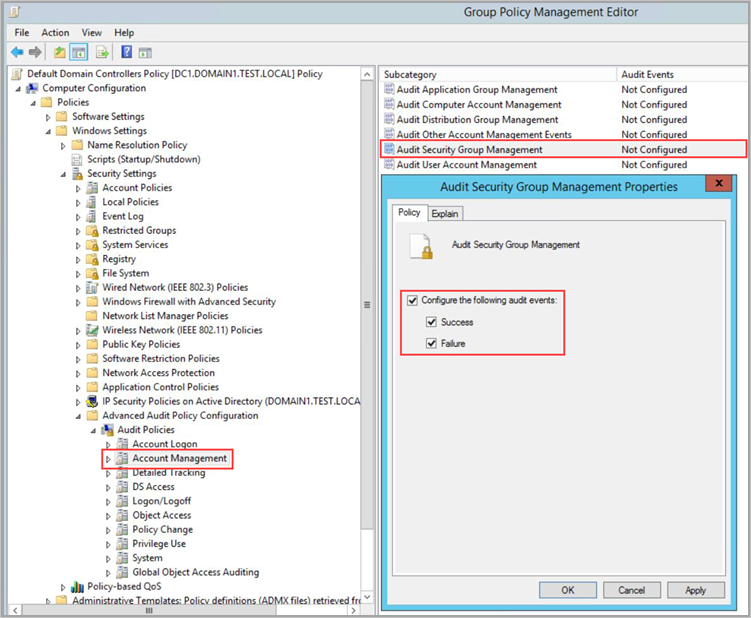
- Go to Advanced Audit Policy Configuration > Audit Policies.
- From an elevated command prompt type
gpupdate /force. - After applying via GPO, the new events are visible under your Windows Event logs.
Note
If you choose to use a local security policy instead of using a group policy, make sure to add the Account Logon, Account Management, and Security Options audit logs in your local policy. If you are configuring the advanced audit policy, make sure to force the audit policy subcategory.
Event ID 8004
To audit Event ID 8004, additional configuration steps are required.
Note
- Domain group policies to collect Windows Event 8004 should only be applied to domain controllers.
- When Windows Event 8004 is parsed by Defender for Identity Sensor, Defender for Identity NTLM authentications activities are enriched with the server accessed data.
- Following the steps above, open Group Policy Management and navigate to the Default Domain Controllers Policy.
- Go to Local Policies > Security Options.
- Under Security Options, configure the specified security policies, as follows
TABLE 2 Security policy setting Value Network security: Restrict NTLM: Outgoing NTLM traffic to remote servers Audit all Network security: Restrict NTLM: Audit NTLM authentication in this domain Enable all Network security: Restrict NTLM: Audit Incoming NTLM Traffic Enable auditing for all accounts For example, to configure Outgoing NTLM traffic to remote servers, under Security Options, double-click Network security: Restrict NTLM: Outgoing NTLM traffic to remote servers, and then select Audit all.
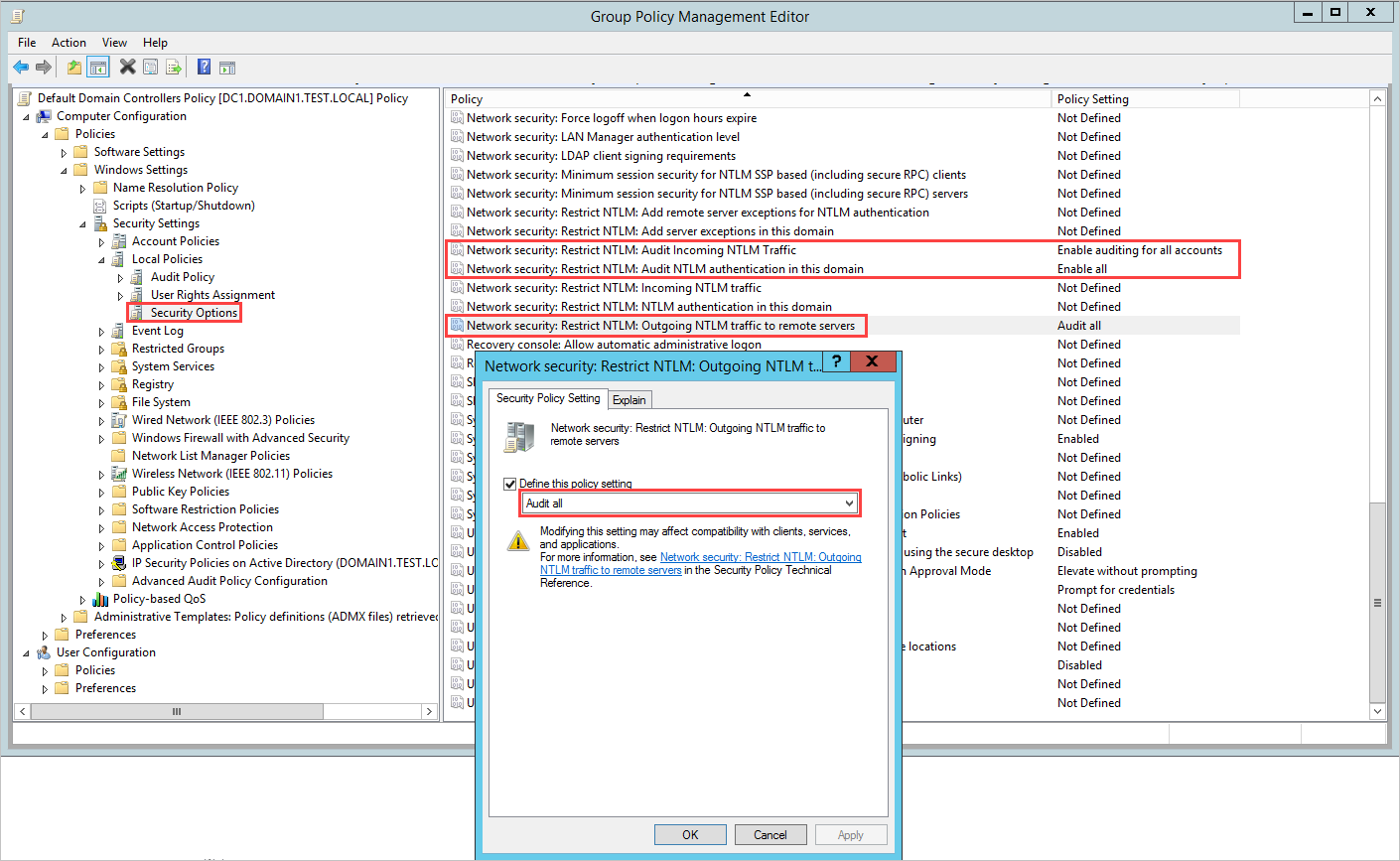
Configure object auditing
To collect 4662 events, it’s also necessary to configure object auditing on the user objects. Here’s an example for how to enable auditing on all users, groups, and computers in the Active Directory domain, but it can be also scoped by OU (organizational unit):
Note
It is important to review and verify your audit policies before enabling event collection to ensure that the domain controllers are properly configured to record the necessary events.
- Go to the Active Directory Users and Computers console.
- Select the domain or OU that contains the users, groups, or computers you want to audit.
- Right-click the container (the domain or OU) and select Properties.
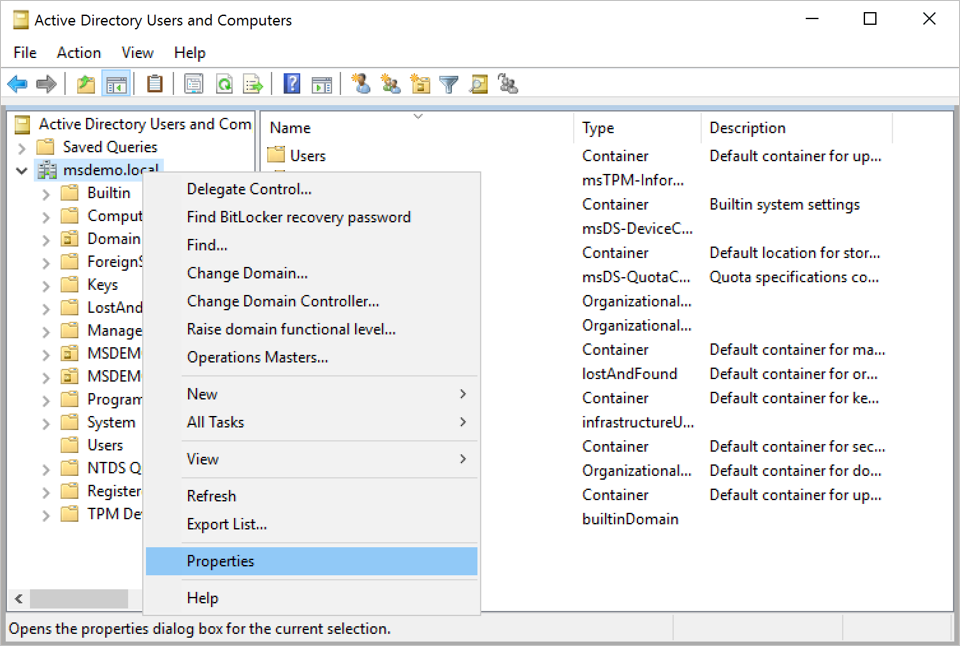
- Go to the Security tab, and select Advanced.
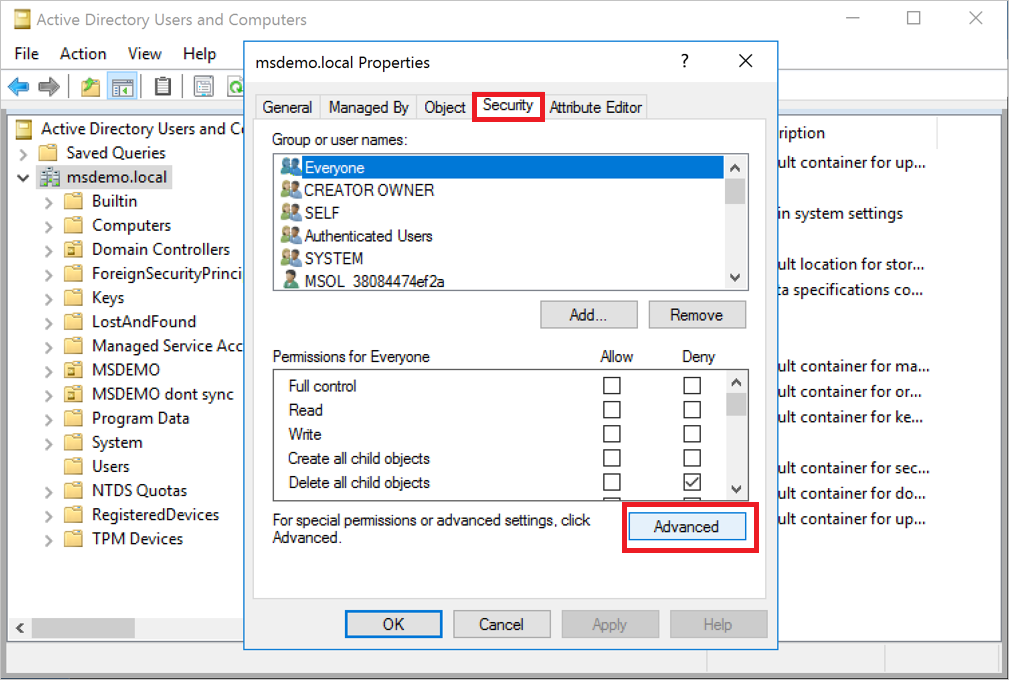
- In Advanced Security Settings, choose the Auditing tab. Select Add.
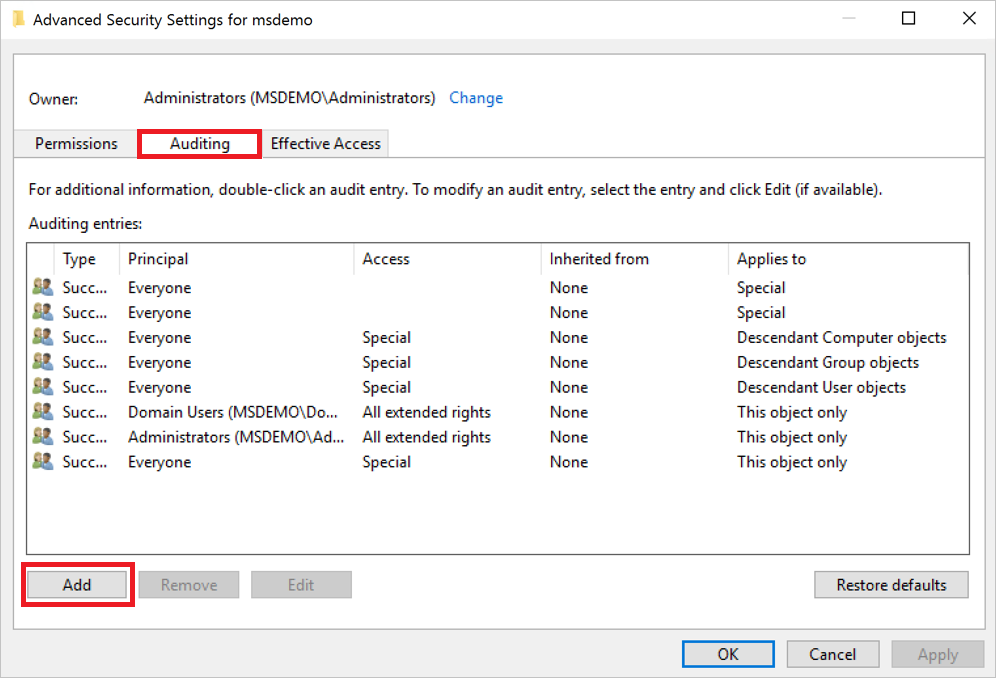
- Click Select a principal.
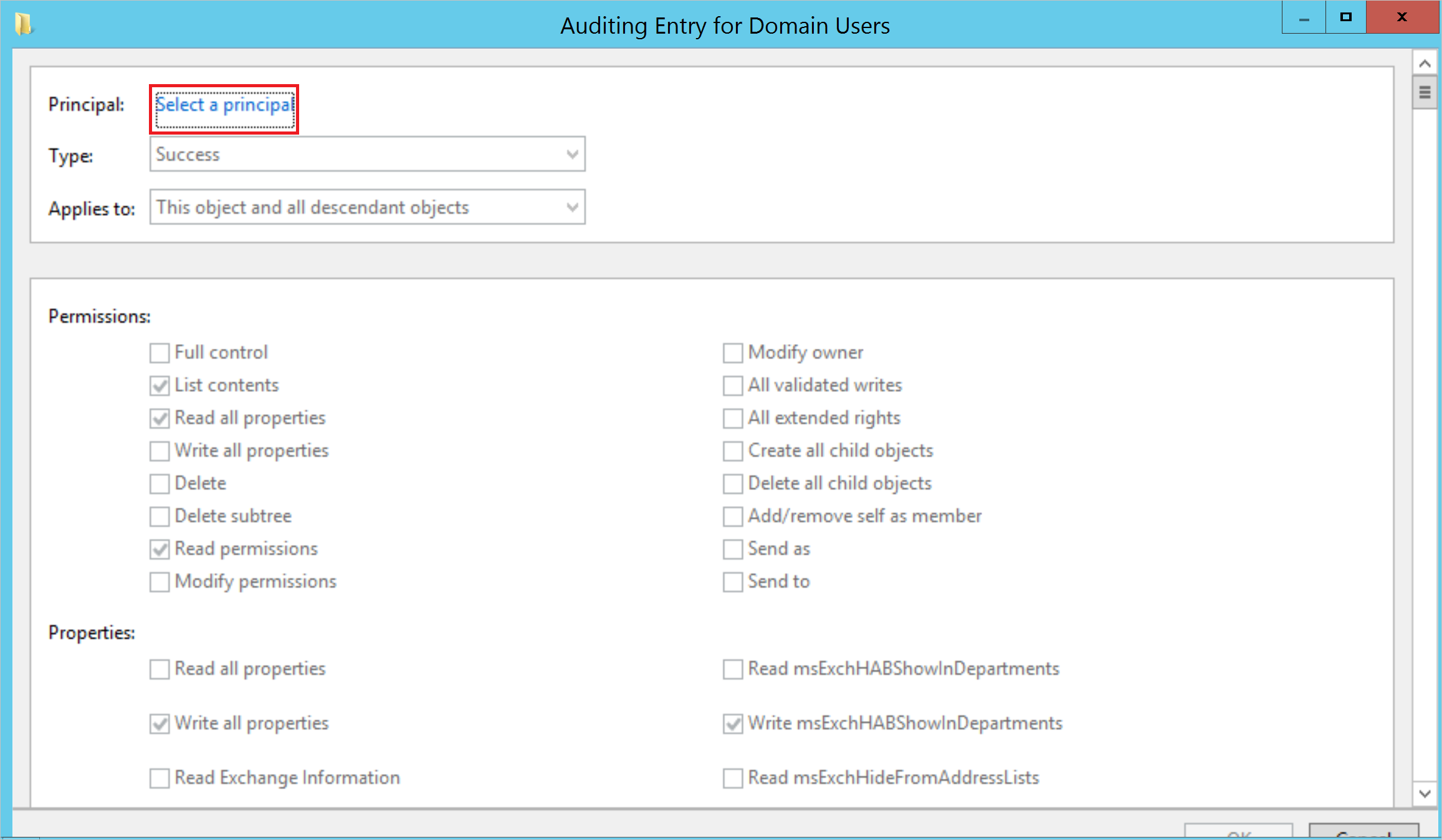
- Under Enter the object name to select, type Everyone. Then select Check Names, and select OK.
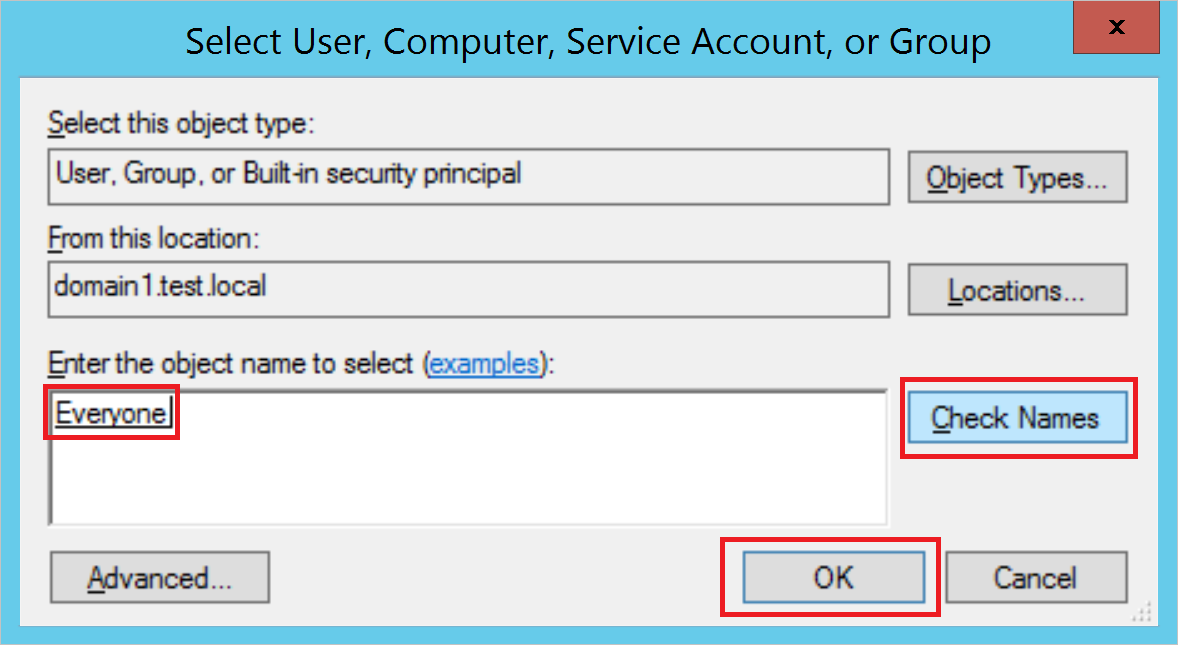
- You’ll then return to Auditing Entry. Make the following selections:
- For Type select Success.
- For Applies to select Descendant User objects.
- Under Permissions, scroll down and select Clear all. Scroll up and select Full Control. All the permissions will be selected. Then uncheck the List contents, Read permissions, and Read all properties permissions. Then select OK. This will set all the Properties settings to Write. Now when triggered, all relevant changes to directory services will appear as 4662 events.
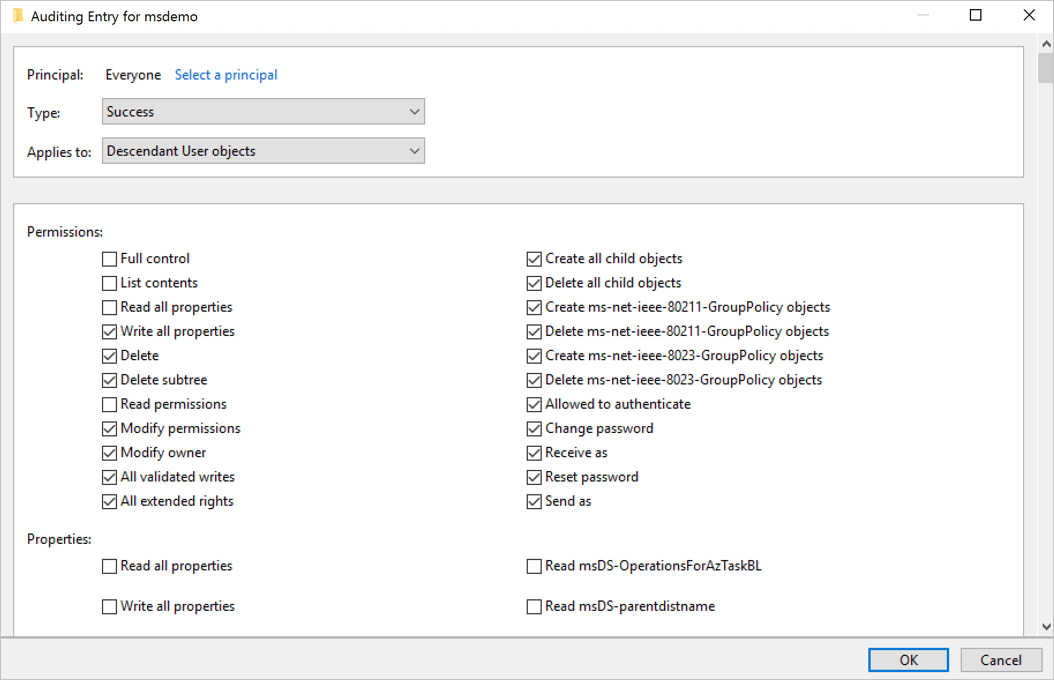
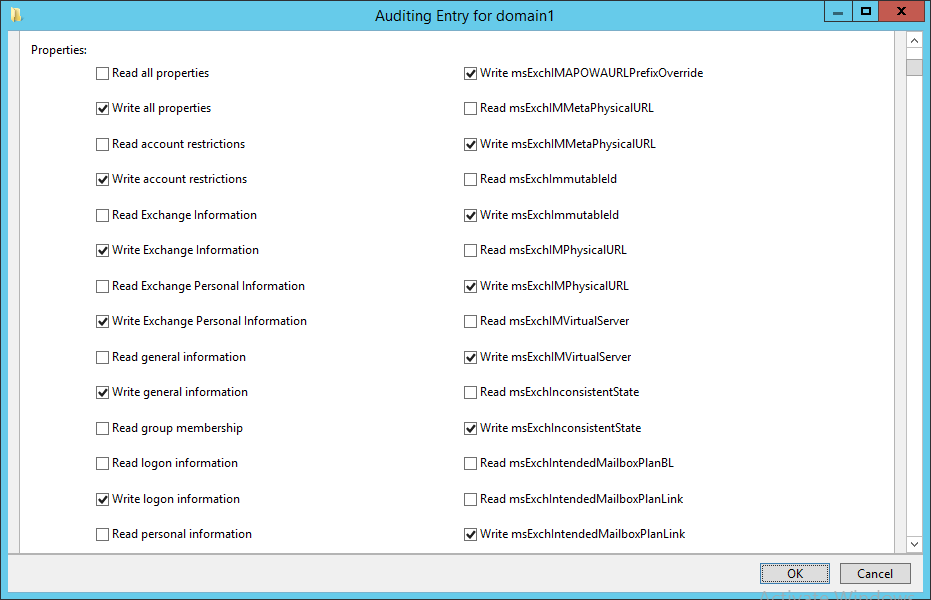
- Then repeat the steps above, but for Applies to, select Descendant Group Objects, and then again for Descendant Computer Objects.
Auditing for specific detections
Some detections require auditing specific Active Directory objects. To do so, follow the steps above, but note the changes below regarding which objects to audit and which permissions to include.
Enable auditing on an ADFS object
- Go to the Active Directory Users and Computers console, and choose the domain you want to enable the logs on.
- Navigate to Program Data > Microsoft > ADFS.
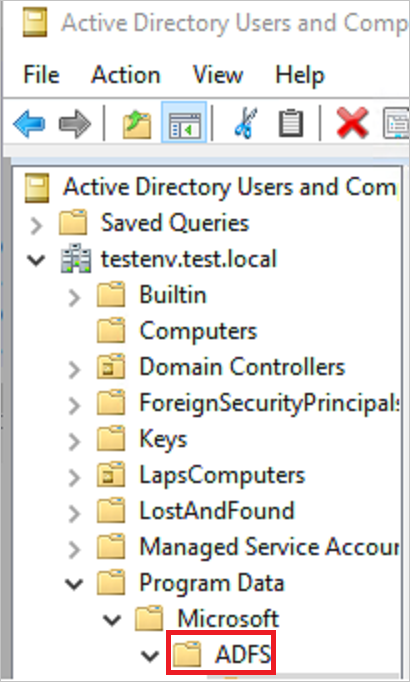
- Right-click ADFS and select Properties.
- Go to the Security tab, and select Advanced.
- In Advanced Security Settings, choose the Auditing tab. Select Add.
- Click Select a principal.
- Under Enter the object name to select, type Everyone. Then select Check Names, and select OK.
- You’ll then return to Auditing Entry. Make the following selections:
- For Type select All.
- For Applies to select This object and all descendant objects.
- Under Permissions, select Read all properties and Write all properties.
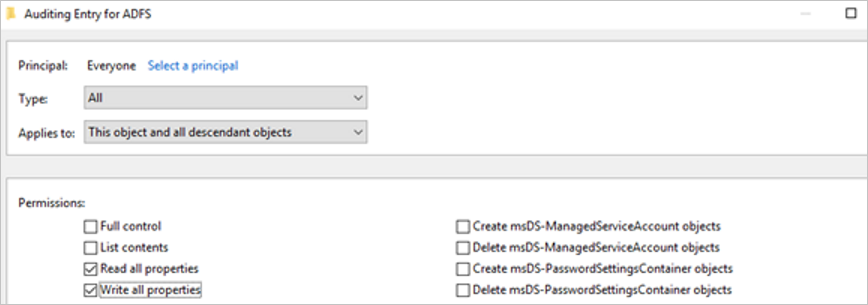
- Select OK.
Enable auditing on an Exchange object
- Open ADSI Edit. To do this, select Start, select Run, type ADSIEdit.msc, and then select OK.
- On the Action menu, select Connect to.
- In the Connection Settings dialog box under Select a well known Naming Context, select Configuration, and then select OK.
- Expand the Configuration container. Under the Configuration container, you’ll see the Configuration node. It will begin with “CN=Configuration,DC=…”
- Right-click the Configuration node and select Properties.
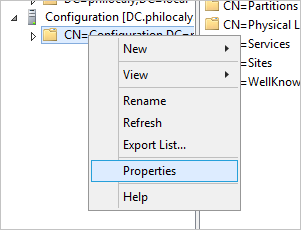
- Go to the Security tab, and select Advanced.
- In Advanced Security Settings, choose the Auditing tab. Select Add.
- Click Select a principal.
- Under Enter the object name to select, type Everyone. Then select Check Names, and select OK.
- You’ll then return to Auditing Entry. Make the following selections:
- For Type select All.
- For Applies to select This object and all descendant objects.
- Under Permissions, select Write all properties.
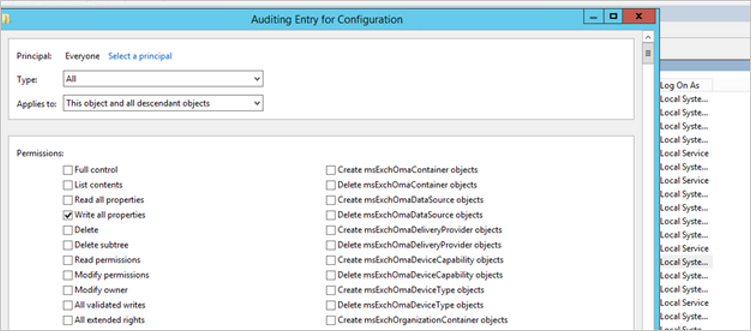
- Select OK.
Configure event collection
These events can be collected automatically by the Defender for Identity sensor or, if the Defender for Identity sensor isn’t deployed, they can be forwarded to the Defender for Identity standalone sensor in one of the following ways:
- Configure the Defender for Identity standalone sensor to listen for SIEM events
- Configure Windows Event Forwarding
Note
- Defender for Identity standalone sensors do not support the collection of Event Tracing for Windows (ETW) log entries that provide the data for multiple detections. For full coverage of your environment, we recommend deploying the Defender for Identity sensor.

