Issue
- Install ESET Endpoint Security or ESET Endpoint Antivirus for macOS on a client workstation (6.10 and later)
Solution
 ESET Remote Administrator (ERA) users: Perform these steps in ERA
ESET Remote Administrator (ERA) users: Perform these steps in ERA
![]() Windows users: Click to view manual installation instructions
Windows users: Click to view manual installation instructions
Download and install your ESET business product for Mac | Allow system extensions | Allow access to user protected data
Download and install your ESET business product for Mac
- Click the appropriate link below to download the ESET Endpoint Security or ESET Endpoint Antivirus installer file:
ESET Endpoint Security for macOS ESET Endpoint Antivirus for macOS
- The install package will appear in your Downloads folder or the default folder set by your browser. Double-click the installer file to open it.
- Double-click Install ESET Endpoint Security. When prompted, click Continue to launch the Installation Wizard.
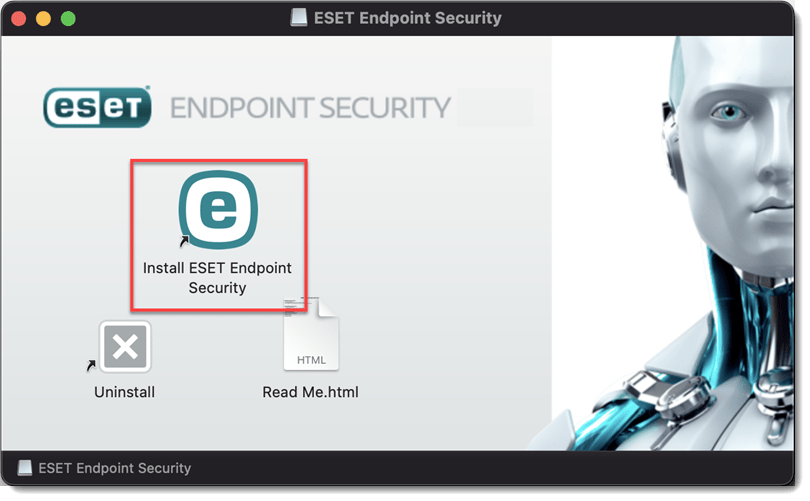
Figure 1-1 - When prompted, click Allow to authorize the installer to determine if the software can be installed and click OK to allow access to your Desktop folder.
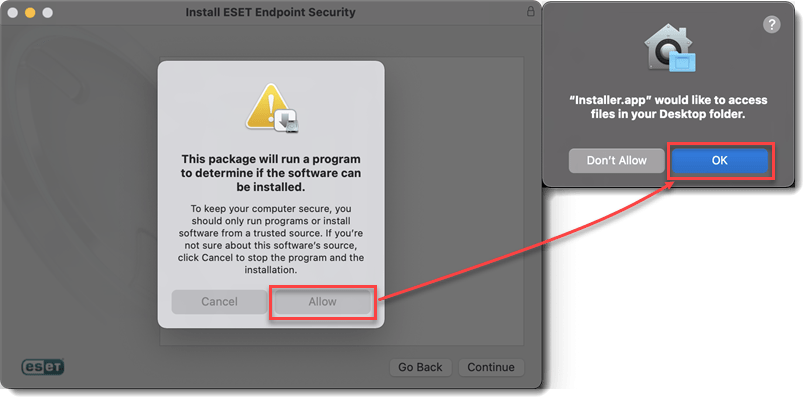
Figure 1-2 - Remove any existing security applications such as antivirus, antispyware, or firewall from your computer if you have not done so already. Click Continue if no other security applications are installed.

Figure 1-3 - Review the system requirements and click Continue.
- Read the ESET Software License Agreement and click Continue → Agree if you agree.
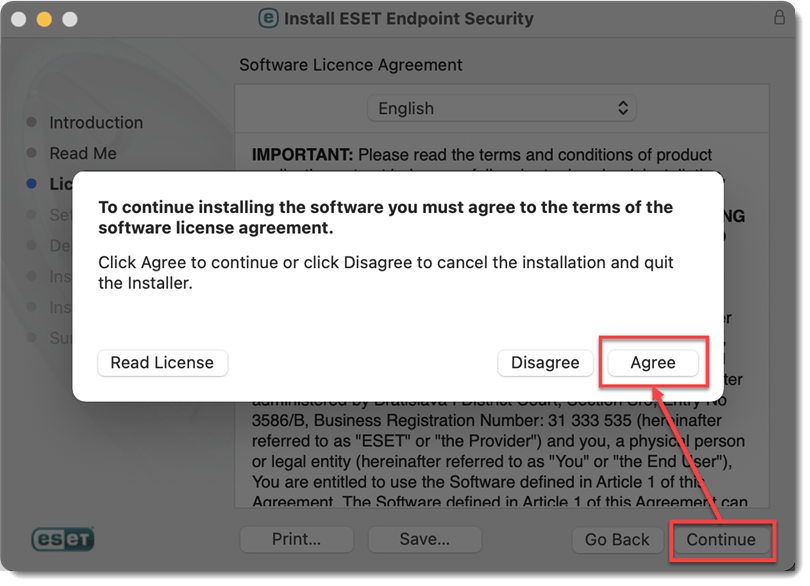
Figure 1-4 - Select Typical installation mode (select Custom if you want to configure your own settings) and click Continue.
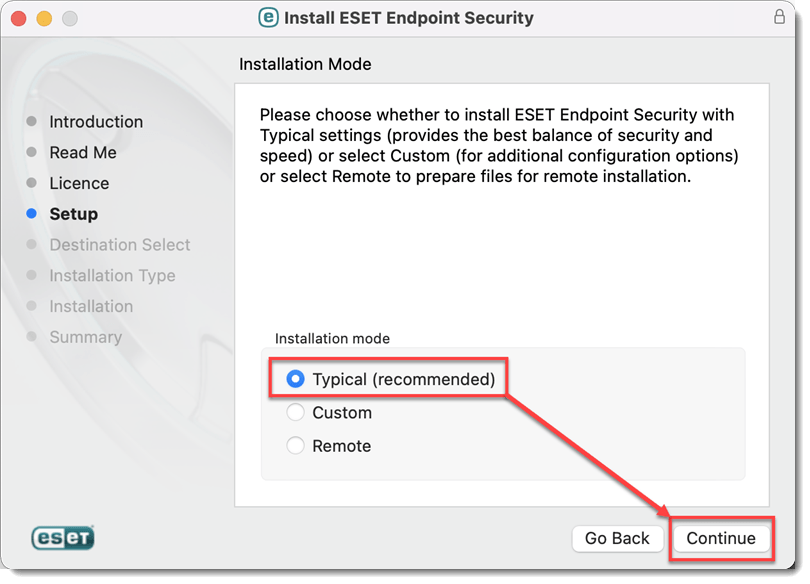
- In the ESET LiveGrid window, select your preferred option and click Continue. If you decide later that you would like to change this setting, you will be able to do so using the LiveGrid setup.
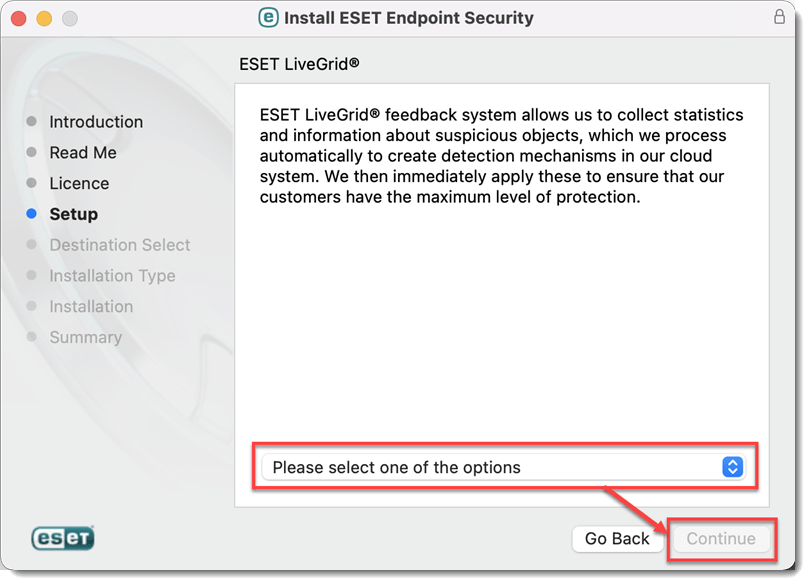
Figure 1-6 - In the Potentially Unwanted Applications window, select your preferred option (see What is a potentially unwanted application?) and click Continue. If you decide later that you would like to change this setting, you will be able to do so using Advanced setup.
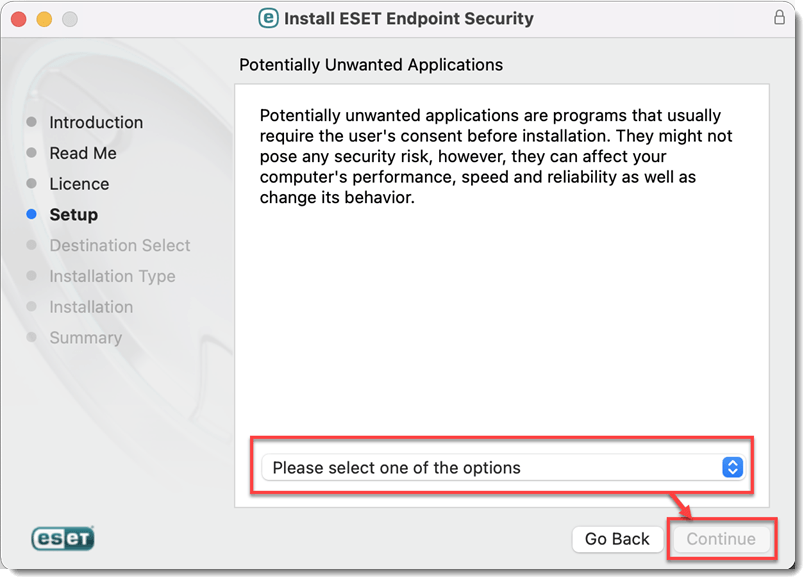
Figure 1-7 - Click Install. If you are prompted to type your macOS password, type it and click Install Software.

Figure 1-8 - After the installation, you will receive System Extension Blocked system notification. You will need to allow system extensions for your ESET product to work.
Allow system extensions on your mac
- After allowing system extensions, you need to allow your ESET product to add proxy configurations for Web access protection to work. Click Allow. This option is required by Apple to increase your protection.
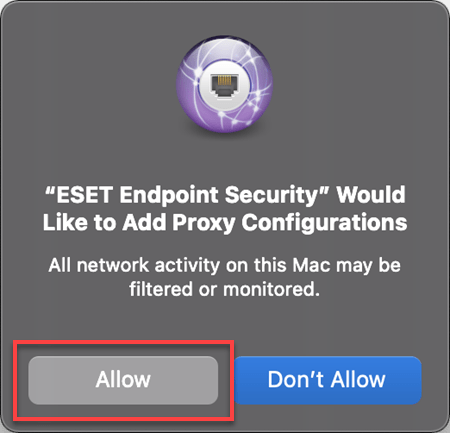
Figure 1-9
- After allowing system extensions, you will receive Your computer is not protected notification from your ESET product. You need to allow your ESET product access to user protected data in order to receive full protection.
Allow your ESET product access to user protected data on your Mac
- You will be informed about unsupported functionality. Some functionalities in ESET products for macOS 11 Big Sur will be added in future versions. Click Close to continue. For more information visit our macOS Big Sur compatibility article.
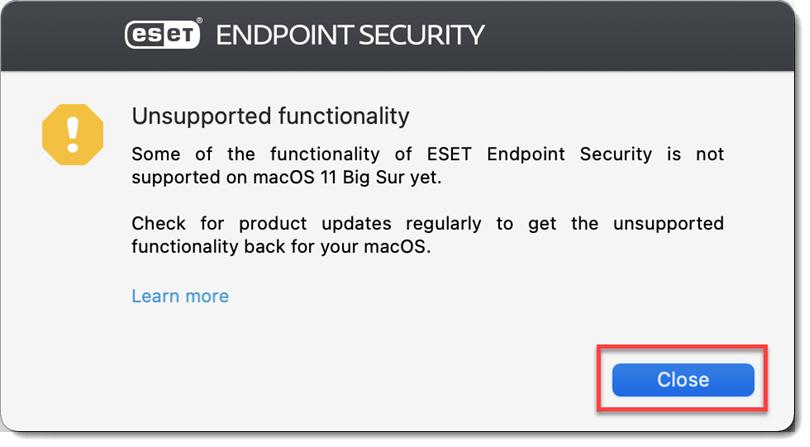
- To activate the ESET product, enter your ESET license key and click Activate or choose another activation option.
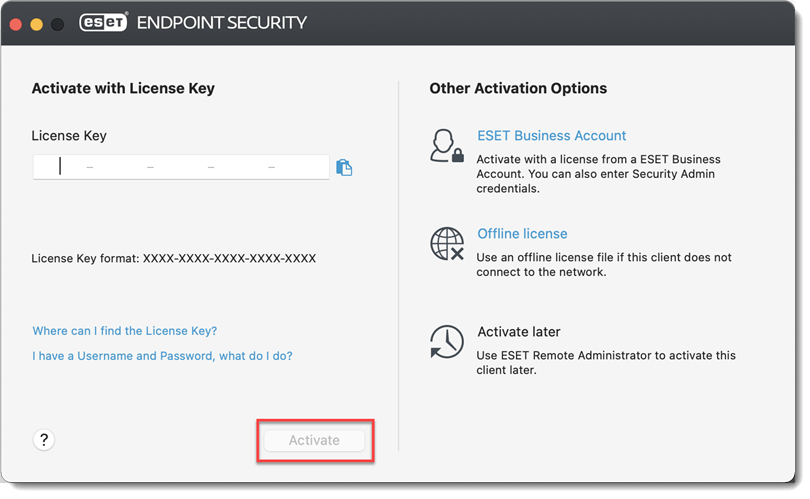
- Click Close to finish the installation.
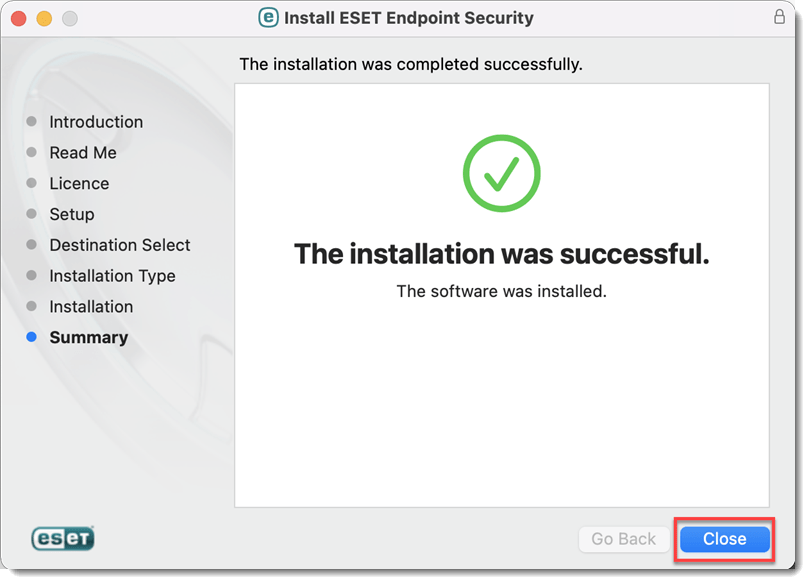
Last Updated: Jul 30, 2021
Source : Official ESET Brand
Editor by : BEST Antivirus KBS Team
Editor by : BEST Antivirus KBS Team
(Visited 51 times, 1 visits today)

