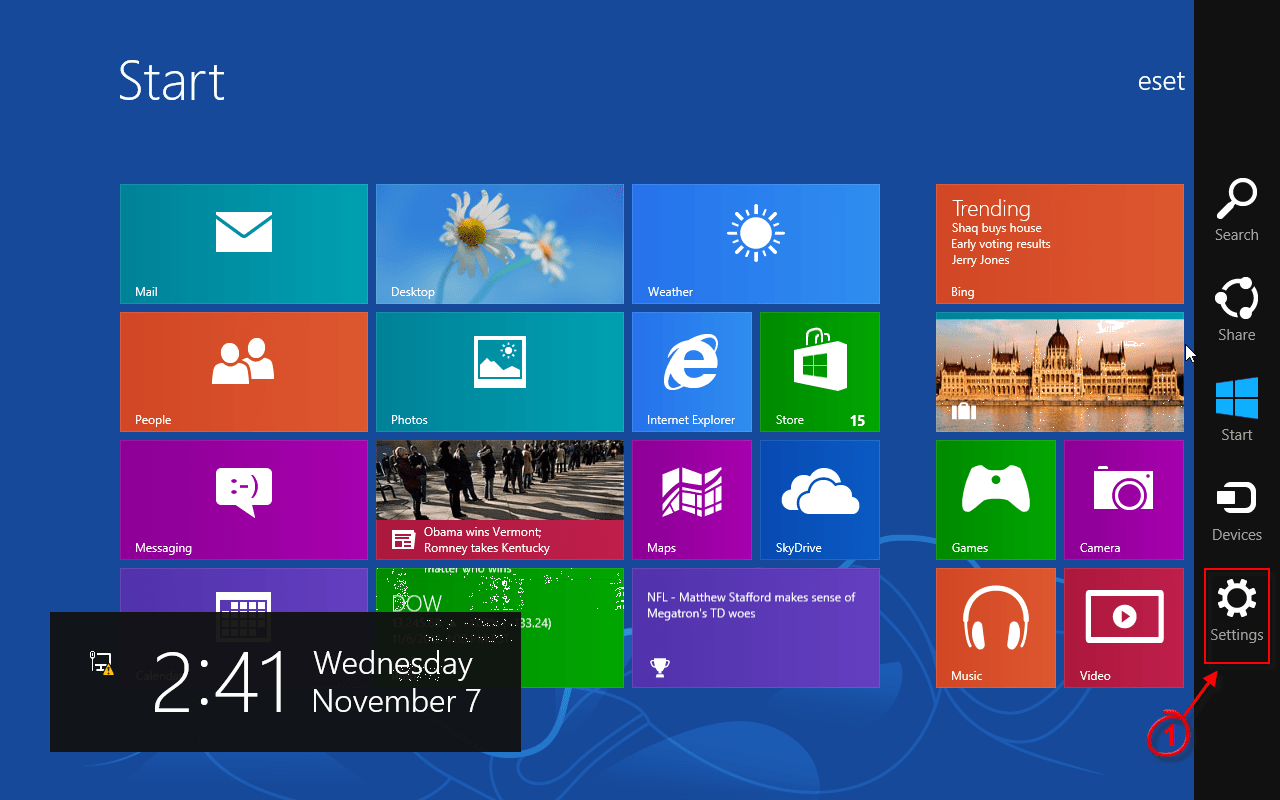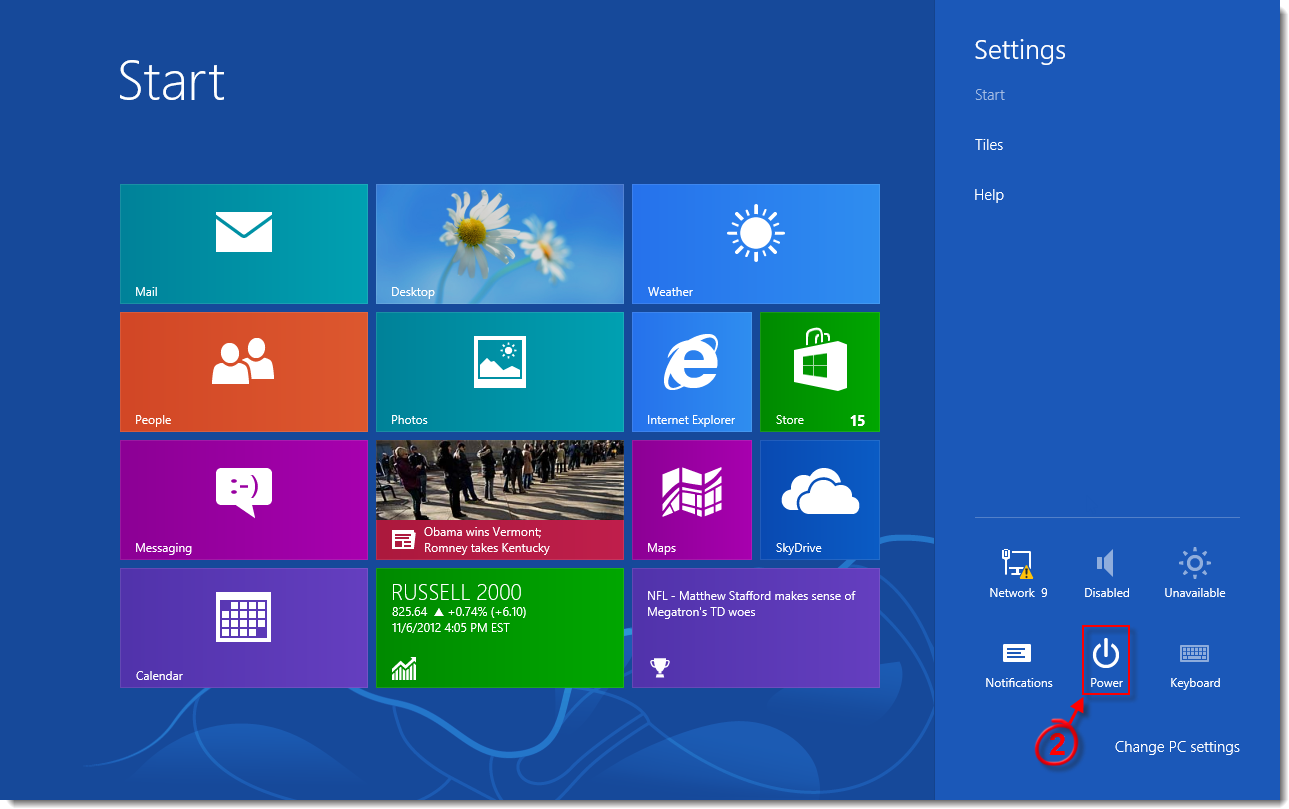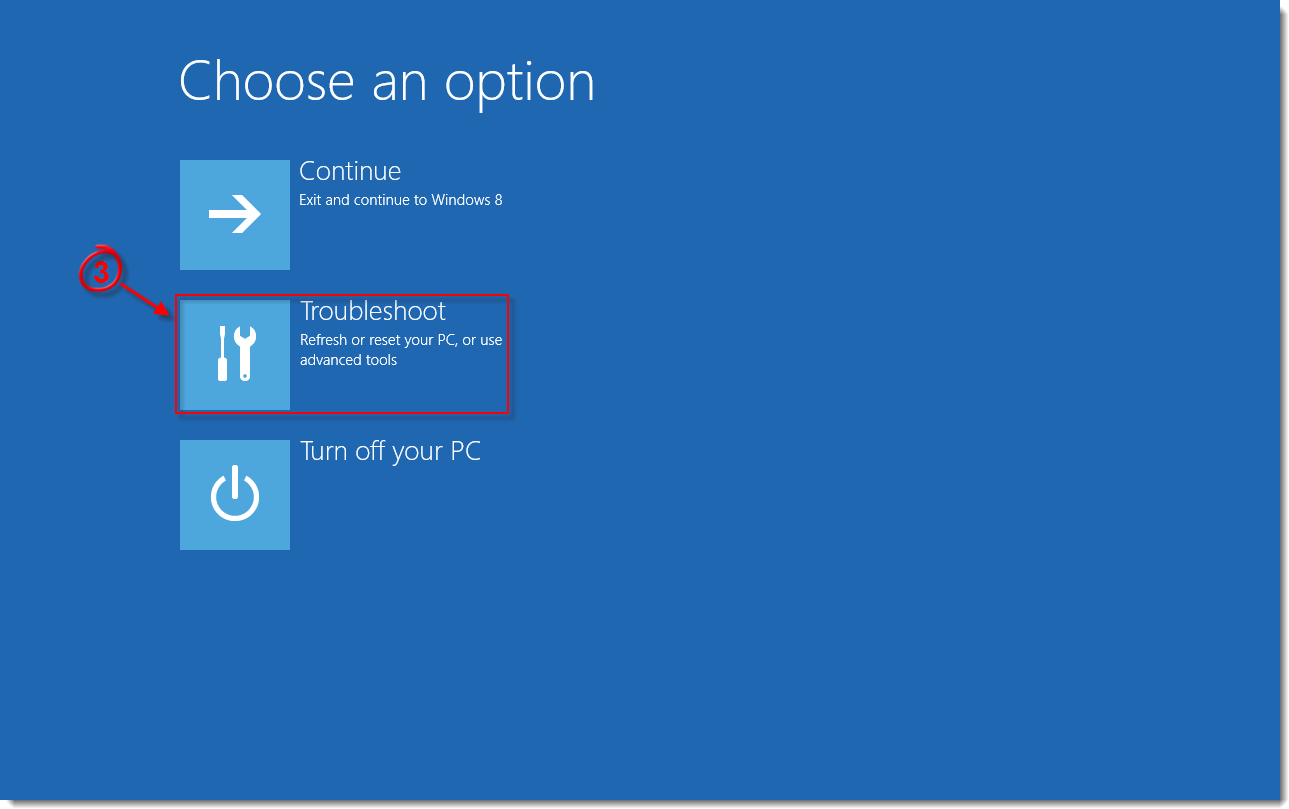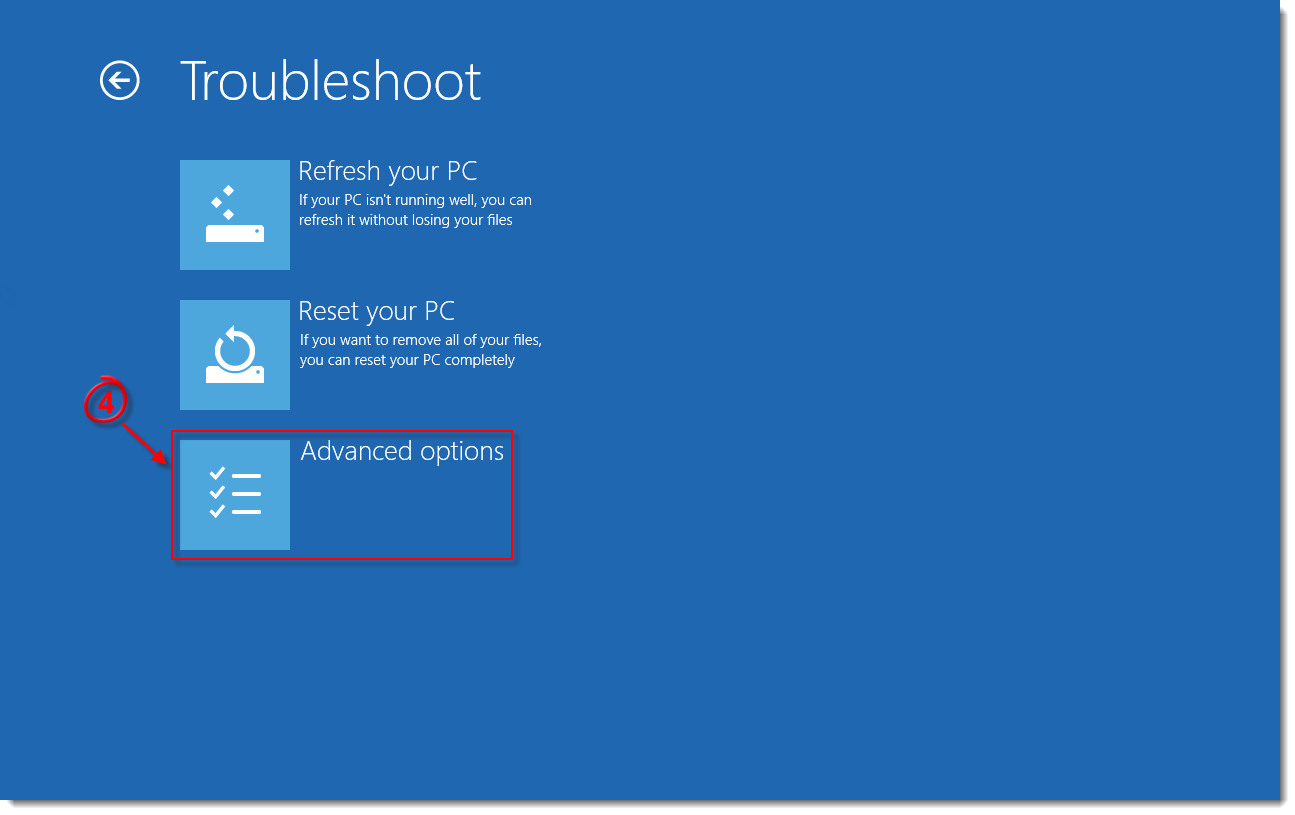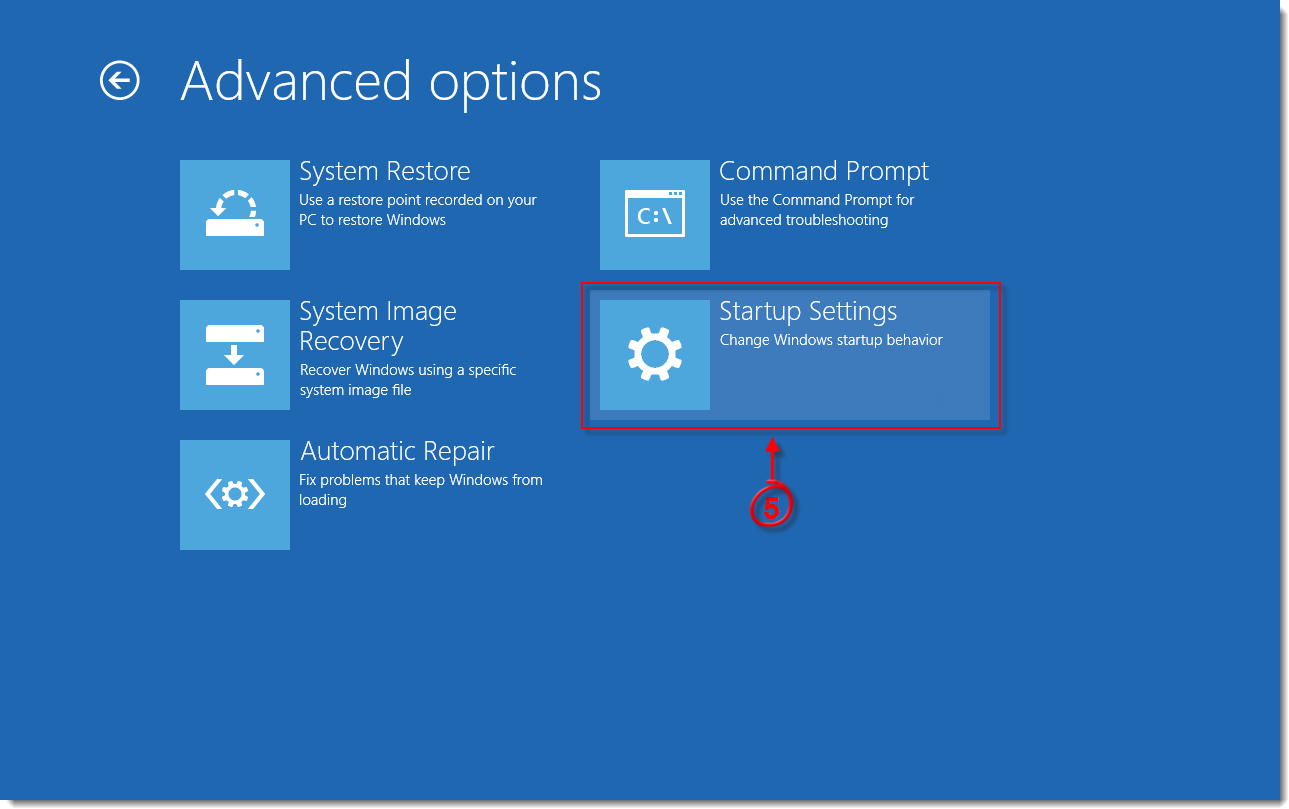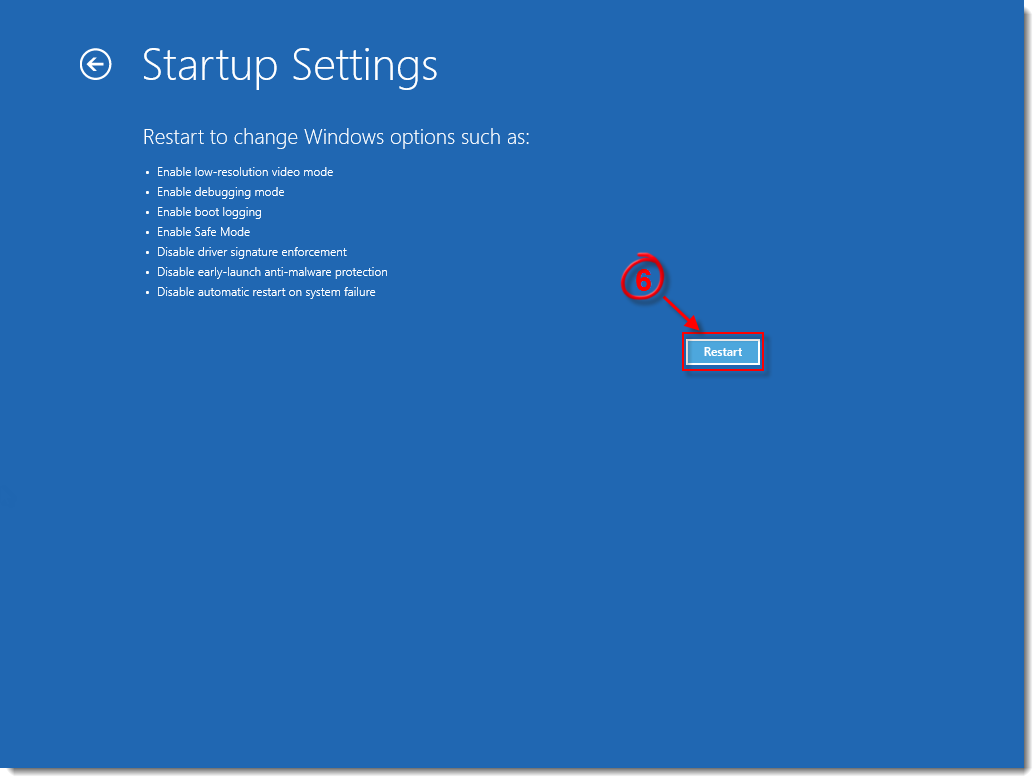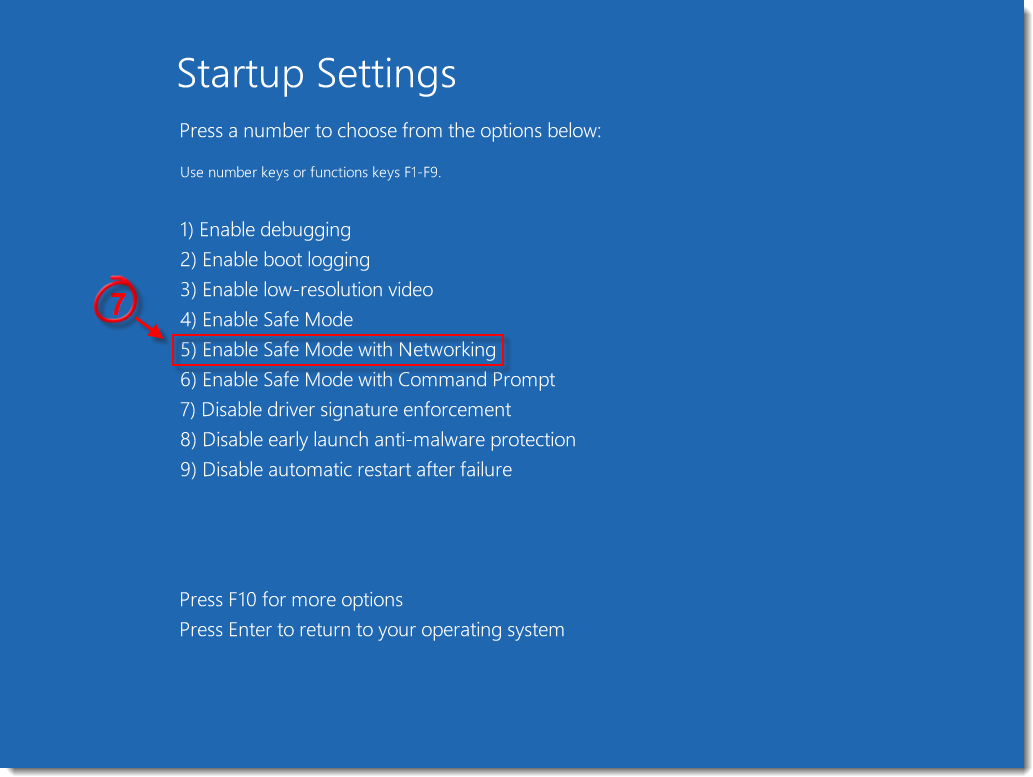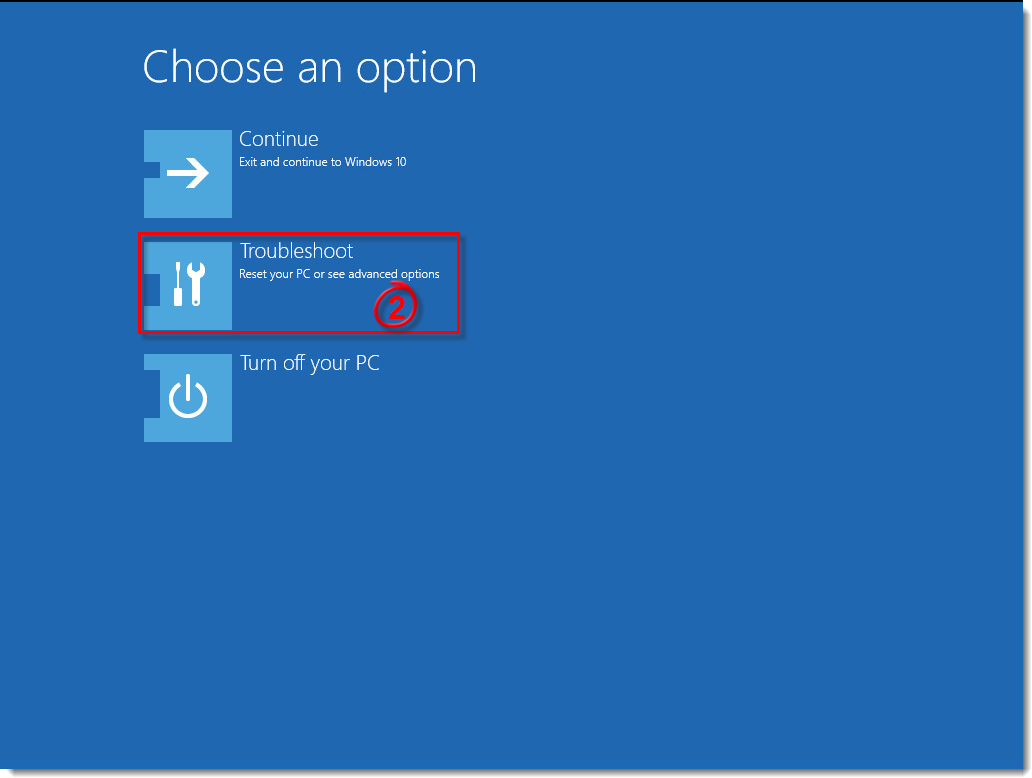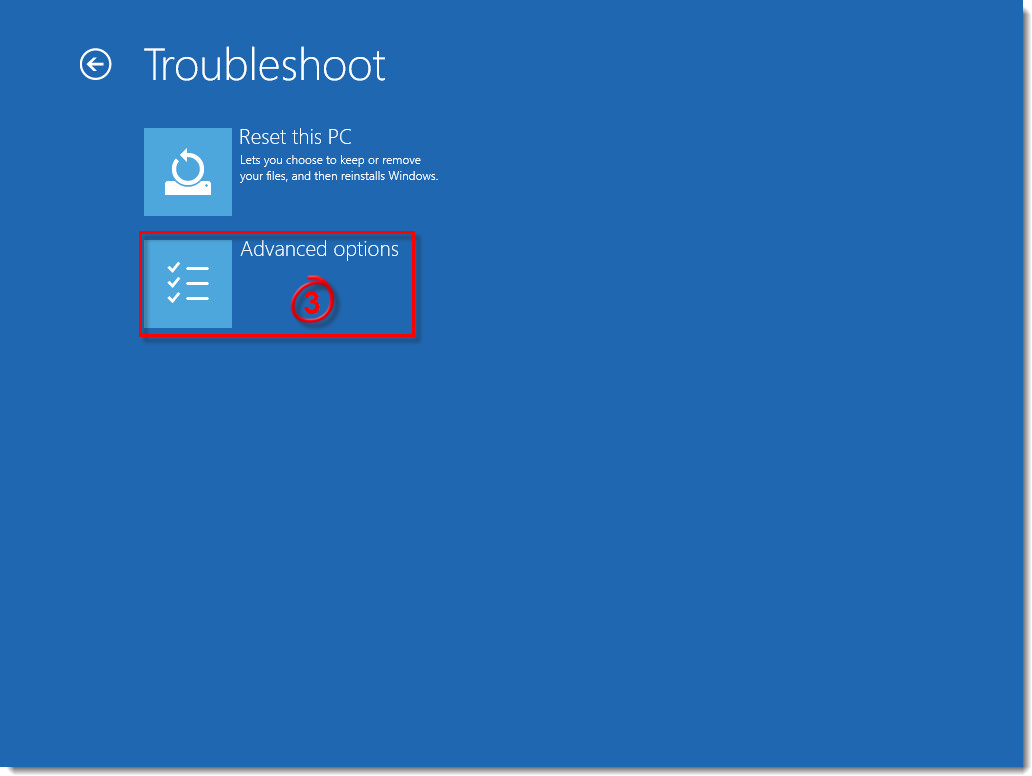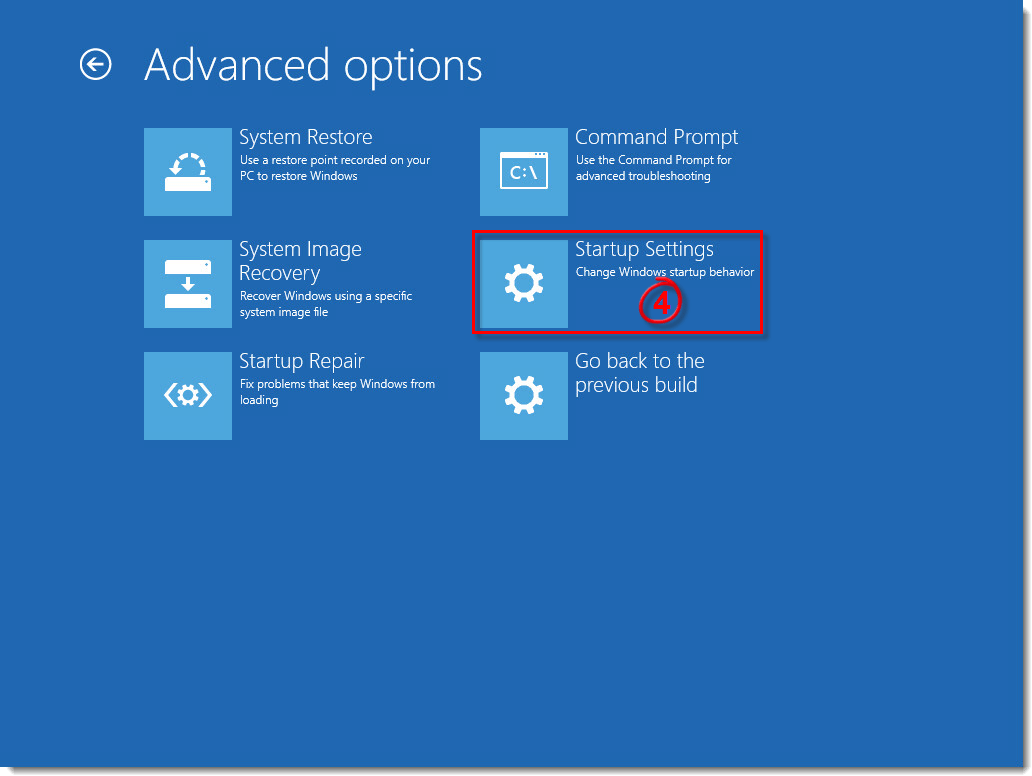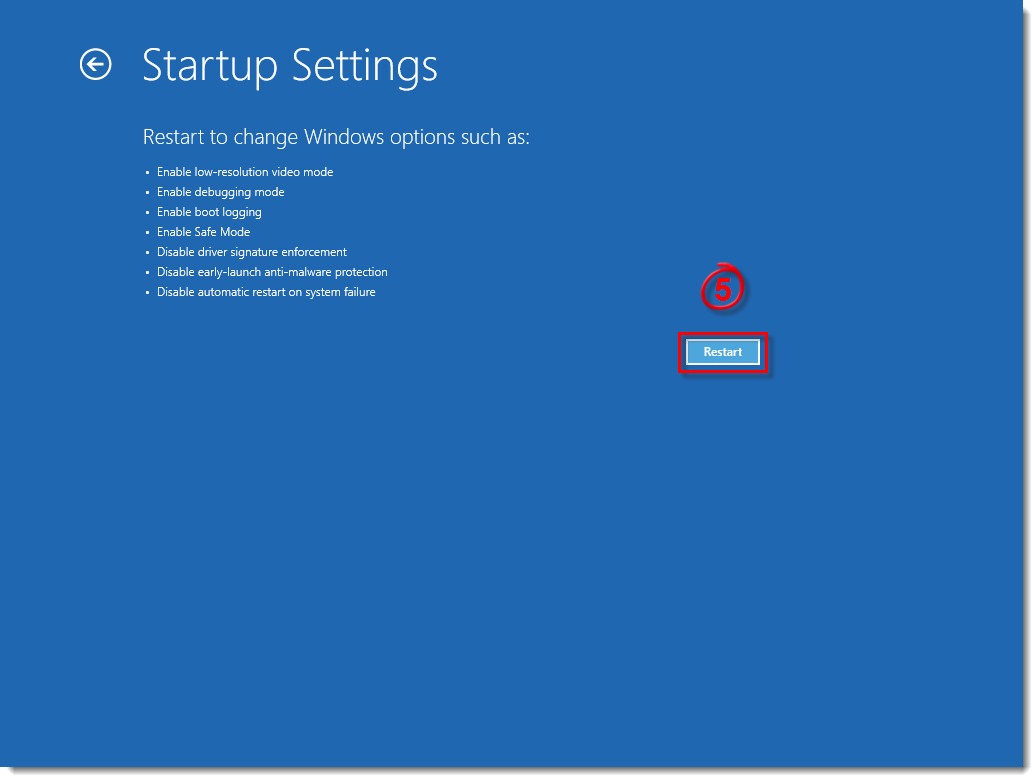Solution
Safe Mode is a troubleshooting option that limits Windows operation to basic functions. Safe Mode starts Windows with only core drivers and services. Safe Mode with Networking starts Windows with only core drivers, plus networking support. To start your computer in Safe Mode or Safe Mode with Networking, follow the instructions below.
Start Windows 7/Vista/XP in Safe Mode with Networking
- Immediately after the computer is powered on or restarted, tap the F8 key on your keyboard in 1-second intervals.
- After your computer displays hardware information and runs a memory test, the Advanced Boot Options menu will appear.
- Use the arrow keys to select Safe Mode or Safe Mode with Networking and press the Enter key on your keyboard. For more information about Safe Mode options, click here for Windows XP or click here for Windows Vista/Windows 7.
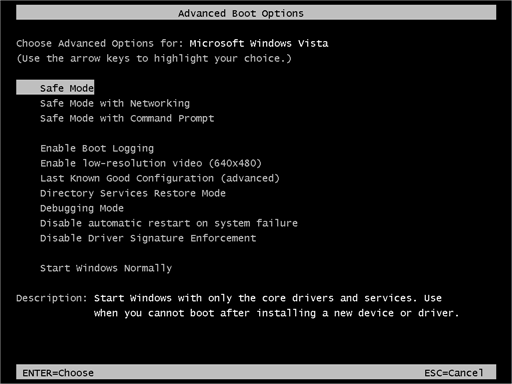
- When you have finished troubleshooting, repeat steps 1-3 and select Start Windows Normally to return to your normal Windows configuration.
Start Windows 8 in Safe Mode with networking
- Press the Windows
 key + C on your keyboard and then click Settings.
key + C on your keyboard and then click Settings.
Figure 2-1
Click the image to view larger in new window
- Click Power, hold down Shift on your keyboard and then click Restart.
Figure 2-2
Click the image to view larger in new window
- Click Troubleshoot.
Figure 2-3
Click the image to view larger in new window
- Click Advanced options.
Figure 2-4
Click the image to view larger in new window
- Click Startup Settings.
Figure 2-5
Click the image to view larger in new window
- Click Restart.
Figure 2-6
Click the image to view larger in new window
- Press 5 on your keyboard to Enable Safe Mode with Networking. Windows will start in Safe Mode with Networking.
Figure 2-7
Click the image to view larger in new window
- Click Start
 → Power and then click Restart to return to your normal Windows configuration.
→ Power and then click Restart to return to your normal Windows configuration.
Start Windows 10 in Safe Mode with networking
- Click Start
 → Power and then hold the Shift key on your keyboard and click Restart.
→ Power and then hold the Shift key on your keyboard and click Restart.
Figure 3-1
Click the image to view larger in new window
- Click Troubleshoot.
Figure 3-2
Click the image to view larger in new window
- Click Advanced options.
Figure 3-3
Click the image to view larger in new window
- Click Startup Settings.
Figure 3-4
Click the image to view larger in new window
- Click Restart.
Figure 3-5
Click the image to view larger in new window
- After your computer restarts, press 5 on your keyboard to select Safe Mode with Networking.
Figure 3-6
Click the image to view larger in new window
- Type in your username and password to start Windows in Safe Mode with Networking.
- Click Start
 → Power and then click Restart to return to your normal Windows configuration.
→ Power and then click Restart to return to your normal Windows configuration.