Solution
![]() Mac users ESET Cyber Security Pro
Mac users ESET Cyber Security Pro
Change the firewall protection mode of your computer
Your ESET product will automatically use your computer’s Windows network setting to determine if you are using a public or a home or office network to determine the appropriate firewall protection levels. To change your firewall protection level for a given network, follow the instructions below.
- Click Setup → Network protection.
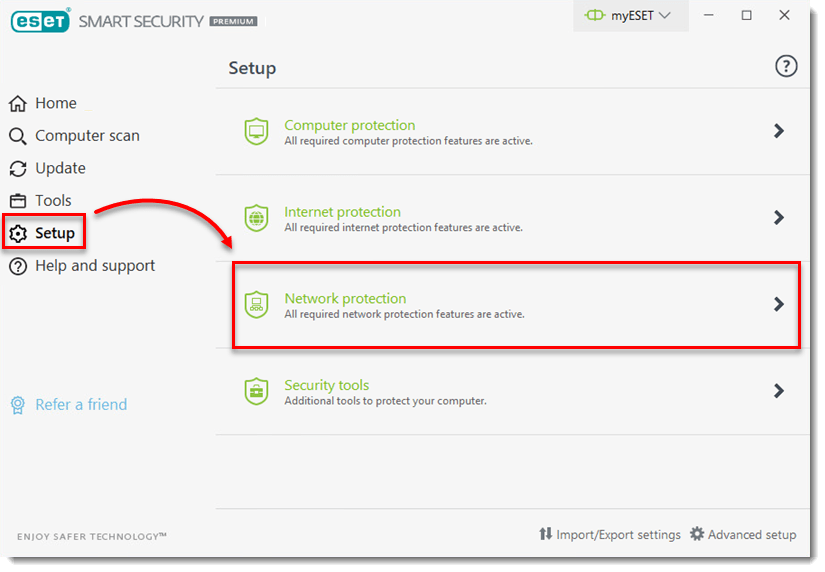
- Click Connected networks.
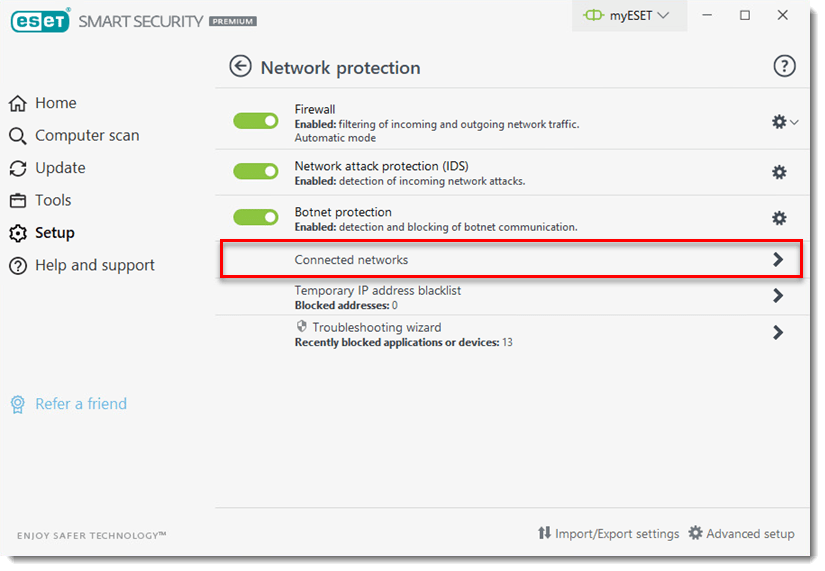
- Click Home or office network or Public network below the network you want to modify and then select Yes for Home or office network or No for Public network.
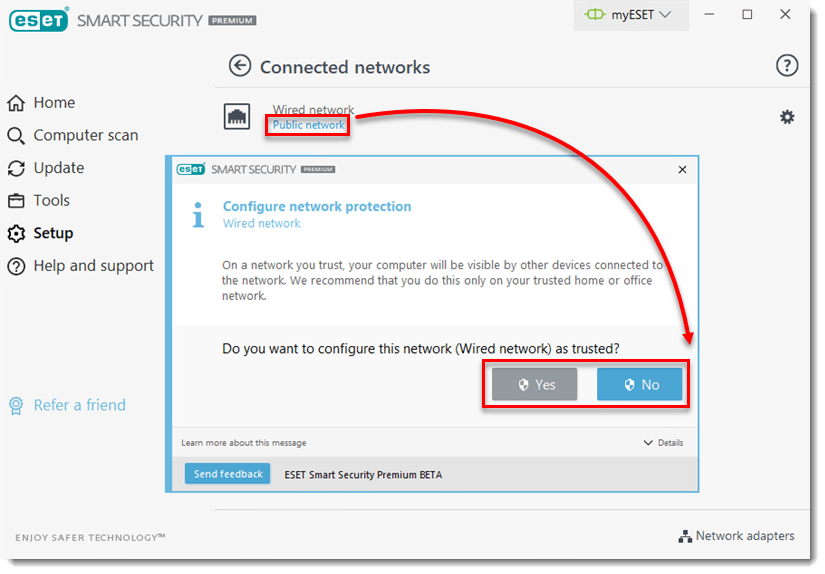
Network connection modes
There are two firewall protection modes you can select from in the Network connection found window:
- No for Public network: Files and folders on your system are not shared with or visible to other users on the network and sharing of system resources is deactivated. We recommend using this setting when accessing wireless networks.
- Yes for Home or office network: Your computer and shared files stored on your computer are visible to other network users, and system resources are accessible for other users on the network. We recommend using this setting when accessing a secure local network.
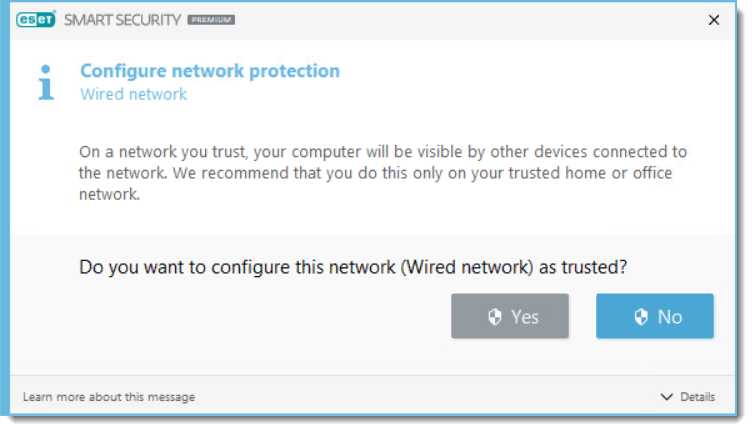
Disable Network connection found notifications
If you are operating in an environment where all subnets have been configured for sharing, you can disable the Network connection found dialog so that it does not display each time a new network is detected.
- Open the main program window of your Windows ESET product.
- Press the F5 key to open Advanced Setup.
- Click Network Protection → Firewall and expand Known Networks.
- Select Use Windows setting or Mark as public depending on your preference and click OK.

Figure 3-1

