There are very rare situations when Bitdefender Antivirus for Mac encounters issues that are impeding the product to work as designed. In these cases we need to perform certain steps, to see why the product’s functions are not performing as they should.
In order to troubleshoot and solve any issues that may appear with Bitdefender Antivirus for Mac on your system, every user who submits a request to the Customer Care Department should provide us with the following:
• a detailed description of the encountered issue
• a screenshot (if applicable) of the exact error message that appears – How to take a screenshot
• a BDProfiler log
Depending on whether or not you have Bitdefender Antivirus for Mac installed, you can follow the instructions presented below in order to generate a BDProfiler log. Click the section that fits your situation to expand it and learn more.
Generate a BDProfiler log when Bitdefender is installed »
1. Bring up the Bitdefender Antivirus for Mac interface. To open the product click first the B icon in your menu bar, then choose Open Main Window.
2. While the Bitdefender Antivirus for Mac app is open and selected on your screen, use the following keyboard shortcut:
Command ⌘ – Shift ⇧ – D
To use this keyboard shortcut, press & hold the Command (or Cmd) ⌘ key and the Shift ⇧ key, then the D key, then release all three keys.
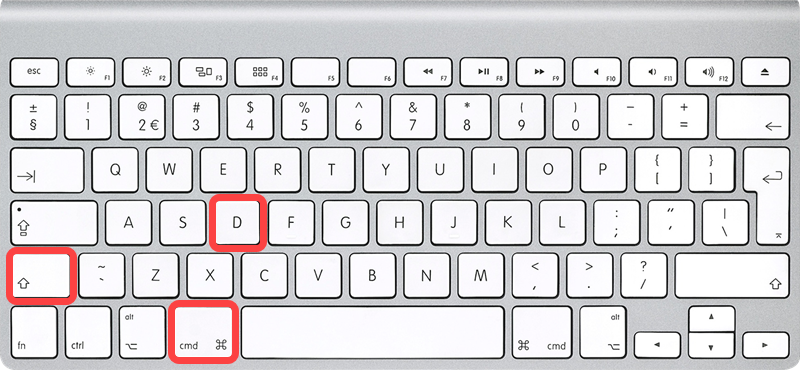
NOTE: On a Windows PC keyboard you will not find the Command ⌘ key. If you do not have an Apple keyboard please use the Windows logo ![]() key instead of Command ⌘.
key instead of Command ⌘.
3. Next click Help in the menu bar and select Run BDProfiler Tool.
4. After a short wait a file will be created on your Desktop, named BDProfilerTool_Output.zip.
5. Reply to the Bitdefender support team via the open ticket you have with us and attach this log file.
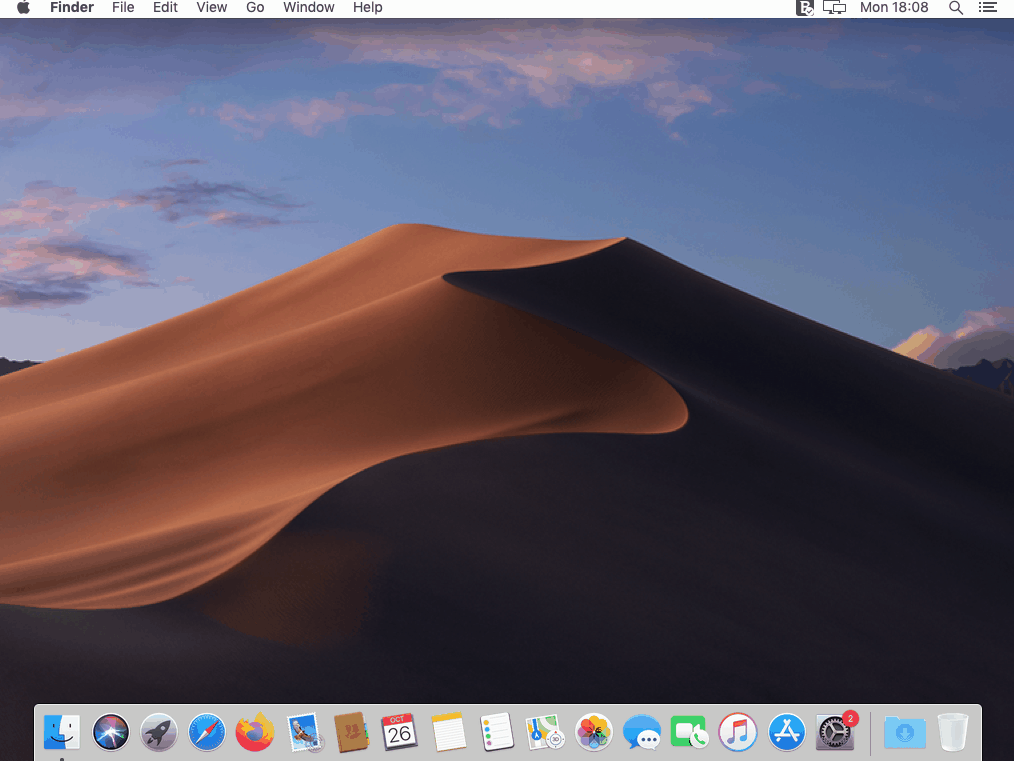
Generate a BDProfiler log when Bitdefender is not installed »
VIDEO
1. Download the BDProfiler tool from this location.
2. Follow this step only if your Mac runs Mojave 10.14 or later. Skip directly to step 3 if you have older macOS versions.
• click on the Apple icon in the upper-left corner of the screen and select System Preferences
• open Privacy & Security
• access the Privacy tab
• select Full Disk Access in the left-side column
• click on the lock in the lower-left corner of the screen and type an administrator username and password. This is necessary in order to make changes
• click on the [ + ] icon and select the Terminal app from the /Applications/Utilities folder. Then click on Open and close the window
• open Terminal app from the /Applications/Utilities folder
• then drag & drop BDProfiler.tool inside the Terminal window
3. Open the Downloads folder.
4. Right-click on BDProfiler.tool and select Open.
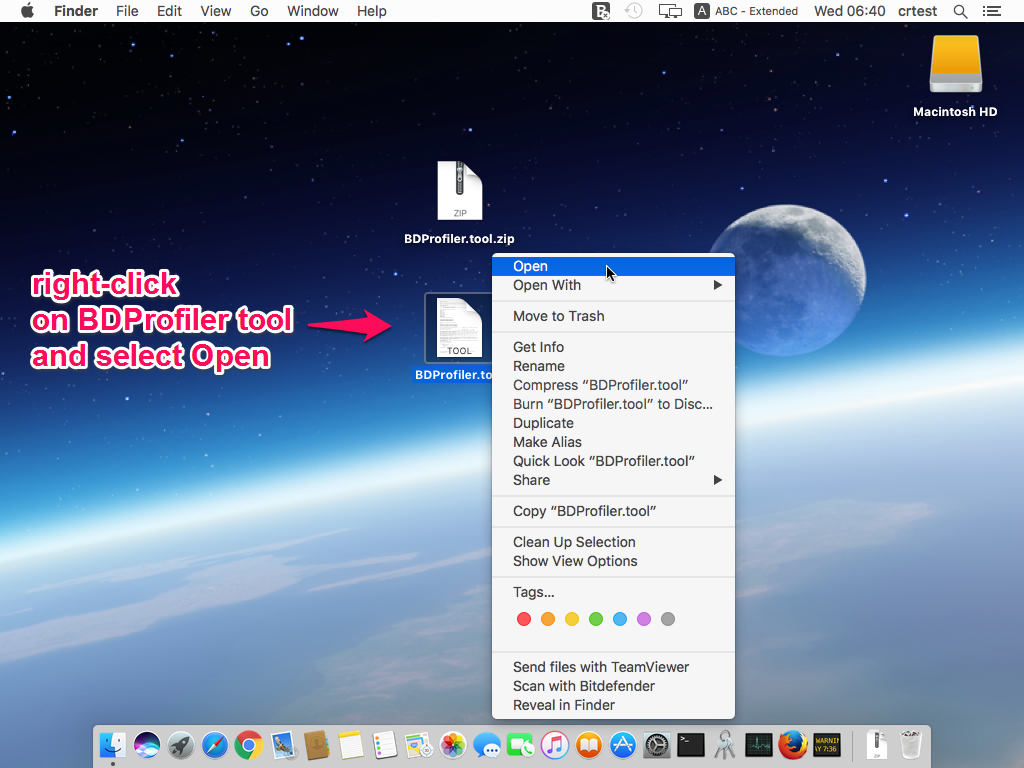
5. If you are prompted with the message displayed below, simply click on Open.
NOTE: If you are prompted to Get XCode, you can cancel that notification. XCode is not necessary for BDProfiler tool to run.
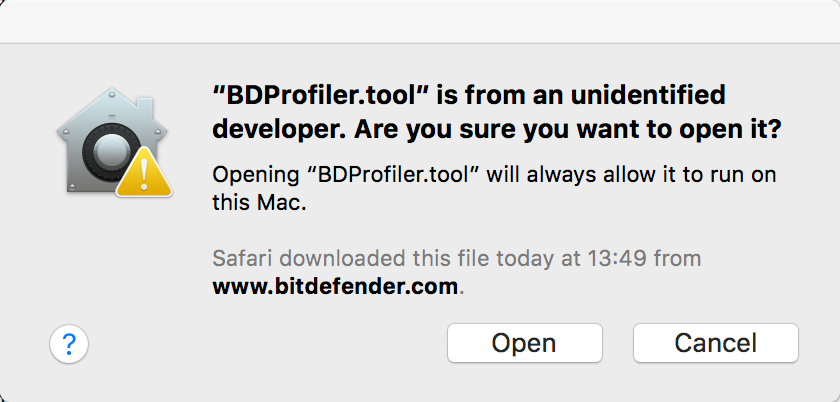
6. It will open a Terminal window and it will ask you if you want to provide the administrator password. Type in Y in order to continue the process.
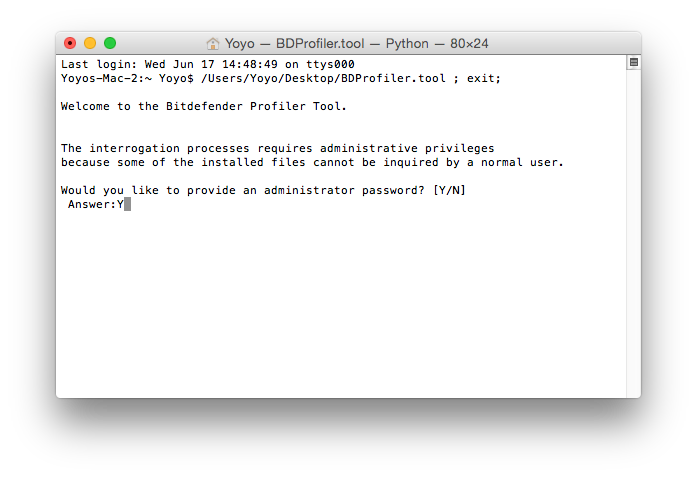
7. After entering the password, please let it run for a couple of minutes until you will see written: Process Completed.
NOTE: You won’t get feedback when you type in the password. Type it and press Enter/Return. Don’t worry if you receive the message “Sorry, try again”. You probably missed a character. Retype the password and press Return/Enter.
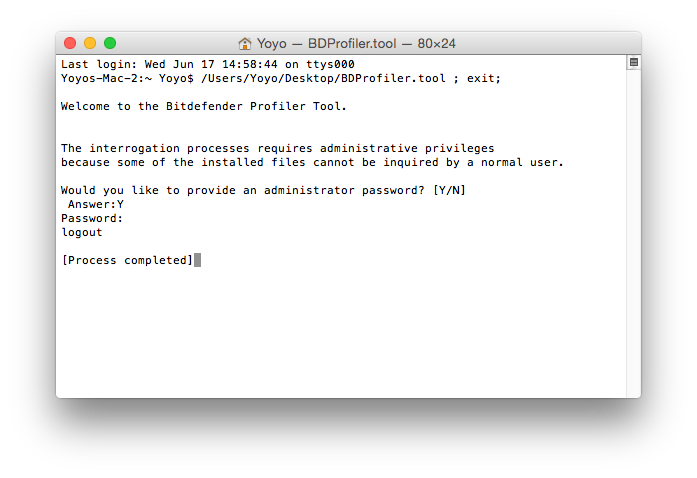
8. Reply to us via the open ticket you have by sending the file: Bitdefenderprofile_output.zip that was generated on your desktop as an attachment to the e-mail.
NOTE: If you only have a file named alaa.plist instead of BitdefenderProfile_output.zip, it means the process was incomplete. Try again to generate the log.
* If you’re using macOS Mojave 10.14 or later, you should remove Full Disk Access for the Terminal app:
• click on the Apple icon in the upper-left corner of the screen and select System preferences
• select Privacy & Security
• go to the Privacy tab
• in the left-side column, select Full Disk Access
• click on the lock in the lower-left corner of the screen and type an administrator username and password
• select the Terminal app, then click the – button below. Then close the window.
Source : Official Bitdefender Brand
Editor by : BEST Antivirus KBS Team

