Microsoft Defender for Endpoint on Android, which already protects enterprise users on Mobile Device Management (MDM) scenarios, now extends support to Mobile App Management (MAM), for devices that are not enrolled using Intune mobile device management (MDM). It also extends this support to customers who use other enterprise mobility management solutions, while still using Intune for mobile application management (MAM).This capability allows you to manage and protect your organization’s data within an application.
Microsoft Defender for Endpoint on Android threat information is leveraged by Intune App Protection Policies to protect these apps. App protection policies (APP) are rules that ensure an organization’s data remains safe or contained in a managed app. A managed application has app protection policies applied to it and can be managed by Intune.
Microsoft Defender for Endpoint on Android supports both the configurations of MAM
- Intune MDM + MAM: IT administrators can only manage apps using App Protection Policies on devices that are enrolled with Intune mobile device management (MDM).
- MAM without device enrollment: MAM without device enrollment, or MAM-WE, allows IT administrators to manage apps using App Protection Policies on devices not enrolled with Intune MDM. This means apps can be managed by Intune on devices enrolled with third-party EMM providers. To manage apps using in both the above configurations customers should use Intune in the Microsoft Endpoint Manager admin center
To enable this capability an administrator needs to configure the connection between Microsoft Defender for Endpoint and Intune, create the app protection policy, and apply the policy on targeted devices and applications.
End users also need to take steps to install Microsoft Defender for Endpoint on their device and activate the onboarding flow.
Admin prerequisites
- Validate that the Microsoft Defender for Endpoint-Intune connector is enabled
a. Go to security.microsoft.com.
b. Select Settings > Endpoints> Advanced Features > Microsoft Intune Connection is turned on.
c. If the connection is not turned on, select the toggle to turn it on and then select Save Preferences.
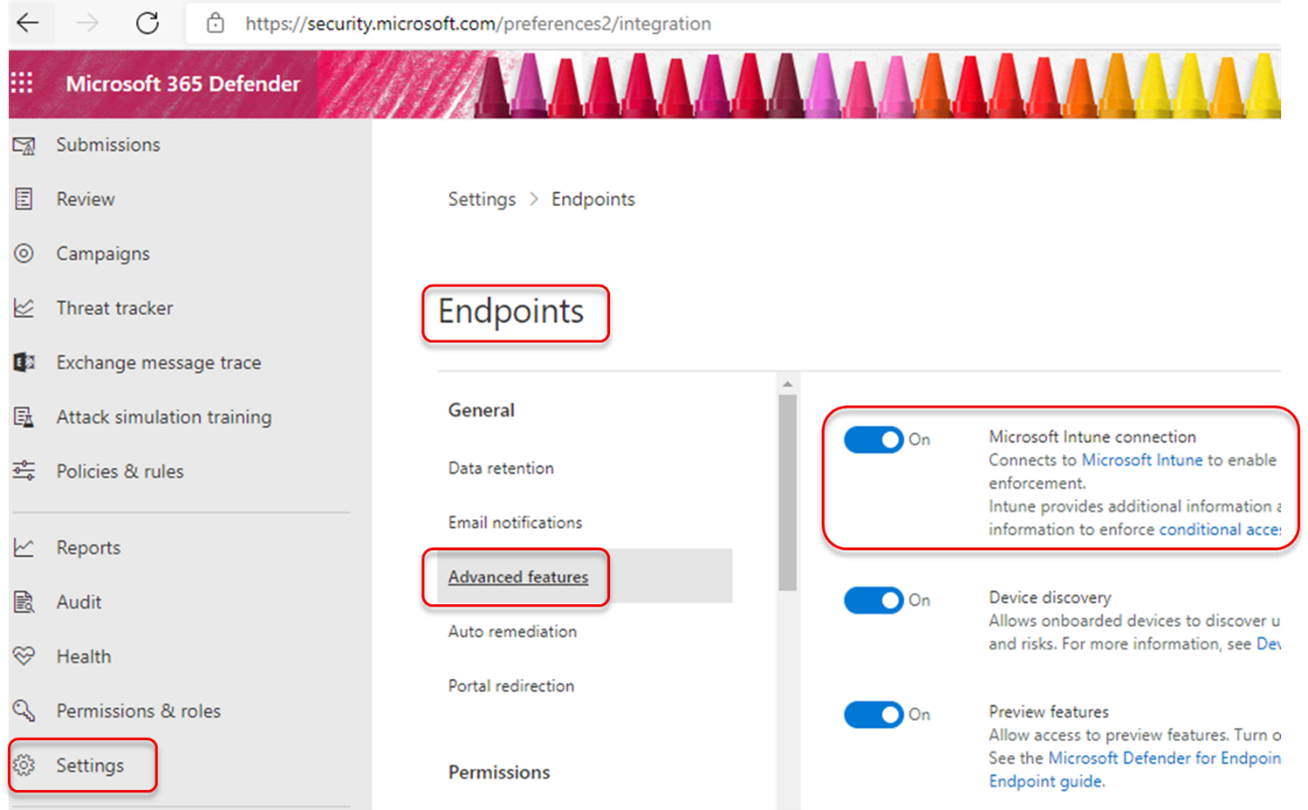
d. Go to Microsoft Endpoint Manager (Intune) and Validate whether Microsoft Defender for Endpoint-Intune connector is enabled.
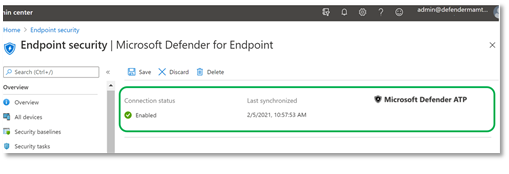
- Enable Microsoft Defender for Endpoint on Android Connector for App Protection Policy (APP)
Configure the connector on Intune Microsoft Endpoint Manager for App protection policies:
a. Go to Tenant Administration > Connectors and Tokens > Microsoft Defender for Endpoint.
b. Turn on the toggle for the app protection policy for Android (as seen in the following screenshot).
c. Select Save.
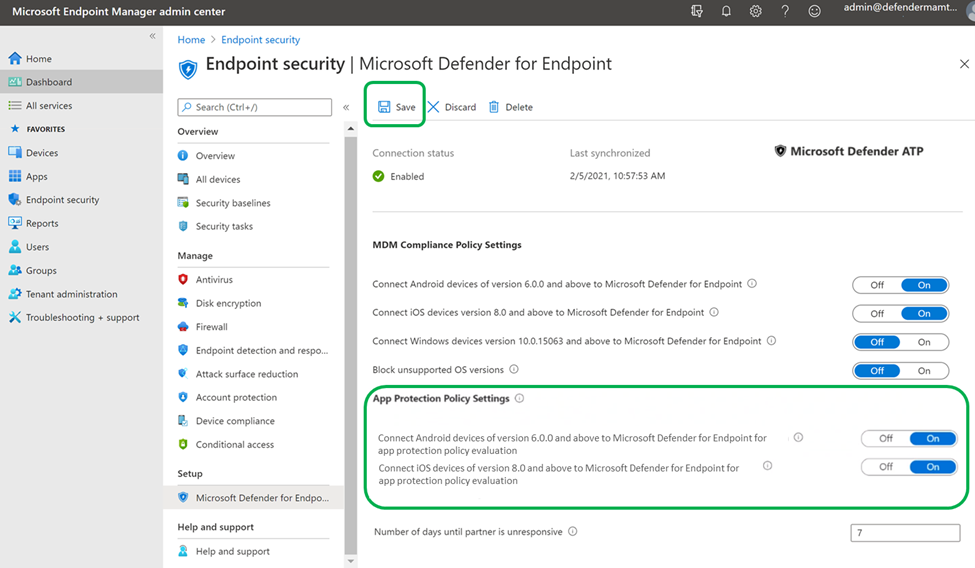
- Create an app protection policy
Block access or wipe data of a managed app based on Microsoft Defender for Endpoint risk signals by creating an app protection policy. Microsoft Defender for Endpoint can be configured to send threat signals to be used in app protection policies (APP, also known as MAM). With this capability, you can use Microsoft Defender for Endpoint to protect managed apps.
- Create a policy
App protection policies (APP) are rules that ensure an organization’s data remains safe or contained in a managed app. A policy can be a rule that is enforced when the user attempts to access or move “corporate” data, or a set of actions that are prohibited or monitored when the user is inside the app.
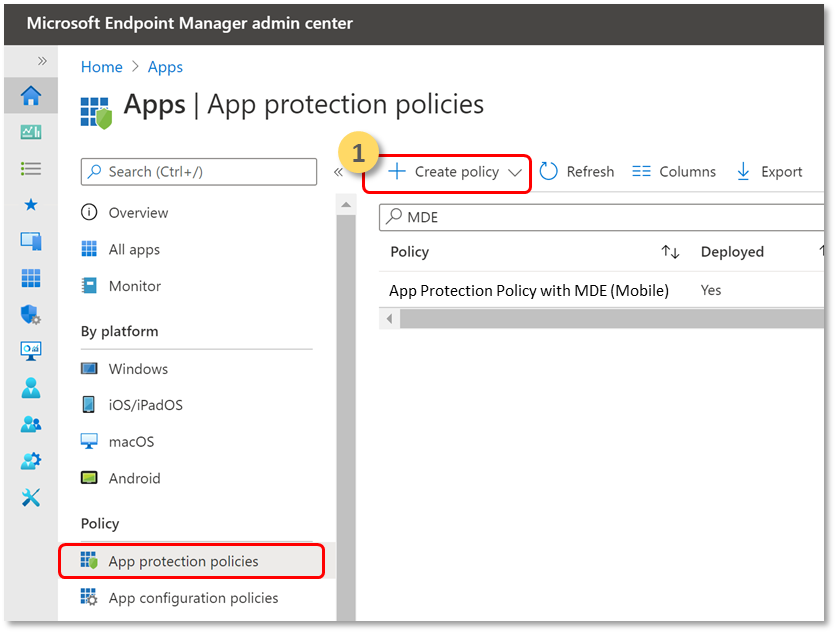
- Add apps
a. Choose how you want to apply this policy to apps on different devices. Then add at least one app.
Use this option to specify whether this policy applies to unmanaged devices. In case of Android, you can specify the policy applies to Android Enterprise, Device Admin, or Unmanaged devices. You can also choose to target your policy to apps on devices of any management state. Because mobile app management doesn’t require device management, you can protect company data on both managed and unmanaged devices. The management is centered on the user identity, which removes the requirement for device management. Companies can use app protection policies with or without MDM at the same time. For example, consider an employee that uses both a phone issued by the company, and their own personal tablet. The company phone is enrolled in MDM and protected by app protection policies while the personal device is protected by app protection policies only.b. Select Apps
A managed app is an app that has app protection policies applied to it, and can be managed by Intune. Any app that has been integrated with the Intune SDK or wrapped by the Intune App Wrapping Tool can be managed using Intune app protection Policies. See the official list of Microsoft Intune protected apps that have been built using these tools and are available for public use.Example: Outlook as a managed app
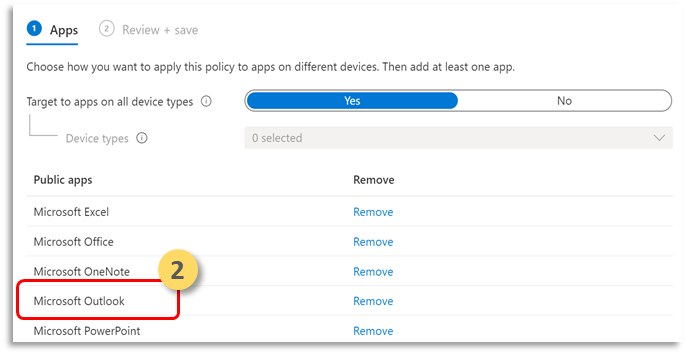
- Set sign-in security requirements for your protection policy.
Select Setting > Max allowed device threat level in Device Conditions and enter a value. Then select Action: “Block Access”. Microsoft Defender for Endpoint on Android shares this Device Threat Level.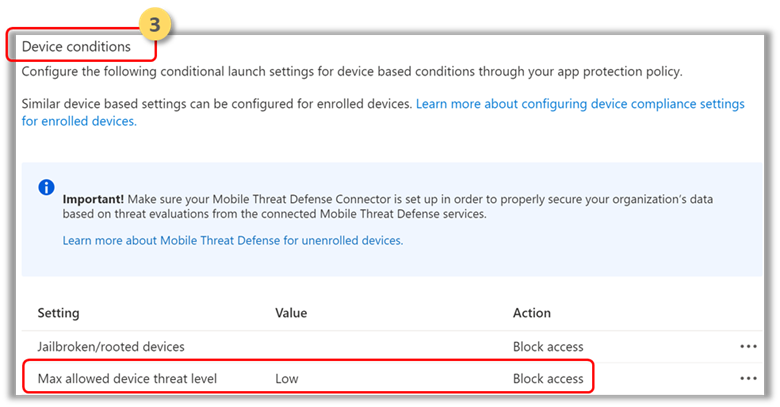
- Assign user groups for whom the policy needs to be applied.
Select Included groups. Then add the relevant groups.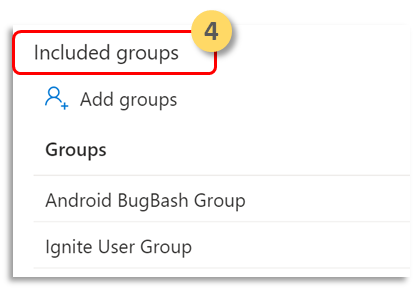
End user prerequisites
- The broker app needs to be installed
- Intune Company Portal
- Users have the required licenses for the managed app and has the app installed
End user onboarding
- Sign in to a managed application, for example, Outlook. The device is wp-signup.phped and the application protection policy is synchronized to the device. The application protection policy recognizes the device’s health state.
- Select Continue. A screen is presented which recommends downloading and setting up of Microsoft Defender for Endpoint on Android app.
- Select Download. You will be redirected to the app store (Google play).
- Install the Microsoft Defender for Endpoint (Mobile) app and launch back Managed app onboarding screen.
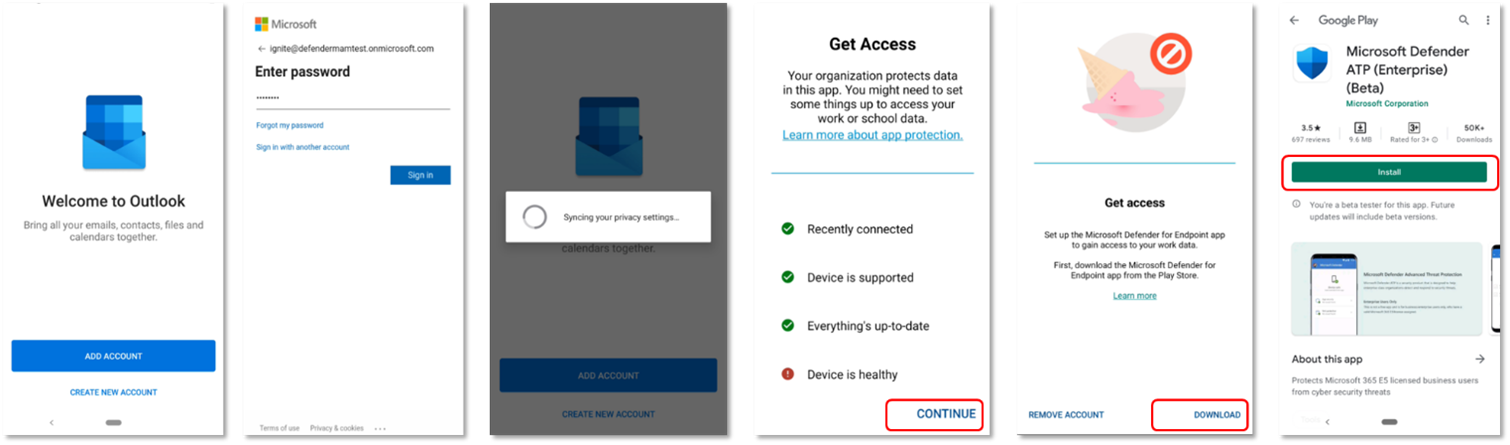
- Click Continue > Launch. The Microsoft Defender for Endpoint app onboarding/activation flow is initiated. Follow the steps to complete onboarding. You will automatically be redirected back to Managed app onboarding screen, which now indicates that the device is healthy.
- Select Continue to log into the managed application.

