K7 Security UTM is shipped with a limited number of Physical Interfaces. The number of Interfaces available depends on the K7 Security UTM model. Administrators have to configure these interfaces to fit their requirements.
This article explains how to set up a WAN Interface for Static, DHCP or PPPoE. The following sections are covered:
- How to configure a Static WAN Interface
- How to configure a DHCP WAN Interface
- How to configure a PPPoE WAN Interface
Steps to be followed:
- How to configure a Static WAN Interface
Step 1: After Login to K7 Security UTM: Click the Configuration > Network Settings tab and choose the WAN port
ex: (WAN1 or WAN2) (WAN1 by default)
Step 2: Change the WAN Connection Type: Disable to STATIC (Fixed IP)
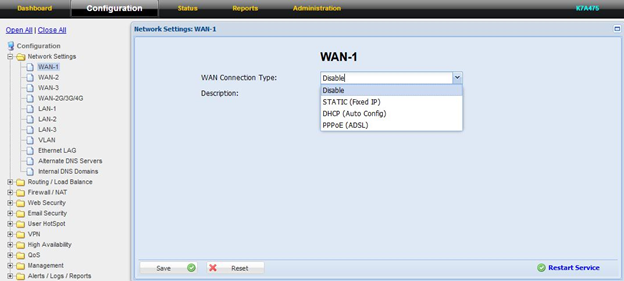
Step 3: Provide the IP address, Subnet Mask and Default gateway for your Wide Area Network in the required fields.
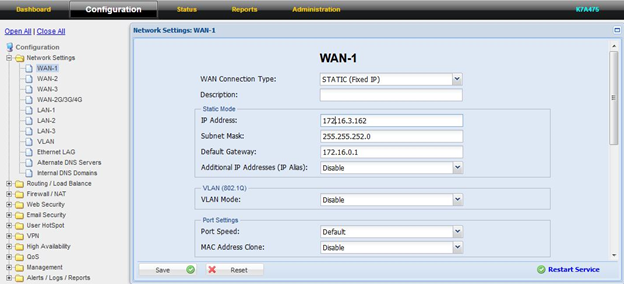
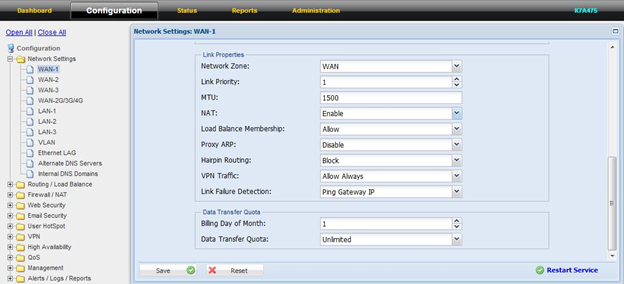
Step 4: Click Save > Restart Service.
- How to configure a DHCP WAN Interface
Step 1: After Login to K7 Security UTM: Click the Configuration > Network Settings tab and choose the WAN port.
ex: (WAN1 or WAN2) (WAN1 by default)
Step 2: Change the WAN Connection Type: Disable to DHCP (Auto Config)
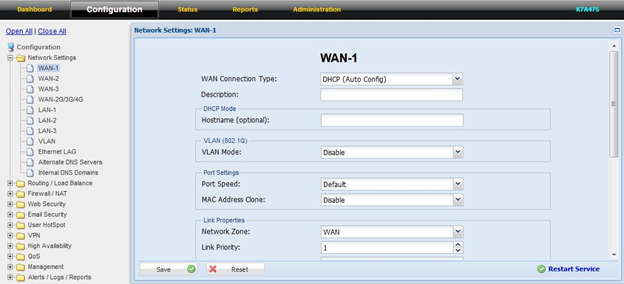
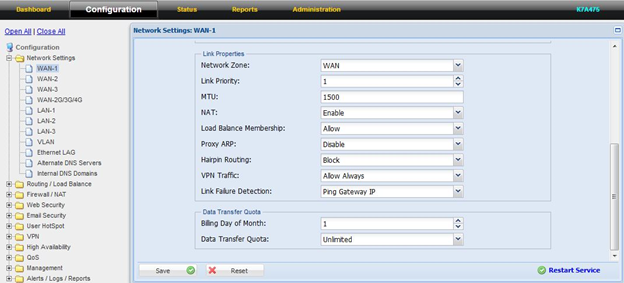
Step 3: Click Save > Restart Service
- How to configure a PPPoE WAN Interface
Step 1: After Login to K7 Security UTM: Click the Configuration > Network Settings tab and choose the WAN port
ex: (WAN1 or WAN2) (WAN1 by default)
Step 2: Change the WAN Connection Type: Disable to PPPoE (ADSL) and provide the Username and Password
provided by your ISP. PPPoE Service Name is Optional
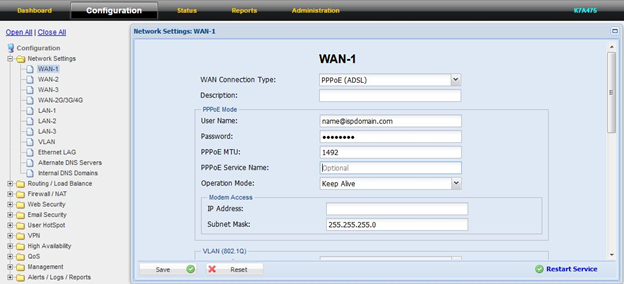
Step 3: Click Save > Restart Service
Troubleshooting steps
Step 1: Navigate to Status > Troubleshoot > System command and choose WAN Connectivity Test
Step 2: Ping your ISP’s Default Gateway or any IP that is pingable on the internet (e.g. 8.8.8.8)
Step 3: Also try to ping a website (e.g. www.google.com) to ensure that the DNS resolution is working.
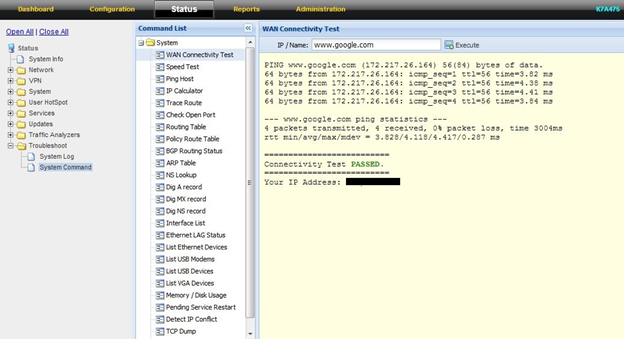
Note: In case of same issue or required assistance, you may raise ticket at Submit a Ticket. So our Technical Support Team can assist you to resolve your query.

