1. Log in to K7 Enterprise Security Console from Start Menu or double click on K7 Enterprise Security icon  from Desktop.
from Desktop.
2. Select “Manage Clients” tab from “Dashboard” and choose “Tasks” from the options on the left plane.
3. Click on “New Task” You can choose required following tasks.
Quick Scan – Scans important drives and folders (C drive, Windows folder and Program Files folder) on your system for viruses and other potential threats.
Complete Scan – Scans entire system that includes all files and folders and drives
Rootkit Scan – This option can be used to scan the system generically for rootkits.
Vulnerability Scan – Scans and reports the vulnerabilities of the installed Operation system and Applications in the system.
Tracking cookie –Cookies are bits of information stored in a system by a browser which enable a website to uniquely identify a user. Tracking cookies scans looks for cookies present from the currently logged in user.
Custom Scan – Allows to customize the scan task. By configuring which locations to be scanned, file types to scan and action to be taken if malware is found.
Complete Scan – Scans your entire system including all files and folders and drives
Update – Initiate the push notification to update virus definitions to endpoints
Hardware Asset – Scans entire system hardware information
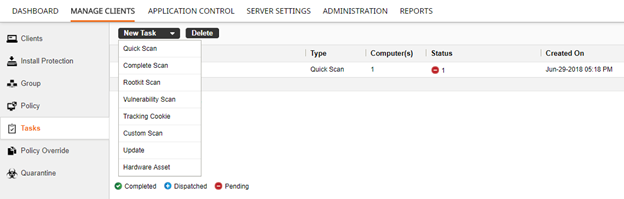
4. Provide the “Task Name” click on “Next” option
5. Select a group from the listed drop down box and click “Show” button to view computers associated with the selected group.
6. From the listed computers select the computers for which selected task to be performed, and click on “Add”
7. Click “Finish”
Filter Tasks Status:
From the list of existing tasks displayed, you can filter the tasks according to the following status:
- Pending – Task which is still running
- Dispatched – Which has been initiated on client computer
- Completed – The task which has been completed successfully on the client system.

