Boot Manager
This feature is part of the PC Tune Up module and it allows you to see the applications that start automatically when Windows loads. This feature can be useful to improve your computer startup time or check for applications that slows the loading process.
To access the Boot Manager you will need to click on the  drop down menu button from the PC Tune Up box shown in the main BullGuard window. When the drop-down menu appears, select Boot Manager:
drop down menu button from the PC Tune Up box shown in the main BullGuard window. When the drop-down menu appears, select Boot Manager:
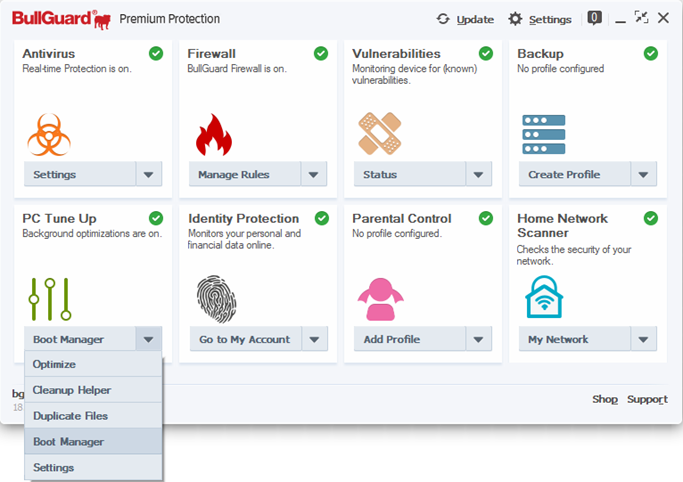
If you haven’t used the module before, you will be asked to restart the computer as shown in the picture below:
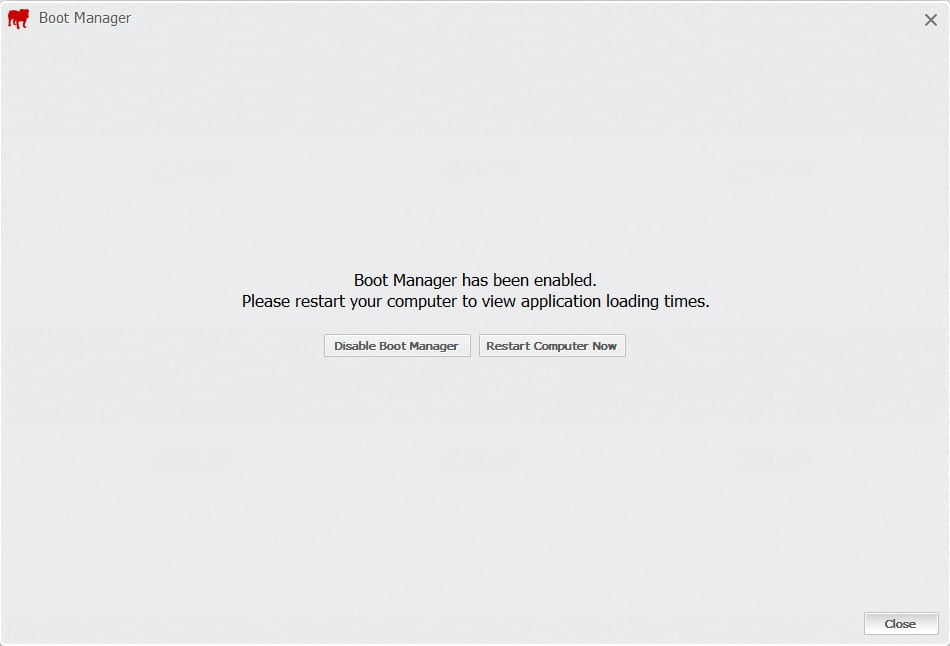
After the restart open the BullGuard application and click the Boot Manager button from the PC TuneUp section directly.
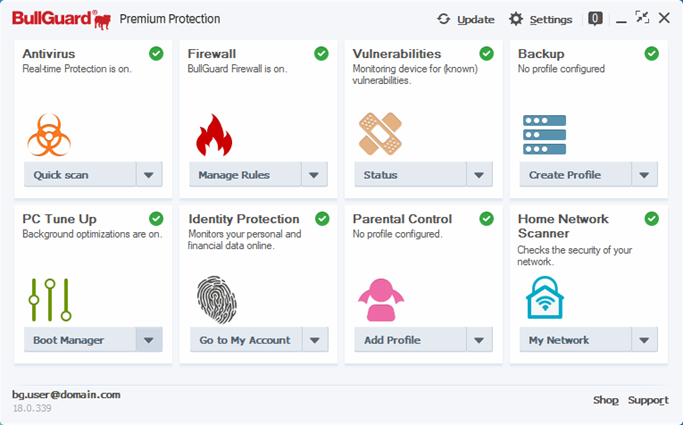
You will have to wait a few minutes until the processes are analysed and a graphic is displayed.
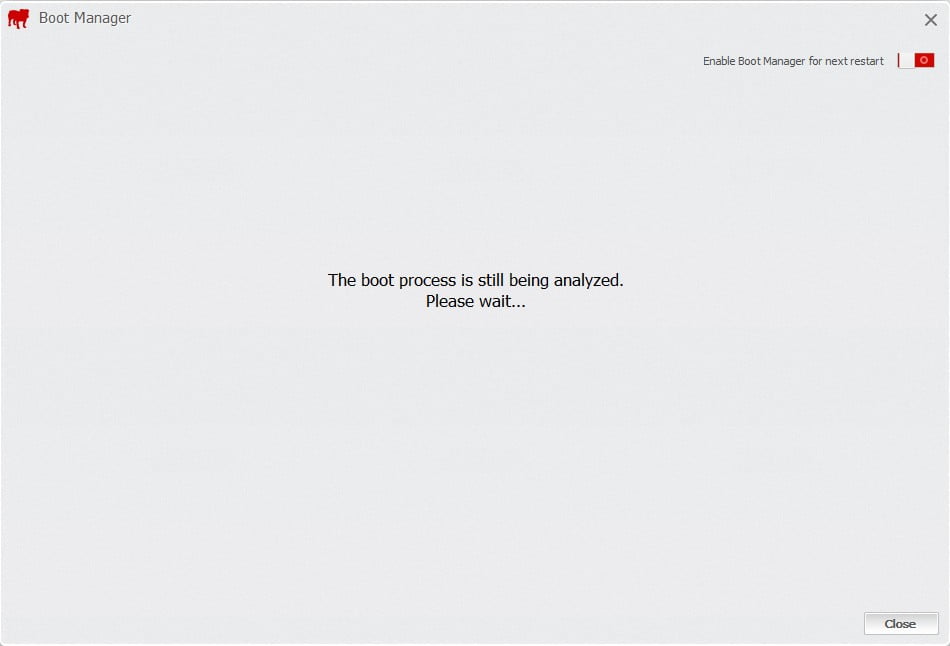
Anytime in the Boot Manager window, you can use the “Enable Boot Manager for the next restart” option from the upper right corner of the window.
After the analysis process is complete a window as the one below will appear:
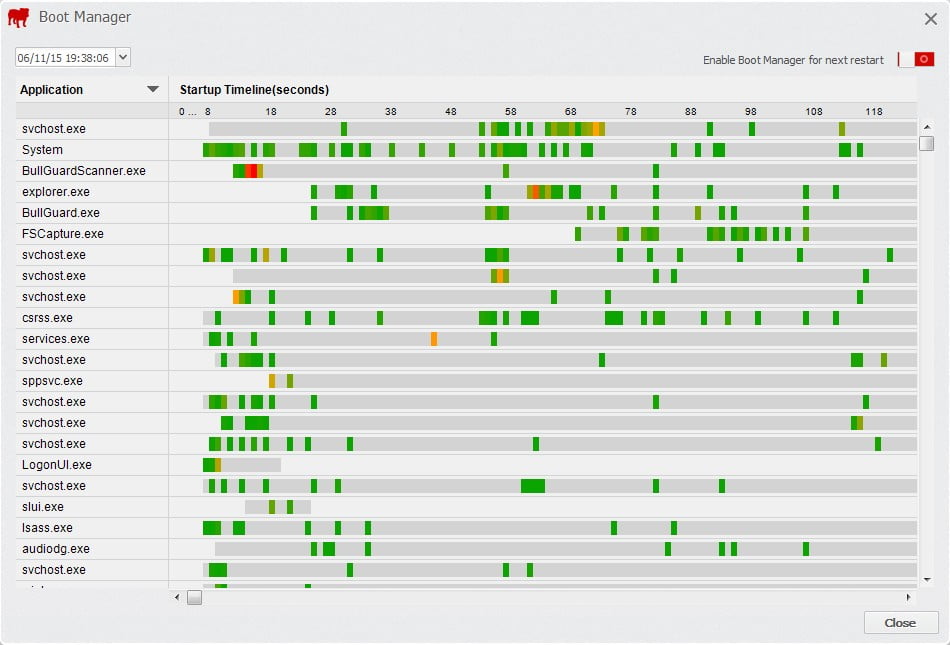
The applications can also be sorted by 2 criteria (to sort them click on the Application column):
- Show all – all the applications are displayed (will include Windows services)
- Show editable only – only the application for which the status can be changed are displayed
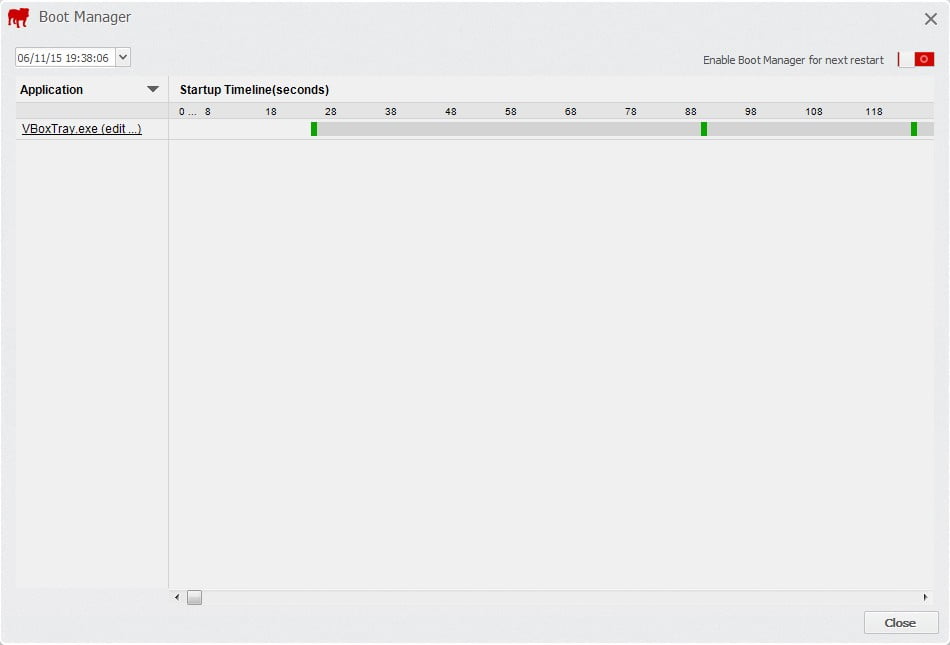
There are 2 main columns: Application and Startup Timeline. The Application column displays all the services/applications that start with Windows.
The Startup Timeline column shows a graphical representation of the startup pattern for applications on your computer. Hovering over the row corresponding to an application will show the instant CPU usage.
For more details about a particular application/service from the Application column simply however the mouse pointer over it and you will see an average of the CPU usage and the total time it took for it to load.
Applications that are underlined, can be interacted with. To do so, hover one of the applications/services from the right side and simply right click on it and 2 options will appear: Disabled and Delayed as shown below.
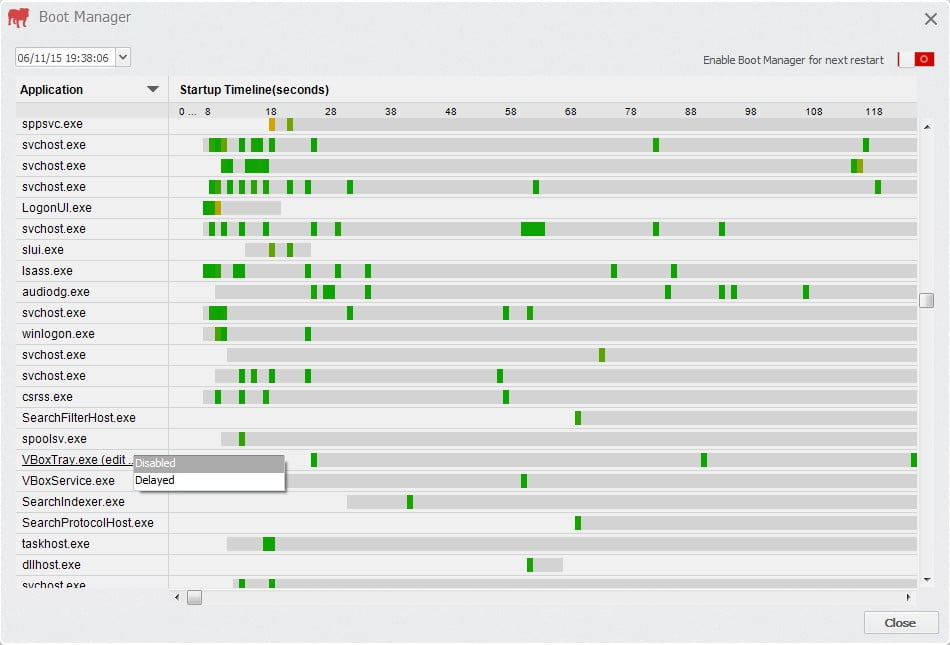
Disabled option – the application will not start with Windows, but you can still start the program manually. This option will improve the computer start speed however you will have to start the application manually if you need it.
Delayed option – the application will start with Windows, but only after all Windows processes and services have fully loaded. This will improve Windows startup time and starts the application automatically.
Source : Official BullGuard Brand
Editor by : BEST Antivirus KBS Team

