Ping sends small pieces of information, called packets, from a local host, such as your computer. It sends them to a remote host on the internet and waits for a reply. If you are connected, the remote host replies quickly with no packets lost in transit. But, if ping does not get a reply or packets are lost, you might have a problem.
Your computer needs to connect over the internet to McAfee servers to download, install, and update McAfee software. If your device does not connect to the McAfee server, perhaps you can’t download and update your McAfee program. In addition, the software might become out of date which increases the risk of viruses and malware reaching your computer.
If your McAfee software has problems related to McAfee server connections, you can use ping to test the connection.
NOTE: If you can’t reach other websites such as Google or Yahoo, contact your Internet Service Provider.
Examples of two slightly different ping tests are shown below. Try each one to help determine if you have a problem connecting to McAfee servers:
- Test 1 – Ping by website nameFollow the steps below to test the connection between your computer and the home.mcafee.com website. If you are unsure of how to get to the command line on your computer, see the Related Information section of this article.
- Open the command prompt.
- Type the following command and press Enter:ping home.mcafee.com
If you have a good internet connection, you get a quick reply from home.mcafee.com. Here is an example showing a good response:
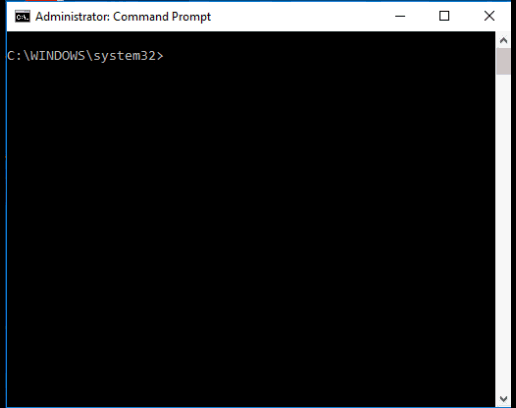
The output shows that four packets were sent, four packets were received, and zero packets were lost. The average reply time was 24 milliseconds. This output indicates a good connection with home.mcafee.com.
NOTE: If you see a Request timed out message, the ping test has failed. Make sure that you typed the command correctly, and try again. If it still fails, you have a connectivity problem and must contact Customer Support for assistance. See the end of this section for contact details.
You might also need to contact Customer Support if packets were lost during the test. Or, if the reply times are excessively long, such as larger than a few hundred milliseconds.
- Test 2 – Ping by IP addressIf you know the IP address of the remote host that you want to check, you can use that. For example, the output above shows the IP address of home.mcafee.com is 2.18.221.204. Use it in the following way:
- Open the command prompt.
- Type the following command and press Enter:ping 2.18.221.204
Again, you must ideally get a quick reply:
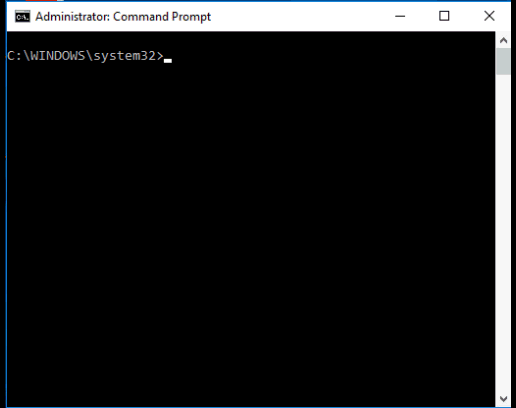
This example shows similar response times to the previous test, indicating that all is well.
If you have tried the tests shown above and see any of the following, contact Customer Support for advice:
- “Request timed out” errors
- Packets lost
- Slow response times
- “Ping by website name” fails, but “ping by IP address” succeeds (This result indicates a DNS or name resolution issues.)
Depending on the computer you have, ping is accessed in slightly different ways. Here are the steps for Windows and Mac users of McAfee software:
- Windows 10, 8, 8.1
- Press the Windows and ‘x‘ keys together,
- Select Command Prompt (Admin).
- Windows 7
- Click the Windows Orb and type cmd.exe.
- Right-click Command in the results window and click Run as Administrator.
- macOS
- Click Applications, Utilities, Network Utility.
- Click Ping.

