Read the relevant parts of this article before you start. When the prompts appear during installation, read them carefully and take the recommended action.
For a smooth install, make sure to follow the preinstallation tasks first:
In the Finder, open your Downloads folder and check for any existing versions of the McAfee installer .dmg files. These files might have names such as McAfee-MacInstaller-3.3-7.dmg or similar.
Older copies of the installer .dmg can result in your Mac using the wrong installer. The wrong installer might prevent your product from successfully activating.
If you find any older McAfee .dmg files:
- Delete them so that they can no longer be used, or
- Rename them to something like OLD-McAfee-MacInstaller-3.3-7.dmg
Unmount old McAfee installers:
- Open the Finder.
- Under Locations, or Devices on the left side, look for any open McAfee Installer volumes.
NOTE: Open or mounted volumes are identifiable by a small eject icon on the right side of the name. - Click the eject icon to close the McAfee installation volume. The Finder window might also close, which is normal when you close a volume that is being displayed.
- Close any other McAfee Installer volumes that you see under Locations, or Devices.
Prepare for installation:
- Have your Mac Administrator account details available
- Have your McAfee My Account details available so that you can download the latest McAfee software
- If you are using a Mac laptop, make sure that it is plugged into a power outlet, and is not running from battery
- Unmount any other external hard drives and storage that are not needed during install
Macs with Apple Silicon:
Macs with Apple Silicon show their processor chip as Apple M1 or similar. To find out if you have a Mac with Apple silicon, click the Apple menu on the top left, then click About This Mac. The dialog shows your chip type as in the example below:
If your Mac has an Apple Silicon processor, make sure that you have Rosetta 2 installed.
- To install Rosetta 2 on your Mac, follow these steps.
- To learn more about Rosetta 2, see the Rosetta document on developer.apple.com.
After performing the steps shown above, you are now ready to install your McAfee software for macOS.
- Open a web browser, and go to https://www.mcafee.com.
- Click the ‘grid’ icon on the upper right.
- Click My Account.
- Type your McAfee credentials and click Log in.
- Click Download. Under My Apps, select the app that you want to download. For example, McAfee LiveSafe, or McAfee Internet Security.
- Make sure that Mac is selected in the drop-down list on the right.
- Click Download under Protect all your devices.
- Click I’ve read and accept the McAfee License Agreement.
- If a serial number is visible under the Download button, write it down. You might need it later to activate your product.
NOTE: The serial number is only valid for two hours. If you want to install your product later, or the serial number expires, you need to generate a new number.
If the webpage is still open, refresh the page in your browser. If the page has expired, repeat the steps 1–9. - Click Download. The file is saved to your default location, which usually is your Downloads folder.
Install your McAfee software
- To make sure that the McAfee browser plug-in installs correctly, close your browsers (Safari and Chrome).
- Open the folder containing the downloaded McAfee-MacInstaller-x.x.dmg file, and double-click it to open it.
- Double-click the McAfee-MacInstaller icon.
NOTE: Click Open if you see a warning that the installer was downloaded from the internet.
- Type your Mac administrator credentials if prompted.
- If you are prompted for your serial number, type the serial number that you made a note of earlier.
- Wait while the installer downloads and installs the product. Then click Finish to complete the installation.
- Safari opens, or you see a pop-up message:
- Click Trust when Safari requests access
- Enable the McAfee WebAdvisor extension if you are prompted in a Safari Extension window
NOTE: On the first installation of your McAfee software, the firewall running on your Mac might display a network pop-up notification. If you see this message and you are installing on your Mac at home, select Home or Work. When the installation is complete, the McAfee firewall creates a default network rule in the following situations:
- You did not see the pop-up message, or
- You did not set the network type to Home or Work
When installation completes, you might see slightly different system pop-ups depending on your version of macOS. These system prompts are described below.
- System Extension Blocked
“The program “McAfeeSystemExtensions” tried to load new system extension(s). If you want to enable these extensions, open Security & Privacy System Preferences”
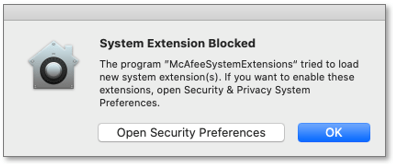
- Allow us to continue your setup
“Click Allow in the Security & Privacy window to let us load your software”
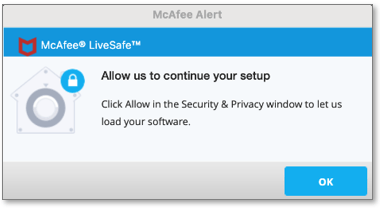
- We need access to fully protect you
“Your McAfee protection is on, but your Mac is blocking us from scanning some locations. You just need to allow us access in your Mac settings.”
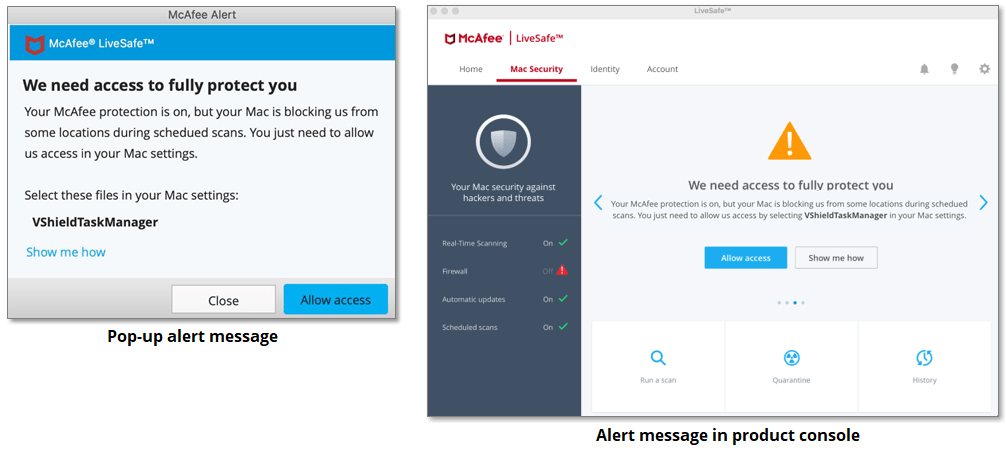
- “McAfeeSystemExtensions” Would Like to Filter Network Content
“All network activity on this Mac may be filtered or monitored”.
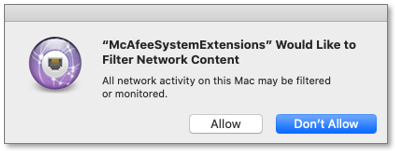
For detailed steps click to expand the relevant section below, depending on the version of macOS installed on your Mac:
- System Extension Blocked - “The program “McAfeeSystemExtensions” tried to load new system extension(s). If you want to enable these extensions, open Security & Privacy System Preferences”
- We need access to fully protect you – “Your McAfee protection is on, but your Mac is blocking us from scanning some locations. You just need to allow us access in your Mac settings.”
- “McAfeeSystemExtensions” Would Like to Filter Network Content. All network activity on this Mac might be filtered or monitored.
You must allow these system extensions, allow Full Disk Access, and also allow identified developers under System Preferences. Here’s how:
Allow identified developers:
- Click the Apple menu at the top left of your desktop.
- Choose System Preferences.
- Open Security & Privacy.
- Click the lock to make changes and type your macOS administrator password.
- Click the General tab if not already selected.
- Under Allow apps downloaded from at the bottom of the window, make sure that App Store and identified developers is selected.
NOTE: Do not close the Security & Privacy window. Continue with the steps below.
Allow System Extensions:
- Make sure that the General tab is selected.
- Click Allow if you see the message that says: System software from application “McAfeeSystemExtension” was blocked from loading.
- Make sure that the McAfee Firewall is running. If the Firewall is not running, start it before continuing. To start the Firewall, see the Post Installation steps below.
- Click Allow when you see the “McAfeeSystemExtensions” Would Like to Filter Network Content prompt.
Allow Full Disk Access:
- In the Security & Privacy window, select the Privacy tab.
- Scroll down and click Full Disk Access in the left column.
- On the right side, click the checkmark box next to each of these McAfee components:
- VshieldScanner
- VShieldScanManager
- GenUtility
- fmpd
- McAfee Network Extensions
- Click the lock again to lock the settings.
- System Extension Blocked - “The program “McAfeeSystemExtensions” tried to load new system extension(s). If you want to enable these extensions, open Security & Privacy System Preferences”
- We need access to fully protect you – “Your McAfee protection is on, but your Mac is blocking us from scanning some locations. You just need to allow us access in your Mac settings.”
- “McAfeeSystemExtensions” Would Like to Filter Network Content. All network activity on this Mac might be filtered or monitored.
- Allow us to continue your setup – Click Allow in the Security & Privacy window to let us load your software.
You must allow these system extensions, allow Full Disk Access, and also allow identified developers under System Preferences. Here’s how:
Allow identified developers:
- Click the Apple menu at the top left of your desktop.
- Choose System Preferences.
- Open Security & Privacy.
- Click the lock to make changes and type your macOS administrator password.
- Click the General tab if not already selected.
- Under Allow apps downloaded from at the bottom of the window, make sure that App Store and identified developers is selected.
NOTE: Do not close the Security & Privacy window. Continue with the steps below.
Allow Kernel Extensions:
- Make sure that the General tab is selected.
- Click Allow if you see the message that says: System software from application “McAfeeSystemExtension” was blocked from loading.
- Make sure that the McAfee Firewall is running. If the Firewall is not running, start it before continuing. To start the Firewall, see the Post Installation steps below.
- Click Allow when you see the “McAfeeSystemExtensions” Would Like to Filter Network Content prompt.
Allow Full Disk Access:
- In the Security & Privacy window, select the Privacy tab.
- Scroll down and click Full Disk Access in the left column.
- On the right, select the box next to each of these McAfee components:
- VshieldScanner
- VShieldScanManager
- GenUtility
- fmpd
- McAfee Network Extensions
- Click the lock again to lock the settings.
- System Extension Blocked - “The program “McAfeeSystemExtensions” tried to load new system extension(s). If you want to enable these extensions, open Security & Privacy System Preferences”
- We need access to fully protect you – “Your McAfee protection is on, but your Mac is blocking us from scanning some locations. You just need to allow us access in your Mac settings.”
You must allow these system extensions, allow Full Disk Access, and also allow identified developers under System Preferences. Here’s how:
Allow identified developers:
- Click the Apple menu at the top left of your desktop.
- Choose System Preferences.
- Open Security & Privacy.
- Click the lock to make changes and type your macOS administrator password.
- Click the General tab if not already selected.
- Under Allow apps downloaded from at the bottom of the window, make sure that App Store and identified developers is selected.
NOTE: Do not close the Security & Privacy window. Continue with the steps below.
Allow Kernel Extension:
- Make sure that the General tab is selected.
- Click Allow if you see the message that says: System software from developer “McAfee, Inc.” was blocked from loading.
Allow Full Disk Access:
- In the Security & Privacy window, select the Privacy tab.
- Scroll down and click Full Disk Access in the left column.
- On the right, select the box next to each of these McAfee components:
- VshieldScanner
- VShieldScanManager
- GenUtility
- fmpd
- Click the lock again to lock the settings.
- System Extension Blocked - “The program “McAfeeSystemExtensions” tried to load new system extension(s). If you want to enable these extensions, open Security & Privacy System Preferences”
You must allow this system extension, and also allow identified developers under System Preferences. Here’s how:
- Click the Apple menu at the top left of your desktop.
- Choose System Preferences.
- Open Security & Privacy.
- Click the lock to make changes and type your macOS administrator password.
- Click the General tab if not already selected.
- Under Allow apps downloaded from at the bottom of the window, make sure that App Store and identified developers is selected.
- Click Allow if you see the message that says: System software from developer “McAfee, Inc.” was blocked from loading.
- Click the lock again to lock the settings.
Post installation
After installation has completed, there are a few more things that you need to do to enable all protection and features.
Check the status of Real-Time Scanning and the Firewall:
- Click the McAfee M icon on the menu bar.
- Select McAfee (product name) Console. For example, McAfee LiveSafe Console.
- Click the Mac Security tab in the Security Center window.
- View the status of Real-Time Scanning and Firewall in the panel on the left side:
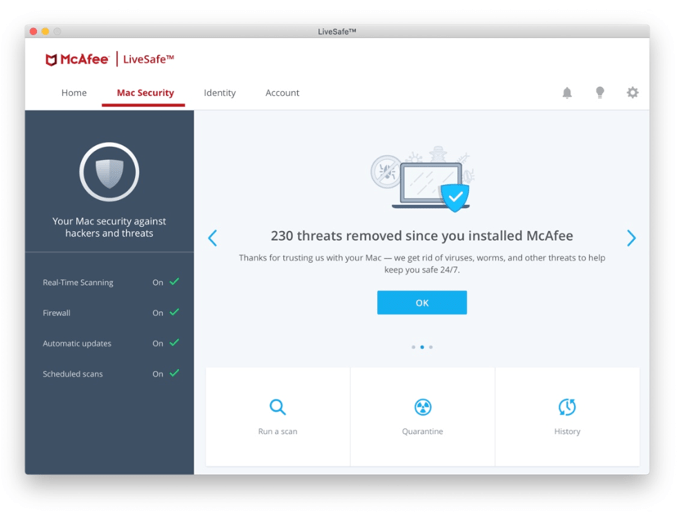
- If these features have a green checkmark next to them, as in the image above, you’re good to go.
- If either of these features show Off with a red exclamation point:
- Click the settings gear icon on the top right of the McAfee console.
- Click Real-Time Scanning to view the settings window.
- Click the padlock icon at the bottom left if needed, and type your macOS administrator credentials.
- Turn on Real-Time Scanning by sliding the toggle switch at the top right. Blue indicates that the feature is on.
- Follow the same steps to turn on the Firewall.
NOTE: On macOS Big Sur, and macOS Catalina, click Allow if you see the “McAfeeSystemExtensions” Would Like to Filter Network Content prompt.
- When complete, click the padlock icon again to prevent further changes.
After completing these steps, all your McAfee application’s features are running, and you are now fully protected.
Uninstalling your McAfee software:
If you want to uninstall your McAfee software, follow these steps:
- To make sure that the McAfee browser plug-in is removed correctly, close your browsers (Safari and Chrome) during removal.
- In the Dock, find and open the Applications folder.
- Double-click the McAfee Internet Security Uninstaller. NOTE: The name of the uninstaller might vary slightly, depending on the McAfee software you have installed.
- Click Continue.
- Type your administrator password and click OK.
- Click Finish.
- Conflicting Enterprise Application:
McAfee has found that some Macs contain temporary files with restricted permissions. These files can prevent the installation of your McAfee software. When access to these temp files is impeded, the installation stops with the following error:A McAfee Enterprise version of the product is already installed on your Mac.
After you confirm that the Enterprise version of the product is not installed, remove the Productconfig file from your temp folder to resolve this issue:
- In the Finder, click Go from the drop-down list.
Click Go to folder and type the following path in the Go to folder window:/private/var/tmp/
- Delete the Productconfig file in the temp folder location.
- Empty the Trash, and then restart your Mac.
- Start a fresh install of your McAfee software.
- Known Activation Issue:
McAfee has determined that if a McAfee installer .dmg file exists in the Downloads folder, the installer might use the older, incompatible version.Workaround:
Rename any McAfee Installer .dmg files in the Downloads folder before you download. This action makes sure that the latest installer is used. To rename the file, change the extension from .dmg to anything else, for example, .dm_.

