The Malwarebytes Support Tool troubleshoots, repairs, and resolves issues with Malwarebytes for Windows. If you’re experiencing a technical issue with Malwarebytes for Windows, you can use the Malwarebytes Support Tool to uninstall and reinstall Malwarebytes.
The steps in this article detail the advanced Clean option. This option deletes all Malwarebytes for Windows files and all previous setting configurations. You then have the option to reinstall Malwarebytes for Windows with the default settings.
- Download the Malwarebytes Support Tool.
- In the Downloads folder, open the mb-support-x.x.x.xxx.exe file.
- In the User Account Control pop-up window, click Yes to continue the installation.
- Microsoft .NET 4.0 Framework is required to run the Support Tool on your computer. If you do not have a .NET 4.0 Framework, you will receive the following error while running the tool:
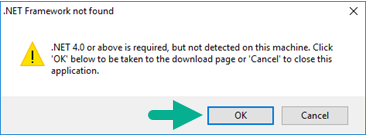
- In the .NET 4.0 Framework not found pop-up window, click OK to open Microsoft’s download page and download the latest .NET Framework components.
- Microsoft .NET 4.0 Framework is required to run the Support Tool on your computer. If you do not have a .NET 4.0 Framework, you will receive the following error while running the tool:
- In the Malwarebytes Software License Agreement pop-up window, check the box (
 ) next to Accept License Agreement after consenting to the agreement terms.
) next to Accept License Agreement after consenting to the agreement terms. - Click Next to complete the installation. The Malwarebytes Support Tool automatically opens.
- In the left navigation pane of the Malwarebytes Support Tool, click Advanced.
- In the Advanced Options, click Clean.
- In the Malwarebytes Cleanup pop-up window, click Yes. A pop-up window indicating the loading of the cleanup appears. Before the next step, make sure all your work is saved in the background.
- In the Malwarebytes Cleanup pop-up window, click OK to restart your computer.
- Once your computer restarts, in the pop-up window, click Yes. A pop-up window appears indicating a Post reboot cleanup.
- In the Reinstall Malwarebytes for Windows pop-up window, click Yes if you want to reinstall the Malwarebytes app.
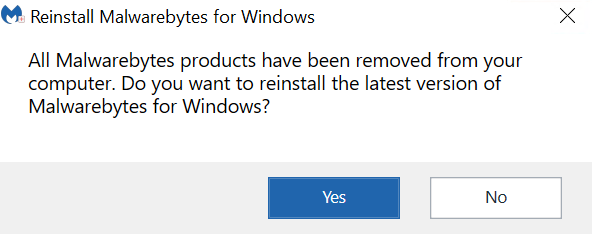
- If you choose to reinstall Malwarebytes, click one of the following choices when asked Where are you installing Malwarebytes?
- Personal Computer
- Work Computer
- Click Install. A window with a loading bar of the installation appears. After the installation, the Malwarebytes app opens.
You have successfully uninstalled and reinstalled Malwarebytes for Windows. You can safely close the Malwarebytes Support Tool.
Source : Official Malwarebytes Brand
Editor by : BEST Antivirus KBS Team

