After installing BullGuard Premium Protection, you can use the functionalities of the Home Network Scanner to check the security of your networks and the devices connected to them. Two methods are available for performing an on-demand scan:
1. From the BullGuard interface, use the  drop down in the Home Network Scanner box and select My Network, then click on the Scan button.
drop down in the Home Network Scanner box and select My Network, then click on the Scan button.
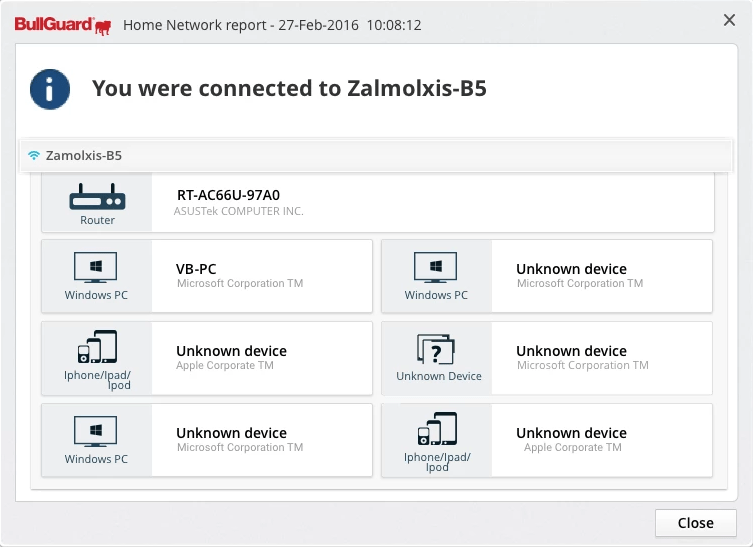
The following information is displayed in My Network:
– the monitored network(s) to which your device is currently connected (hovering with the mouse over a network displays a Details button, which opens a Network Details page);
– the number of online devices;
– a list of online and offline devices connected to the current network (hovering with the mouse over an online device in this list provides additional options to edit the device name and/or change the device type).
2. From the BullGuard interface, use the  drop down button in the Home Network Scanner box and select Scan Network from the drop-down.
drop down button in the Home Network Scanner box and select Scan Network from the drop-down.
Applying either of the above scanning methods triggers an on-demand scan, which provides the following information:
Network information
General:
– the number of active network connections;
– the number of online devices;
– the type of connection (Wi-Fi or LAN);
– the name of the network adapter.
Detailed (available through the “Details” button):
– the network adapter name;
– the type of connection (Wi-Fi or LAN);
– the number of online devices;
– the network properties: network type, MAC address, IPv4 address, subnet mask and encryption method (for wireless connections).

Device information
General:
– the device type (except in the case of routers, the device type can be changed through the “Change type” option);
– the IP address;
– the device name (editable; if the device name is not available, “Unknown device” is displayed);
– the vendor of the network adaptor.
Detailed (available in the “Device page” window, accessible by clicking on the corresponding device’s box in “Home Network Status”):

– the device type (except in the case of routers, the device type can be changed through the “Change type” option);
– the IP address;
– the device name (editable);
– the vendor of the network adaptor;
– the device’s online/offline status;
– the MAC address;
– the name and type of the network to which the device is connected;
– the device security status – specifies whether the device exposes your network to external attacks or not:
o if the device is safe, a message is displayed, stating that the device does not expose your network to external attacks;
o if the device is exploitable, but doesn’t expose a web interface to which a link can be provided, the displayed message states that the device might expose your network to external attacks and advises you to check “Advanced view” for more details.
o if the device is exploitable, and exposes a web interface to which a link can be provided, the “Advanced view” section provides a list of all the ports, a link for more details about the port accessible from the outside (by clicking on the port number), as well as a “See what others can see” button.
o the “Advanced view” option in the bottom of the window provides a list of all open (exploitable) ports, with associated information (the port number and type, the service name, and a description); in the case of open ports, a recommendation is provided and you can click on the port number to display more information.
Scan results
After completing an on-demand scan, if any BullGuard window is still open, a Home Network status window will open on top of it.
Depending on the scan result, different messages can appear in this window:
– If no unsafe devices are identified, a “no issues found” message is displayed, along with the number of online devices and a Scan again button, which will trigger another on-demand scan.
– If any exploitable devices are identified, a “network exposed to potential attacks” message is displayed, and the triggering devices are highlighted in orange and displayed at the top of the list. The Scan again button triggers another on-demand scan.
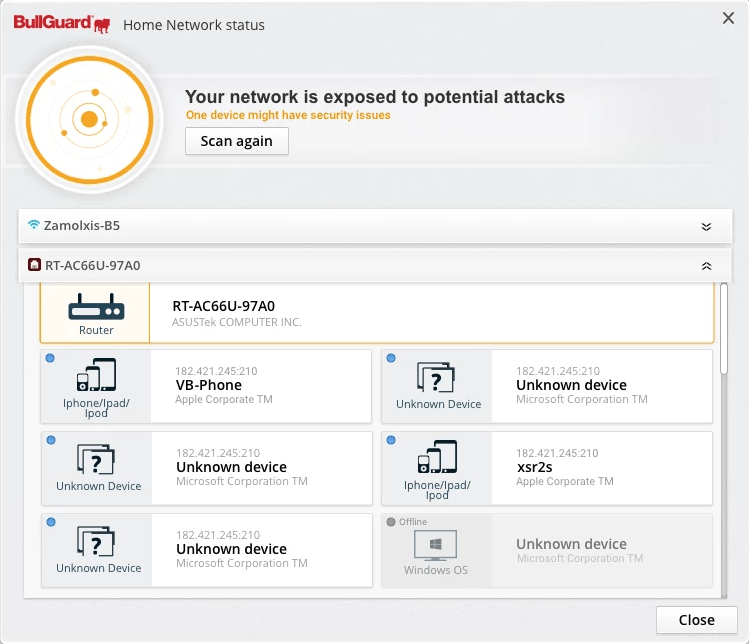
The Home Network status window always displays:
– The connection name and type: hovering with the mouse over a network displays the Details button, which opens the Network details window.
– The list of online and offline devices: hovering with the mouse over a device in this list displays an edit icon used for editing the device name, and the Change type option used for selecting a different device type (not available for routers and offline devices).
Note: If, during an on-demand scan, the scanning window and all other BullGuard windows are closed, the scan result messages are displayed in the form of warnings in the lower-right corner of the screen. Clicking on the “more info” link opens the Home Network status window.
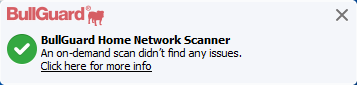
Using the scan results
The Home Network Scanner allows you to check if the devices in your network have any externally open ports, which means they might be exposing your network to external threats.
Based on the information provided by the scanner, you can take the necessary steps to make any exploitable device safe:
1. The first step is to check your device’s instruction manual for specific information which can help remedy the reported issue (make the device not exploitable);
2. If the instruction manual does not contain the necessary information, it is advisable to contact the device’s manufacturer for assistance. Ignoring the information provided by the Home Network Scanner is not recommended.
Source : Official BullGuard Brand
Editor by : BEST Antivirus KBS Team

