Run PC Tune Up
Step 1
To run a PC Tune Up scan, click on Optimize, from the Main BullGuard window (If Optimize is not the default action displayed, click on the  button and select it from the list).
button and select it from the list).
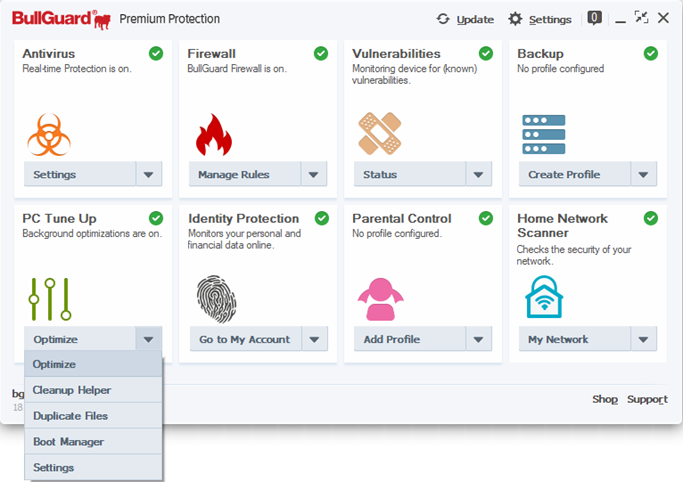
Step 2
The scan will appear in a new window and the progress will be displayed in the left side. It will automatically check for all items that can be safely removed.
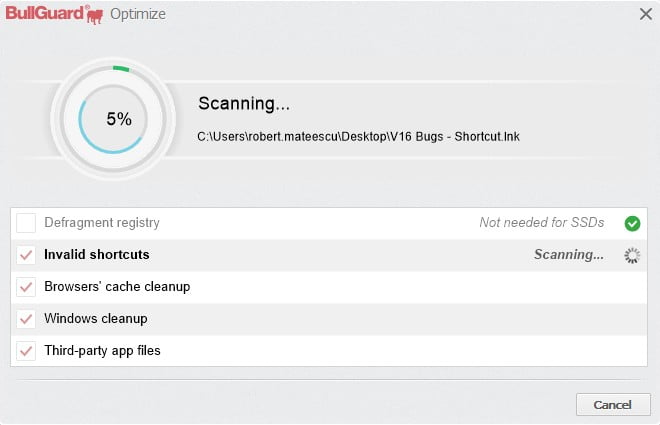
Cancel: you can use this button to stop the scan at any point.
Step 3
Once the scan has finished, BullGuard will let you know how much space can be freed by removing unnecessary files.
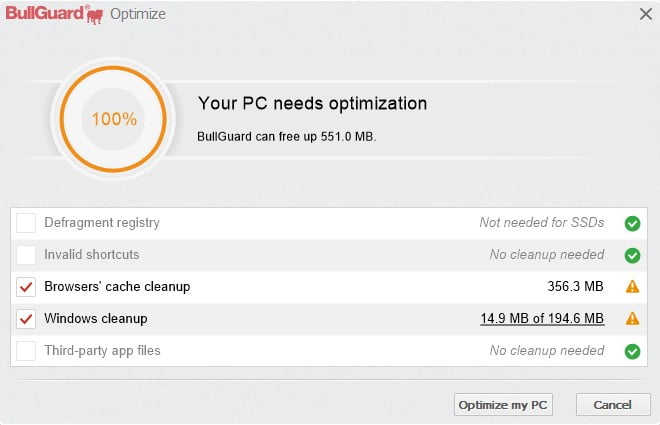
The symbol means that there is an issue needing your attention:
Browser’s cache cleanup: you need to close all browsers to remove the files.
Windows cleanup: there are files that have not been marked for deletion
Defragment registry: if you choose to enable this, BullGuard will defragment the Windows Registry.
Invalid shortcuts: removes shortcuts pointing to inexistent files or network locations
Browsers’ cache cleanup: when enabled, BullGuard will clear the Temporary Internet Files from your computer. The location of this folder is determined by Windows settings.
Windows cleanup: when enabled, BullGuard will clear unnecessary Windows Files your computer. You can click on the underlined quota in order to open the Windows Cleanup Settings, which allows you to include or exclude specific files from cleanup.
Third-party app files: when enabled, BullGuard will clear unnecessary files created by other programs. This option will not uninstall or remove programs from your computer, as only files that are no longer needed are selected.
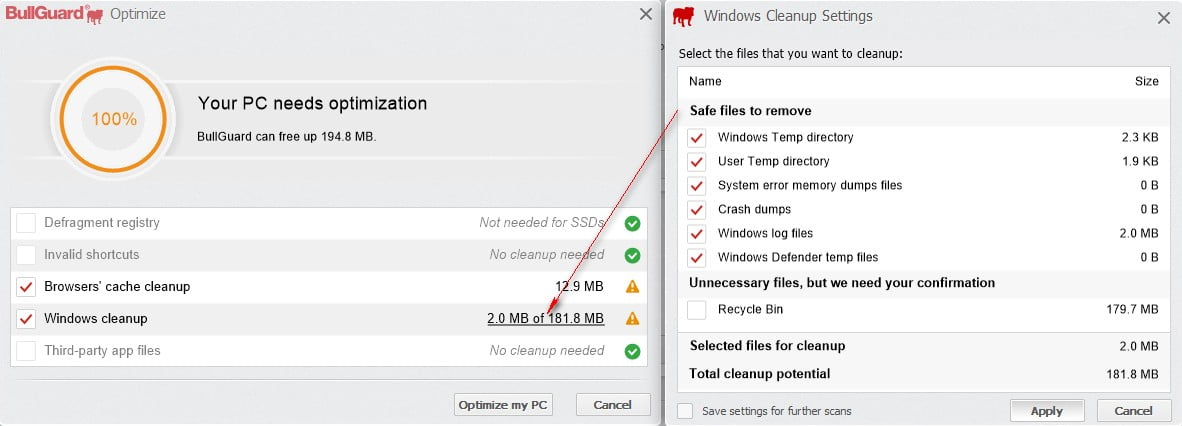
Windows Cleanup Settings:
Windows Temp directory: when enabled, BullGuard will clear the Temporary Windows Files folder from your computer. The location of this folder is determined by Windows settings.
User Temp directory: when enabled, BullGuard will clear the Temp folder from your computer. The location of this folder is also determined by Windows settings.
System error memory dump files: when enabled, BullGuard will remove the memory dump files that Windows creates in case of a system crash. The location of this folder is determined by Windows settings.
Crash dumps: when enabled, BullGuard will remove the memory dump files that Windows creates in case of a system crash. The location of this folder is determined by Windows settings.
Windows log files: when this option is enabled, BullGuard will delete the logs that Windows creates when an applications crashes and the logs are sent to Microsoft, but are not deleted afterwards. The location of this folder is determined by Windows settings.
Windows Defender temp files: when enabled, BullGuard will remove the temporary files that Windows Defender creates when updating itself. The location of this folder is determined by Windows settings.
Recycle Bin: when enabled, BullGuard will remove all the items from your Recycle Bin. This folder’s location and maximum size is determined by Windows settings.
Selected files for cleanup: the space that will be freed up by removing the files that are marked for deletion.
Total cleanup potential: total space that can be freed up, which can be obtained by checking all boxes from above.
Save settings for further scans: saves your preferences and apply them to all subsequent scans.
Step 4
Once you have decided which files you want to remove, press the “Optimize my PC” button.
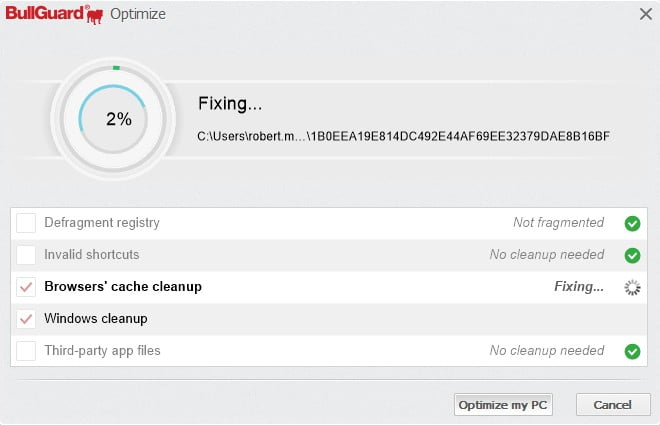
Based on the number of files that need to be removed, the cleanup takes between several seconds and several minutes. A report will be displayed afterwards.
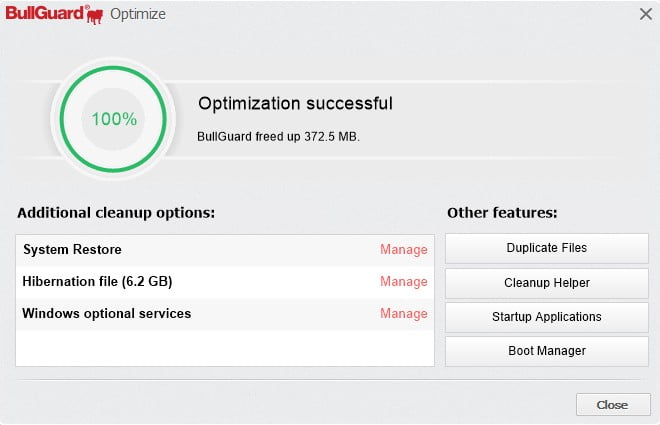
Additional cleanup options:
System Restore: this section allows you to remove one or more System Restore points.
Hibernation file (size): allows you to delete the hibernation file.
Windows optional services: this section allows you to disable optional Windows services in order to speed up your computer.
Other features:
Duplicate Files: This feature is part of the PC Tune Up module and it allows you to see a clear list of all the folders present on your computer as well as their exact size and content. You can access the guide for this feature here.
Cleanup Helper: This feature is part of the PC Tune Up module and it allows you to see a clear list of all the folders present on your computer as well as their exact size and contents. This can be helpful when you need to decide how to clean up and organize your files. You can access the guide for this feature here.
Startup Applications: In this section, you can review the list of programs that start at Windows start-up and disable unnecessary applications or delay applications from being started after Windows has fully loaded, to speed up the Startup process. You can access the guide for this feature here.
Boot Manager: This feature is part of the PC Tune Up module and it allows you to see the applications that start automatically when Windows loads. You can access the guide for this feature here.
Source : Official BullGuard Brand
Editor by : BEST Antivirus KBS Team

