Restoring backed up information
The Restore feature allows you to retrieve the information you have backed up and copy it to its original location or to any other place on your computer.
To restore the information, you will need to go through a Restore Guide that allows you to choose the information type, the location and the place where you want the files restored to. The guide is easily started by clicking on the Restore your data button from the Backup’s  drop down menu in the main BullGuard window.
drop down menu in the main BullGuard window.
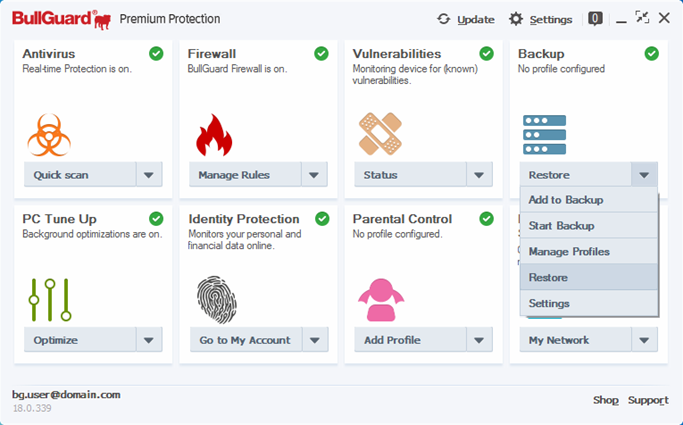
File Restore Guide
Step 1
Once you click on the Restore button, you will be asked to select the location where the files have been previously backed up – local drive (a CD/DVD or a local/network computer or drive) or an online drive. Click Next after selecting the correct location.
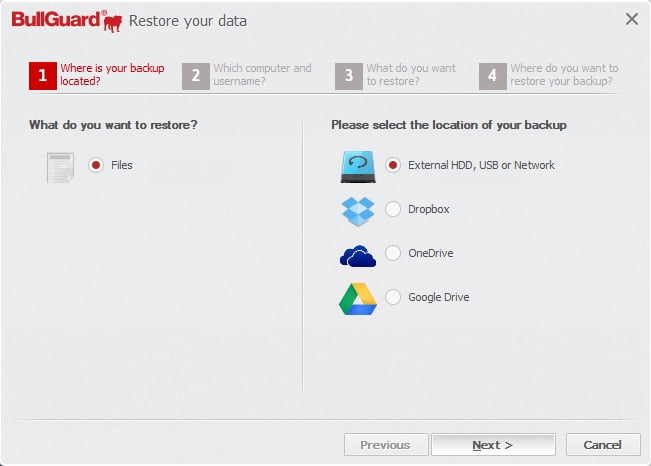
Step 2
If you selected a local/network computer or driver, you will need to browse to the location of the backup.
For files backed up using Dropbox, you will need authenticate to your Dropbox account and then browse to the file(s)’ location.
Click Next to proceed.
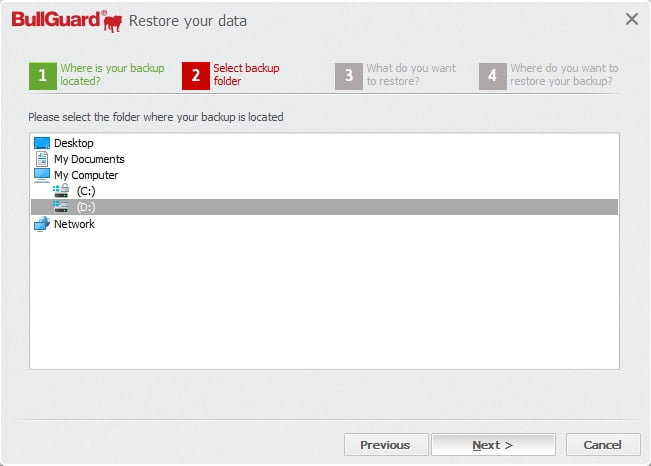
Step 3
In the next window, you will need to select the files and folders that you want to restore. Click Next if you have finished choosing the data to restore.
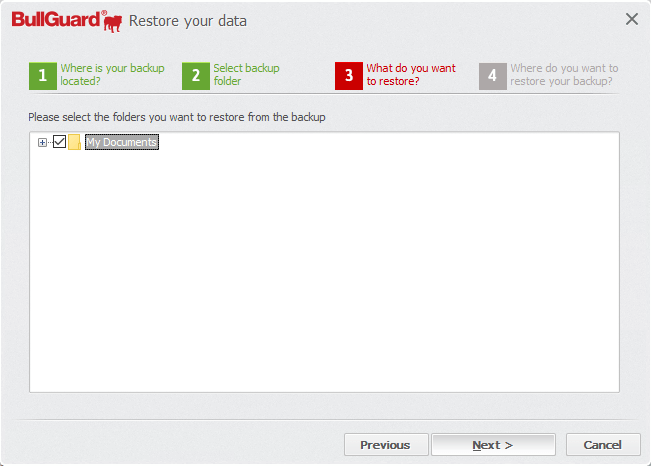
Step 4
In the next screen, you will need to select a location where to place the retrieved files. Click on the Start button to have BullGuard retrieve your files.
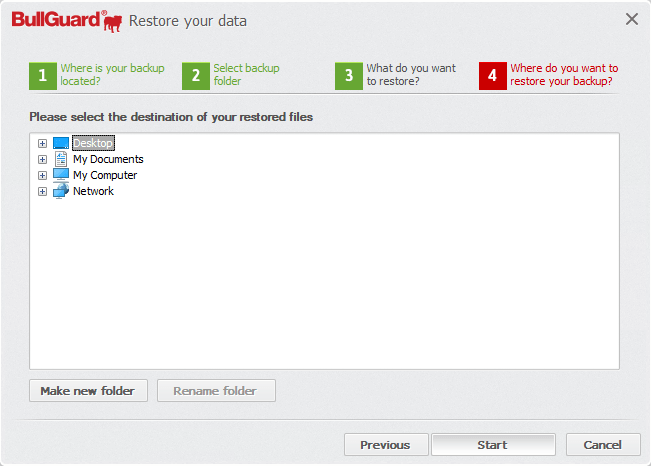
Please do not interrupt the retrieval process until it completes successfully. When the Restoring is complete, you will be notified in the Messaging Centre  > Backup > Activity section.
> Backup > Activity section.
Source : Official BullGuard Brand
Editor by : BEST Antivirus KBS Team

