Genieo is a content recommendation engine, that you might have accidentally installed when it masqueraded itself as a necessary update to an existing extension or flash player without your interaction. Genieo changes the behavior of your browsers to allow custom searches and targeted advertising to be presented on a home page, managed through a browser extension. It also tracks what you do and guides your searches and activity to relevant commercial sites and deals.
If you have Norton product for Mac installed, Genieo.app is automatically detected as a threat by Norton and removed from your Mac. To manually remove the malicious extensions and files from Genieo, follow the instructions in the article.
Remove Genieo from Mac
- On the Apple menu bar, in the top-right corner, click the Genieo icon and then click .
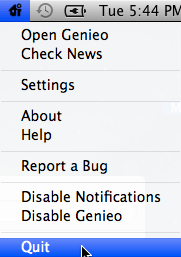
- From the dock, launch Finder.
- In the top-right corner of the Finder window, in the search box, type launchd.confand press return.
- To modify the search criteria and look for Genieo files in system files, click the icon.
- From the toolbar that appears under Search: This Mac, click and then from the drop-down menu, select .
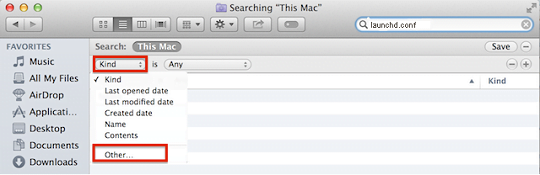
- In the Select a search attribute dialog box, scroll-down and check the box next to System files, and then click .
- When the search criteria is set to System files, from the drop-down menu, select .
Search results are modified and system files with the keyword being searched is displayed.
- Select launchd.conf from the search results, and move it to Trash.
If you cannot find “launchd.conf”, do not delete “.dylib” files in Step 9. Follow the instructions carefully, deleting any inappropriate file can cause your computer to freeze and probably it may not restart.
- On the Apple menu bar, click and then select .
- /Applications/Genieo
- /Applications/InstallMac
- /Applications/Uninstall Genieo
- /Applications/Uninstall IM Completer.app
- ~/Library/Application Support/com.genieoinnovation.Installer/
- ~/Library/Application Support/Genieo/
- ~/Library/LaunchAgents/com.genieo.completer.download.plist
- ~/Library/LaunchAgents/com.genieo.completer.update.plist
- /Library/LaunchAgents/com.genieoinnovation.macextension.plist
- /Library/LaunchAgents/com.genieo.engine.plist
- /Library/LaunchAgents/com.genieo.completer.update.plist
- /Library/LaunchDaemons/com.genieoinnovation.macextension.client.plist
- /Library/PrivilegedHelperTools/com.genieoinnovation.macextension.client
- /usr/lib/libgenkit.dylib
- /usr/lib/libgenkitsa.dylib
- /usr/lib/libimckit.dylib
- /usr/lib/libimckitsa.dylib
Where “.app”, “.plist”, and “.dylib” are all system files for Genieo. Move all the listed files to trash and then empty the Trash.
You may be prompted to enter the user name and password for the Admin account on your Mac, to move these system files to the Trash.
- Restart your computer.
Remove the Omnibar browser extension in Safari
- Start the Safari browser.
- On the Apple menu bar, click , and then click .
- On the Extensions tab, in the left pane, select and then click .
Remove the Omnibar browser extension in Google Chrome
- Start the Chrome browser.
- On the Apple menu bar, click and then select .
- In the left-pane of the Settings page, click .
- Under the list of Extensions installed, to remove Omnibar, click the Trash icon next to the extension to remove it.
Remove the Omnibar browser extension in Firefox
- Start the Firefox browser.
- On the Apple menu bar, click and then select .
- In the Add-ons Manager page, select the panel.
- Select the Omnibar extension, and click .
Source : Official Norton Brand
Editor by : BEST Antivirus KBS Team

