Note
We’ve renamed Microsoft Cloud App Security. It’s now called Microsoft Defender for Cloud Apps. In the coming weeks, we’ll update the screenshots and instructions here and in related pages. For more information about the change, see this announcement. To learn more about the recent renaming of Microsoft security services, see the Microsoft Ignite Security blog.
You can configure session controls in Microsoft Defender for Cloud Apps to work with any web app and any third-party IdP. This article describes how to route app sessions from AD FS to Defender for Cloud Apps for real-time session controls.
For this article, we’ll use the Salesforce app as an example of a web app being configured to use Defender for Cloud Apps session controls.
Prerequisites
- Your organization must have the following licenses to use Conditional Access App Control:
- A pre-configured AD FS environment
- Microsoft Defender for Cloud Apps
- An existing AD FS single sign-on configuration for the app using the SAML 2.0 authentication protocol
Note
The steps here apply to all versions of AD FS that run on supported version of Windows Server.
To configure session controls for your app using AD FS as the IdP
Use the following steps to route your web app sessions from AD FS to Defender for Cloud Apps. For Azure AD configuration steps, see Configure integration with Azure AD.
Note
You can configure the app’s SAML single sign-on information provided by AD FS using one of the following methods:
- Option 1: Uploading the app’s SAML metadata file.
- Option 2: Manually providing the app’s SAML data.
In the following steps, we’ll use option 2.
Step 1: Get your app’s SAML single sign-on settings
Step 2: Configure Defender for Cloud Apps with your app’s SAML information
Step 3: Create a new AD FS Relying Party Trust and App Single Sign-On configuration
Step 4: Configure Defender for Cloud Apps with the AD FS app’s information
Step 5: Complete the configuration of the AD FS Relying Party Trust
Step 6: Get the app changes in Defender for Cloud Apps
Step 7: Complete the app changes
Step 8: Complete the configuration in Defender for Cloud Apps
Step 1: Get your app’s SAML single sign-on settings
- In Salesforce, browse to Setup > Settings > Identity > Single Sign-On Settings.
- Under Single Sign-On Settings, click on the name of your existing AD FS configuration.
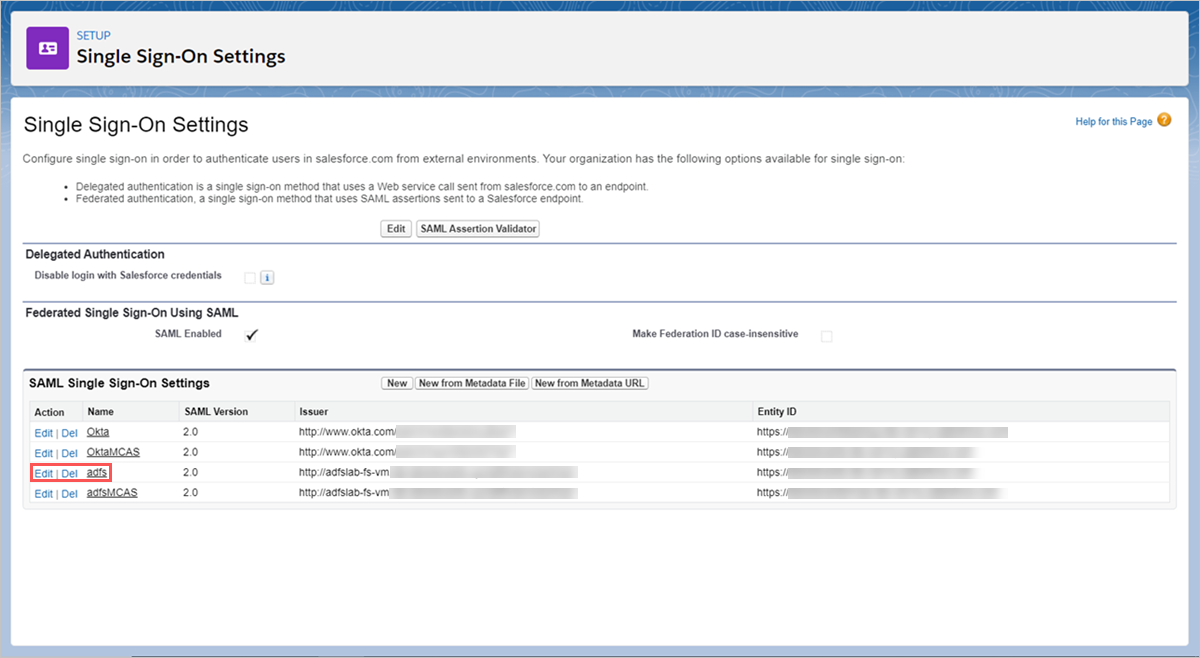
- On the SAML Single Sign-On Setting page, make a note of the Salesforce Login URL. You’ll need this later when configuring Defender for Cloud Apps.
Note
If your app provides a SAML certificate, download the certificate file.
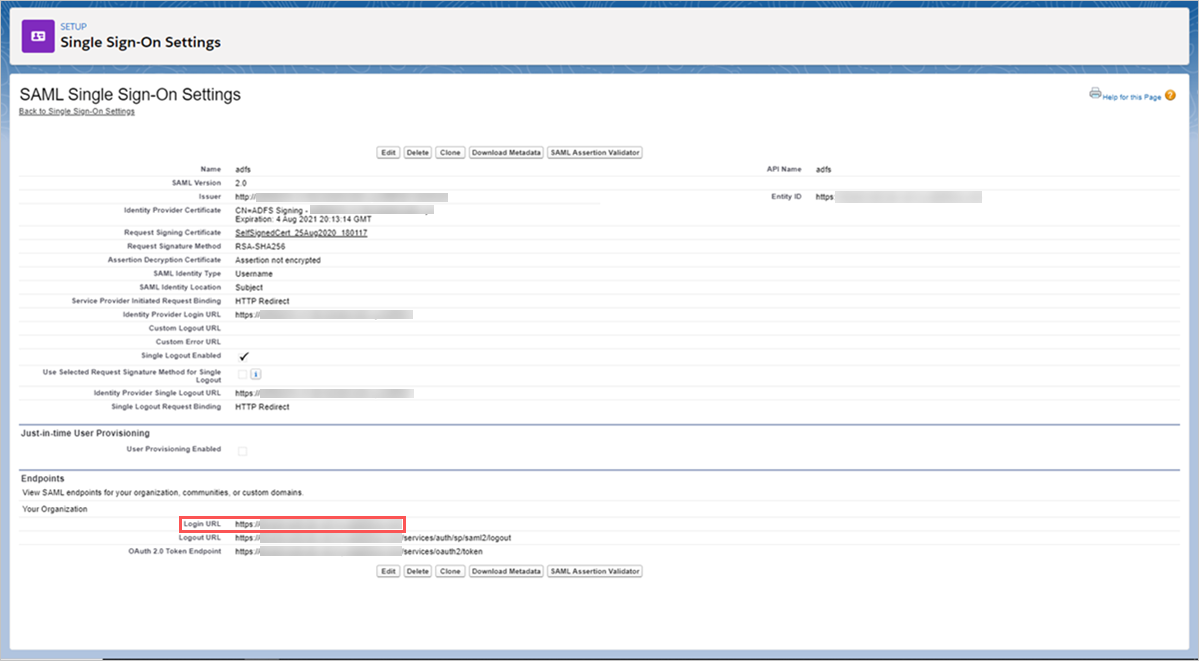
Step 2: Configure Defender for Cloud Apps with your app’s SAML information
- In Defender for Cloud Apps, browse to Investigate > Connected apps > Conditional Access App Control apps.
- Click the plus sign, and in the pop-up, select the app you want to deploy, and then click Start Wizard.
- On the APP INFORMATION page, select Fill in data manually, in the Assertion consumer service URL enter the Salesforce Login URL you noted earlier, and then click Next.
Note
If your app provides a SAML certificate, select Use <app_name> SAML certificate and upload the certificate file.
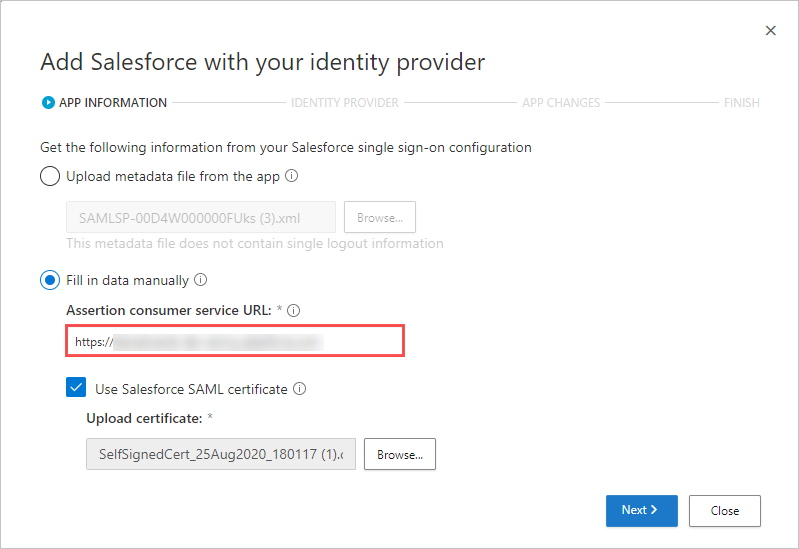
Step 3: Create a new AD FS Relying Party Trust and App Single Sign-On configuration
Note
To limit end-user downtime and preserve your existing known good configuration, we recommend creating a new Relying Party Trust and Single Sign-On configuration. Where this is not possible, skip the relevant steps. For example, if the app you are configuring does not support creating multiple Single Sign-On configurations, then skip the create new single sign-on step.
- In the AD FS Management console, under Relying Party Trusts, view the properties of your existing relying party trust for your app, and make note of the settings.
- Under Actions, click Add Relying Party Trust. Apart from the Identifier value that must be a unique name, configure the new trust using the settings you noted earlier. You’ll need this trust later when configuring Defender for Cloud Apps.
- Open the federation metadata file and make a note of the AD FS SingleSignOnService Location. You’ll need this later.
Note
You can use the following endpoint to access your federation metadata file:
https://<Your_Domain>/federationmetadata/2007-06/federationmetadata.xml
- Download the identity provider’s Signing Certificate. You’ll need this later.
- Under Services > Certificates, right-click on the AD FS signing certificate, and then select View Certificate.
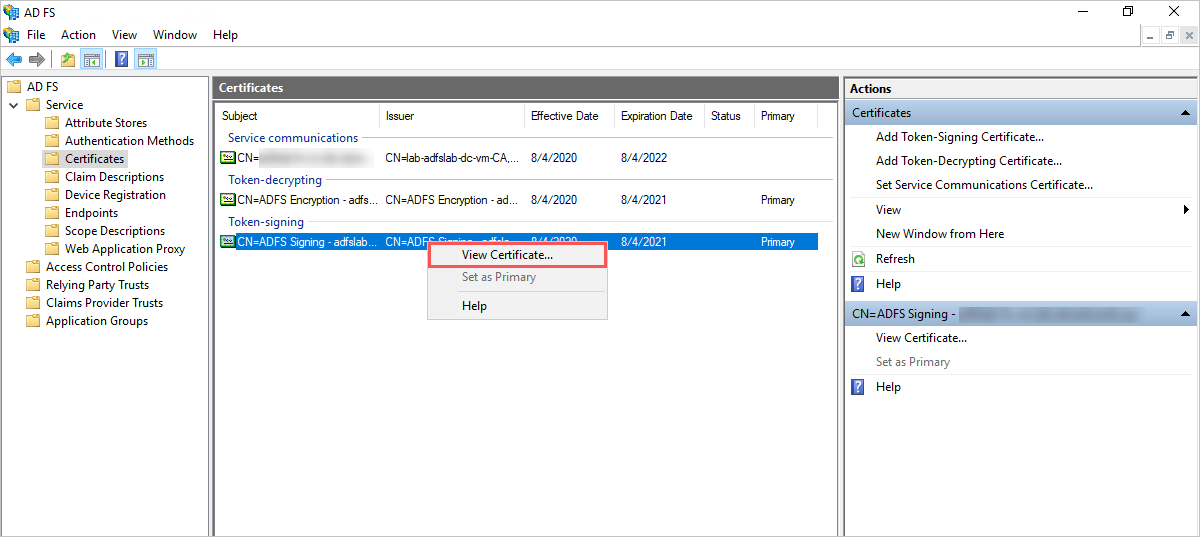
- On the certificate’s details tab, click Copy to File and follow the steps in the Certificate Export Wizard to export your certificate as a Base-64 encoded X.509 (.CER) file.

- Under Services > Certificates, right-click on the AD FS signing certificate, and then select View Certificate.
- Back in Salesforce, on the existing AD FS single sign-on settings page, make a note of all the settings.
- Create a new SAML single sign-on configuration. Apart from the Entity ID value that must match the relying party trust Identifier, configure the single sign-on using the settings you noted earlier. You’ll need this later when configuring Defender for Cloud Apps.
Step 4: Configure Defender for Cloud Apps with the AD FS app’s information
- Back in the Defender for Cloud Apps IDENTITY PROVIDER page, click Next to proceed.
- On the next page, select Fill in data manually, do the following, and then click Next.
- For the Single sign-on service URL, enter the Salesforce Login URL you noted earlier.
- Select Upload identity provider’s SAML certificate and upload the certificate file you downloaded earlier.
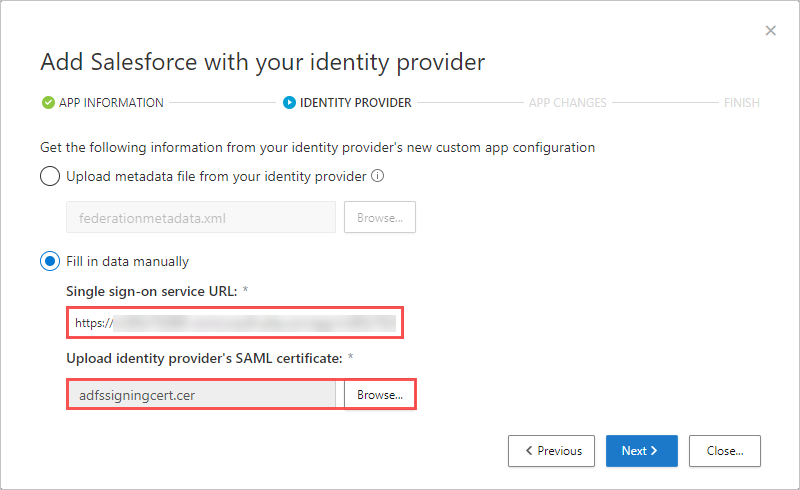
- On the next page, make a note of the following information, and then click Next. You’ll need the information later.
- Defender for Cloud Apps single sign-on URL
- Defender for Cloud Apps attributes and values
Note
If you see an option to upload the Defender for Cloud Apps SAML certificate for the identity provider, click on the link to download the certificate file. You’ll need this later.
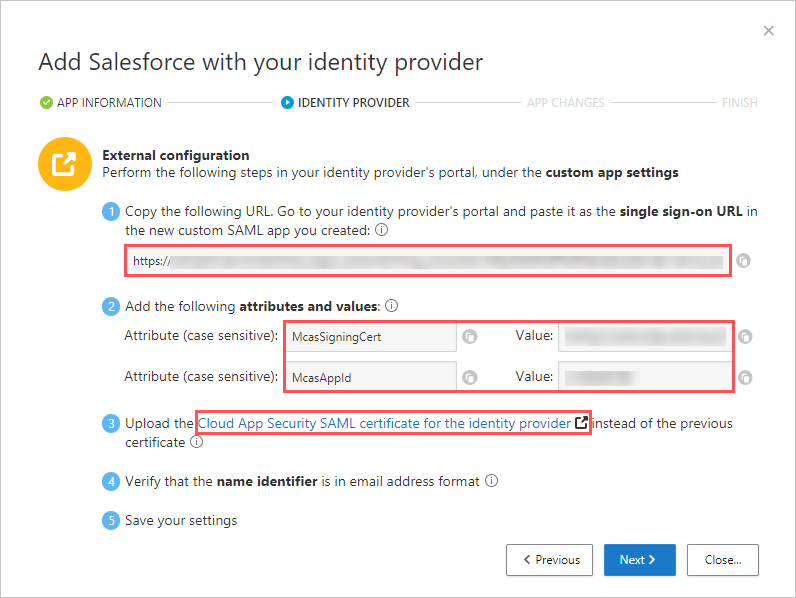
Step 5: Complete the configuration of the AD FS Relying Party Trust
- Back in the AD FS Management console, right-click on the relying party trust you created earlier, and then select Edit Claim Issuance Policy.
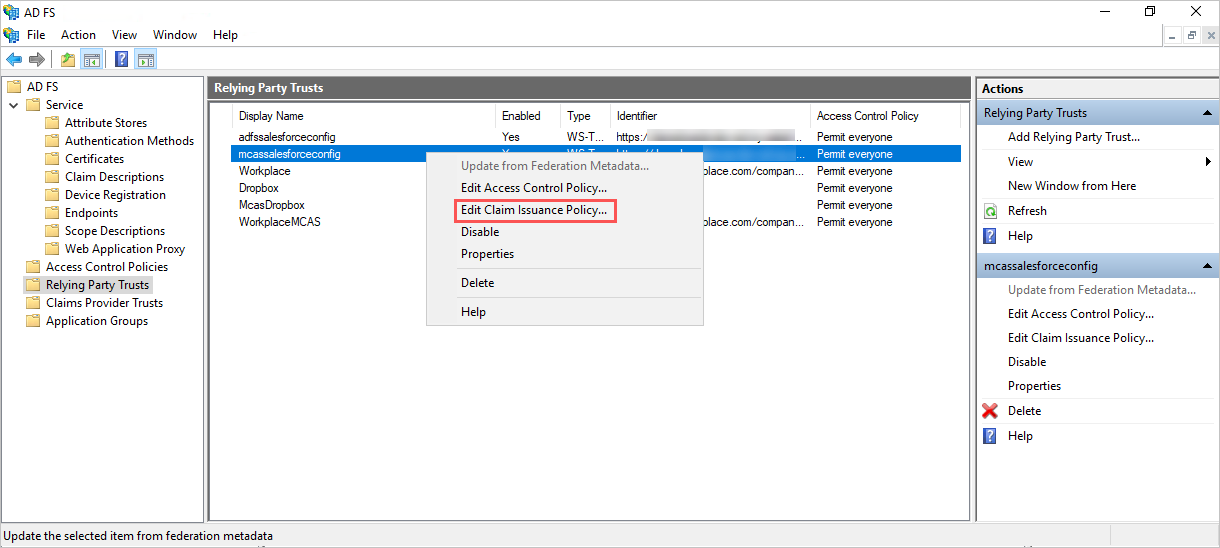
- In the Edit Claim Issuance Policy dialog box, under Issuance Transform Rules, use the provided information in the following table to complete the steps to create custom rules.
TABLE 1 Claim rule name Custom rule McasSigningCert => issue(type="McasSigningCert", value="<value>");where<value>is the McasSigningCert value from the Defender for Cloud Apps wizard you noted earlierMcasAppId => issue(type="McasAppId", value="<value>");is the McasAppId value from the Defender for Cloud Apps wizard you noted earlier- Click Add Rule, under Claim rule template select Send Claims Using a Custom Rule, and then click Next.
- On the Configure Rule page, enter the respective Claim rule name and Custom rule provided.
Note
These rules are in addition to any claim rules or attributes required by the app you are configuring.
- Back on the Relying Party Trust page, right-click on the relying party trust you created earlier, and then select Properties.
- On the Endpoints tab, select SAML Assertion Consumer Endpoint, click Edit and replace the Trusted URL with the Defender for Cloud Apps single sign-on URL you noted earlier, and then click OK.
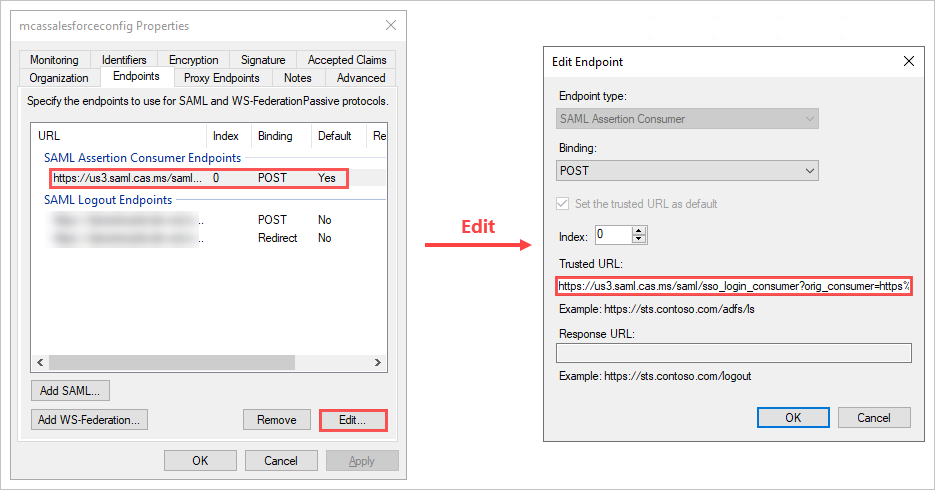
- If you downloaded a Defender for Cloud Apps SAML certificate for the identity provider, On the Signature tab, click Add and upload the certificate file, and then click OK.
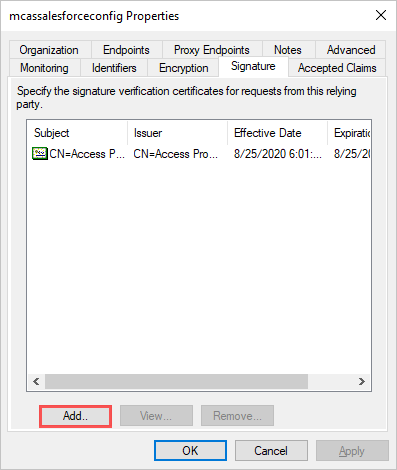
- Save your settings.
Step 6: Get the app changes in Defender for Cloud Apps
Back in the Defender for Cloud Apps APP CHANGES page, do the following, but don’t click Finish. You’ll need the information later.
- Copy the Defender for Cloud Apps SAML Single sign-on URL
- Download the Defender for Cloud Apps SAML certificate
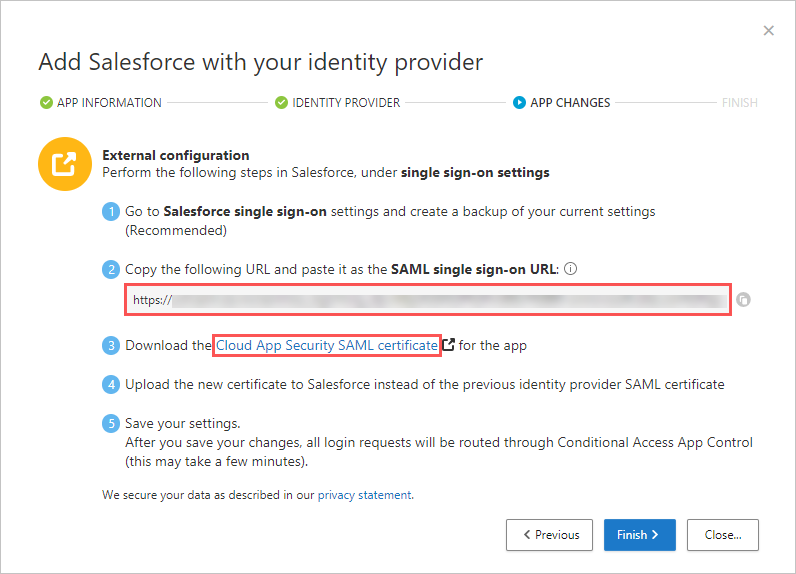
Step 7: Complete the app changes
In Salesforce, browse to Setup > Settings > Identity > Single Sign-On Settings, and do the following:
- Recommended: Create a backup of your current settings.
- Replace the Identity Provider Login URL field value with the Defender for Cloud Apps SAML single sign-on URL you noted earlier.
- Upload the Defender for Cloud Apps SAML certificate you downloaded earlier.
- Click Save.
Note
The Defender for Cloud Apps SAML certificate is valid for one year. After it expires, a new certificate will need to be generated.
Step 8: Complete the configuration in Defender for Cloud Apps
- Back in the Defender for Cloud Apps APP CHANGES page, click Finish. After completing the wizard, all associated login requests to this app will be routed through Conditional Access App Control.

