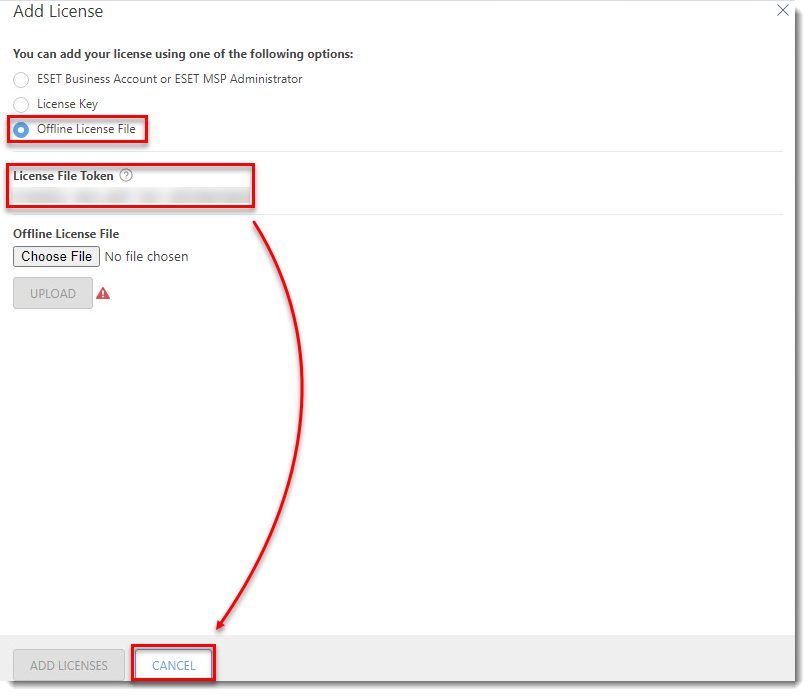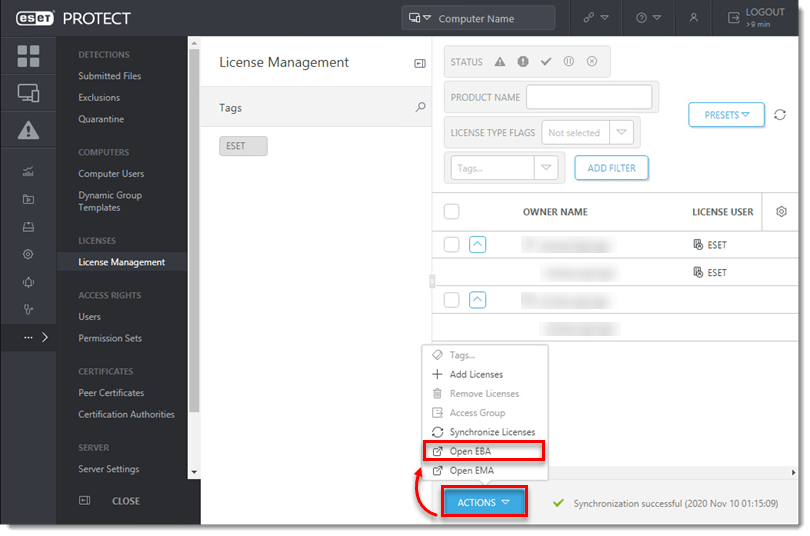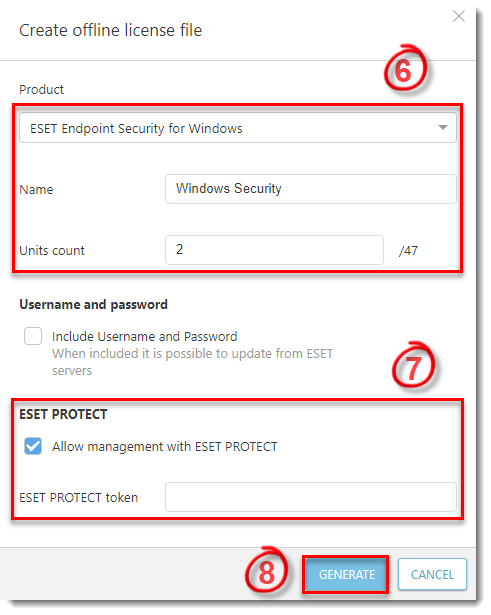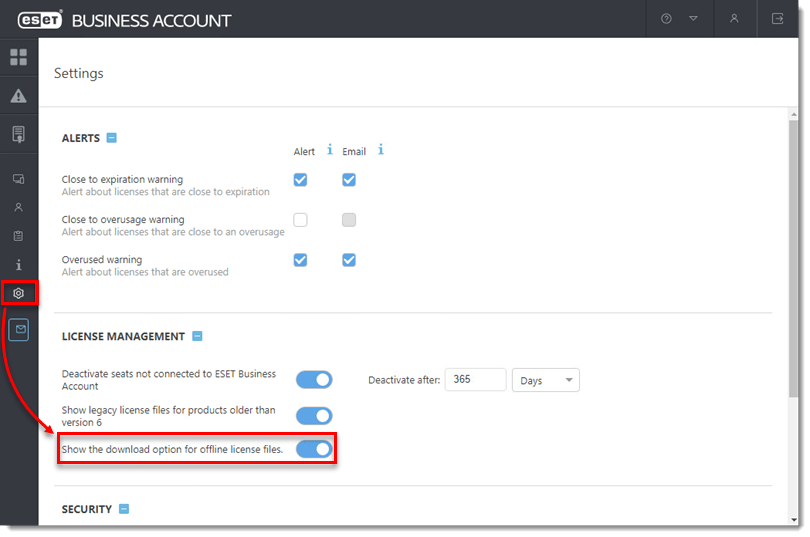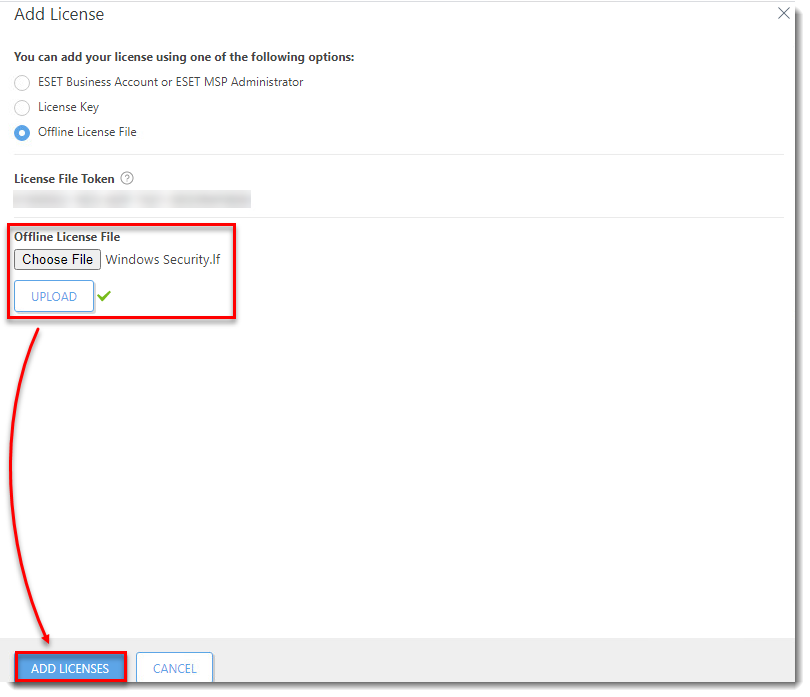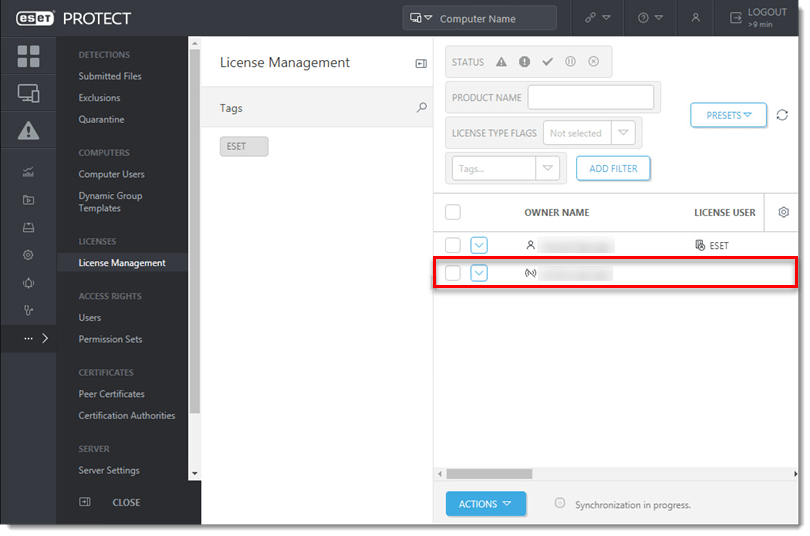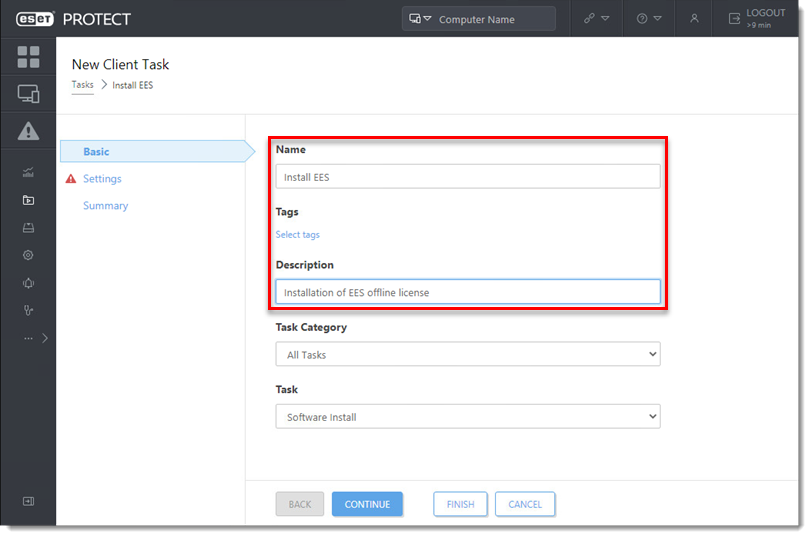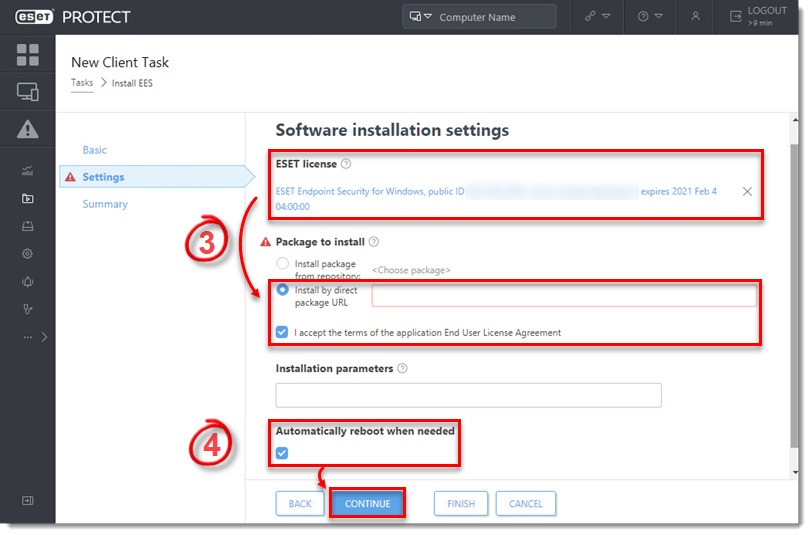Issue
- Activation fails due to no internet connection
- A Security Admin needs an offline license file (.lf) to activate an ESET product
Solution
- Create offline license files
- Add offline license file to the client task
Using your ESET Business Account, you can download an offline license that can be used to activate products installed on a computer without an internet connection, or that cannot be activated for other reasons.
I. Create offline license files

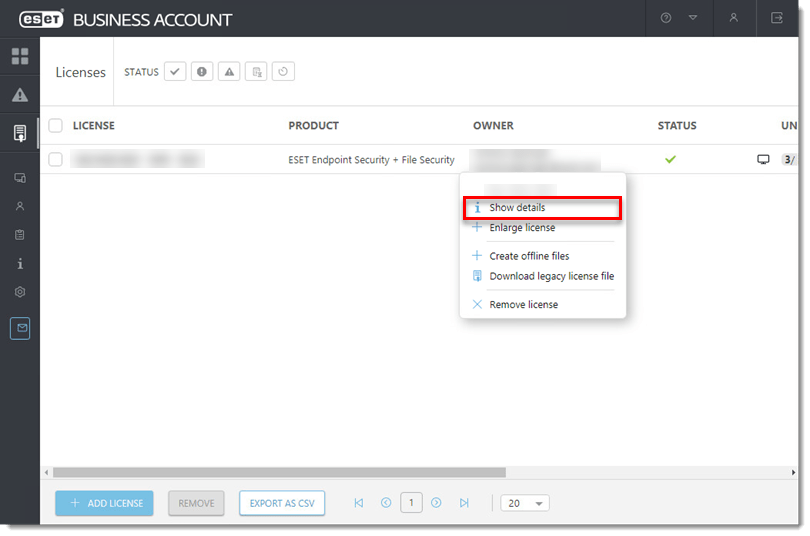
Last Updated: Jun 25, 2021
(Visited 114 times, 1 visits today)