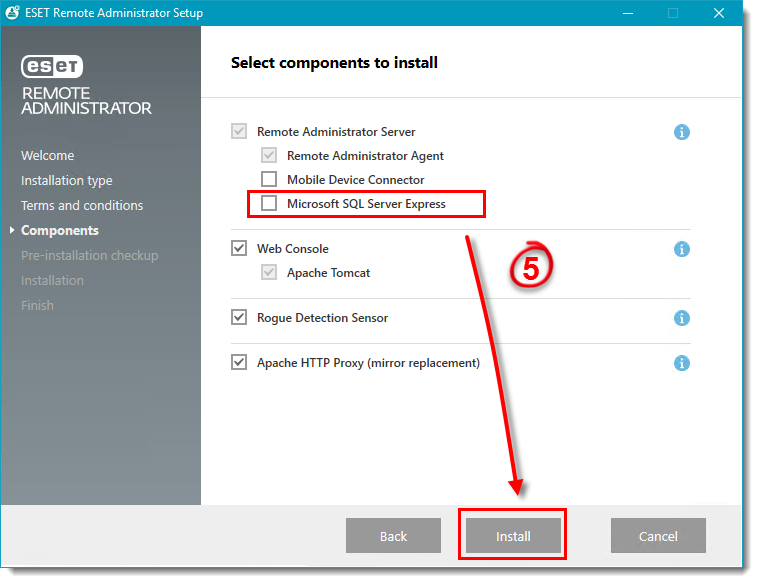Issue
- Upgrade from ESET Remote Administrator 6.1.21 (released December 2014) to the latest ESET Remote Administrator 6.x
Solution
I. Uninstall ESET Remote Administrator (ERA) components
-
- Press the Windows key
 + R, type appwiz.cpl into the field and click Open.
+ R, type appwiz.cpl into the field and click Open.
- Press the Windows key
- Select ESET Remote Administrator Server from the list of programs and click Change.
Figure 1-1
Click the image to view larger in new window
- The ESET Setup Wizard will guide you through the uninstallation process. Click Remove at the Change, repair, or remove installation window.
Figure 1-2
- Select Do not remove the database in the Database removal window based on your environment. If you used an existing SQL database, make sure that you have your username and password available. If you installed SQL Express, select Windows Authentication during reinstallation.
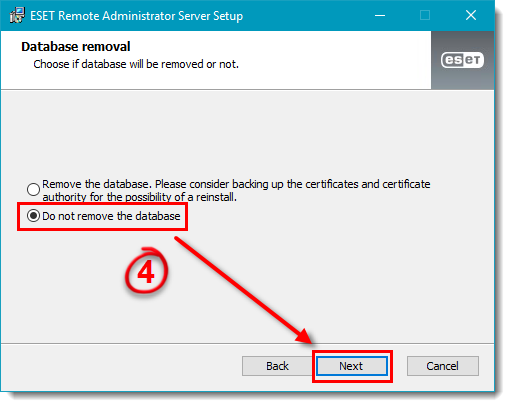
Figure 1-3
- Repeat steps 1-3 above to remove all other ERA components (ERA Agent, ERA Mobile Device Connector, ERA Web Console, Apache Tomcat, ESET Rogue Detection Sensor and Apache HTTP Proxy). Follow the instructions below for settings specific to individual components:
- ERA Mobile Device Connector: Select Keep the data in the Data removal window
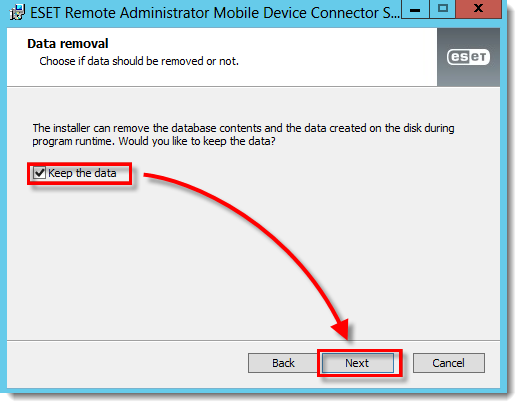
Figure 1-4
- Apache Tomcat 7: Select Remove all files when prompted during uninstallation.
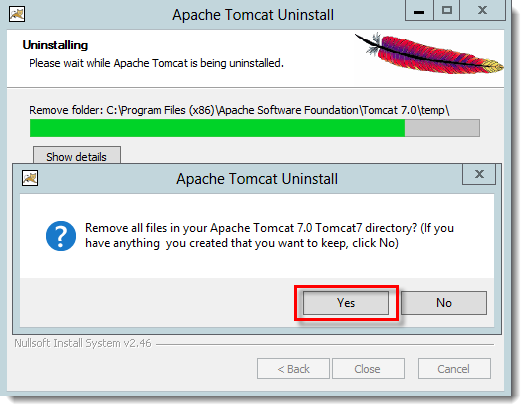
Figure 1-5
- Continue to Part II below to install the latest 6.x version of ERA.
II. Reinstall ESET Remote Administrator
-
- Visit the ERA download page, select the correct installer file for your system, and then download the file and save it to your Desktop.
-
- Double-click the installer to begin installation.
-
- Select Install Remote Administrator Server and click Next.
-
- Read the End-user license agreement. If you agree, select I accept the terms in the license agreement and click Next.
- Select the components you want to install. Unselect Microsoft SQL Server Express and click Install.
Figure 2-1
- Select MS SQL Server via Windows Authentication from the Database drop-down menu and click Next.
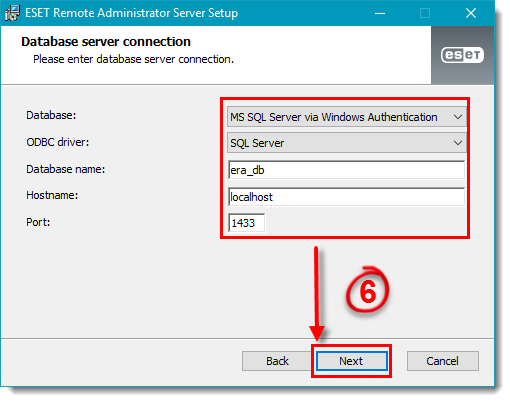
Figure 2-2
- Select Create new user and type a username into the appropriate field. Type your password into both Password fields and then click Next.
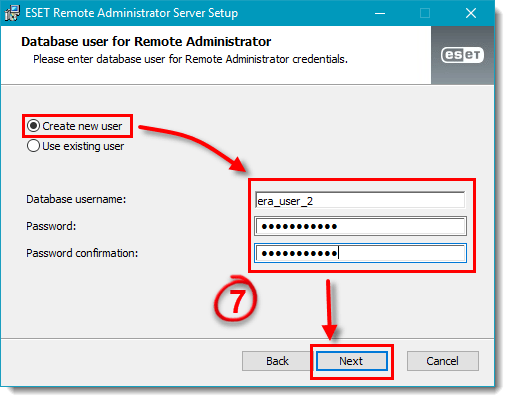
Figure 2-3
- Select Use Administrator password already stored in the database and click Next.

Figure 2-4
-
- Specify any information you would like to include with your new certificate (including the optional Certification Authority password) and click Next.
-
- Select Activate with License Key and type your license key into the appropriate field (how do I get my License Key?). Click Next when you are finished.
- Click Install to complete ERA Server installation. When installation of ERA Server is finished, the components you selected will be installed. Follow the instructions from the ESET Setup Wizard to complete component installation and continue to Part III below when you are finished.
III. Re-deploy ESET Remote Administrator Agent and refresh Agent certificates
For more information on this process, refer to the following Knowledgebase article: Remotely install or reinstall the ESET Remote Administrator Agent using ESET Remote Administrator (6.x).
Last Updated: Jan 4, 2021
(Visited 16 times, 1 visits today)