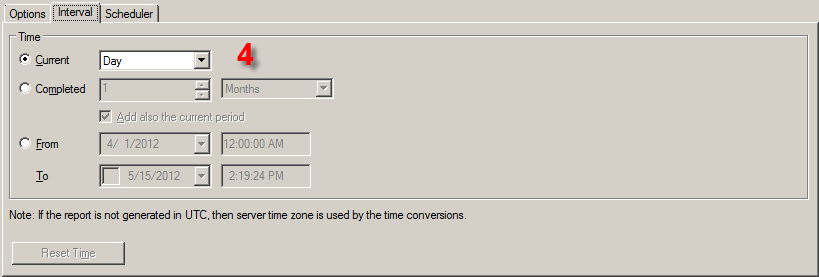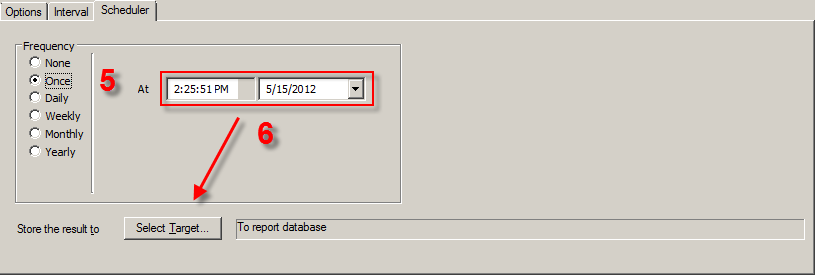Issue
- Configuring ESET Remote Administrator Server to send email (SMTP) reports and notifications to a designated email address and testing this functionality.
Solution
I. Setup SMTP reporting:
- Open the ESET Remote Administrator Console (ERAC) by clicking Start → All Programs → ESET → ESET Remote Administrator Console.
- Click Tools → Server Options and then click the Other Settings tab.
- The following fields must be populated:
Server: The Name or IP Address of the SMTP server the sending address is on.
Port: Leave default values.
Sender address: The email address to be used to send reports or notifications from ESET Remote Administrator. This does not have to be a real mailbox.
Username: The username of the account that has rights to the mailbox. Only enter the username, do not include the domain as this will not work. Username and password are only necessary if the SMTP server requires authentication.
Password: The password associated with the user account used in the username field. - Once you are finished click OK to save your settings. Scheduled reports can now be sent via email and the email option in the actions section of Notification Manager is now enabled.
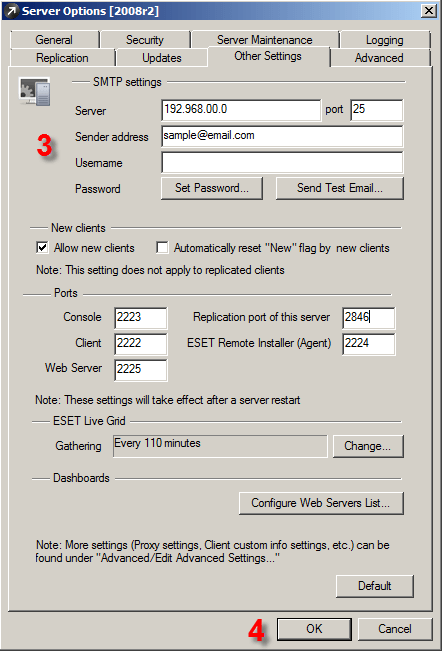
Figure 1-1
II. Test the SMTP settings:
- In the ESET Remote Administrator Console, click the Reports icon
 (Alt + 9), or go to View → Reports Pane.
(Alt + 9), or go to View → Reports Pane. - Verify that you are on the Reports Templates tab and select the Options tab (see Figure 1-2).
- Select the following options from the corresponding drop-down menus:
Type: Top Threats
Style: Select any
Target clients: All
Threat: All
Figure 2-1
Click the image to view larger in new window
- Click the tab Interval, select the option Current and set the drop-down menu to Day.
Figure 2-2
Click the image to view larger in new window
- Click the Scheduler tab and then select the radio button next to Once underFrequency (see Figure 1-4).
- Set the At time 5 minutes past the current time on the server and verify that the date is the same as the current date on the server, and then click Select Target…
Figure 2-3
Click the image to view larger in new window
- Select the check box next to Send via e-mail (see Figure 1-5).
- In the To field, type the email address the test report should be sent to and click OK.
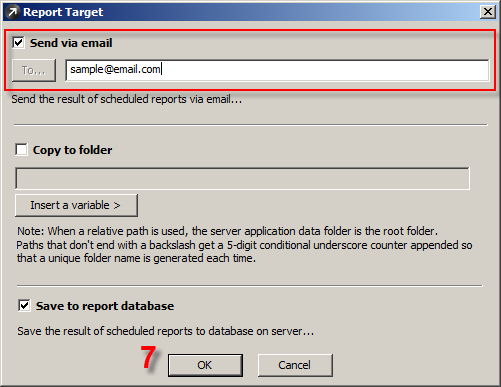
Figure 2-4
- Click Save as, name the template “Test,” give it a description and then click Save.
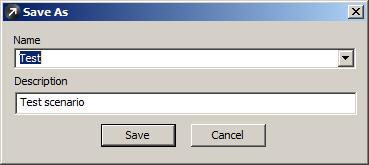
Figure 2-5
- The report will run at the designated time and an email will arrive in the inbox of the email address designated in step 7.
III. Troubleshooting: If no email is received
Check the ERA Log found in Tools → Server Options → Logging tab → View Log button. If the email failed to send, you will see an entry with the date and time of the email failure. The error will say “An error occurred during sending the e-mail” and will look similar to the following error message:
An error occurred during sending the e-mail (2, cPath=C:Documents and SettingsAll UsersApplication DataESETESET Remote AdministratorServer eportsDay 2011-02-17_4d5d7648_4270)
If there is no error in the ERA log but no email was received, check the mail server logs to determine why the message was rejected or not routed. If there is no log entry in ERA and you are still unable to determine why the email was not sent, please contact your mail server administrator. If you have a third-party hosted mail service, please contact their support department.
IV. Test SMTP communication using Telnet:
Visit the following Microsoft knowledge Base article for the description of how to test your notifications using Telnet: http://technet.microsoft.com/en-us/library/bb123686.aspx