Issue
- Change user privilege settings so that you can edit your Username, Password and configuration settings in ESET home products for macOS and ESET business products for macOS
Details
If you cannot view or change your Username and Password, configuration settings or other options are unavailable in your ESET product for Mac, you may not have sufficient privileges to make changes. Follow the steps below to determine and change your login account privileges.
Solution
- Click the Apple logo at the top left of your screen and click System Preferences.

Figure 1-1
- In the System section, click Users & Groups.
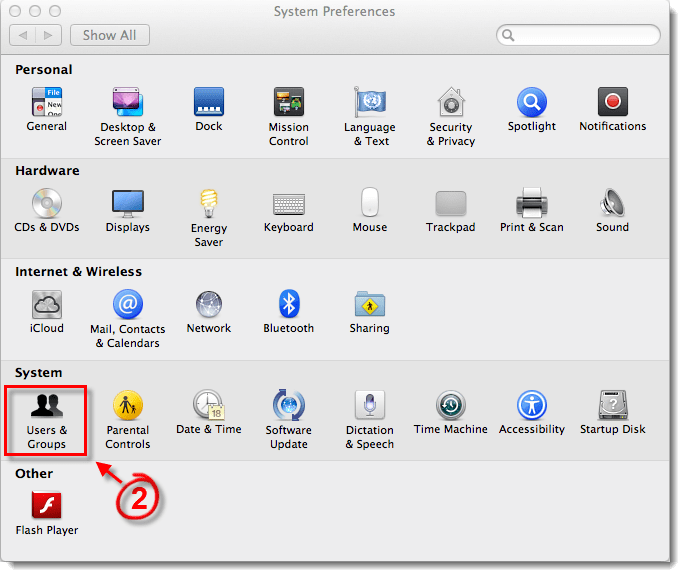
Figure 1-2
- Your account name will be displayed under Current User. User privilege level is displayed below your account name as Admin, Standard, Managed or Sharing only.
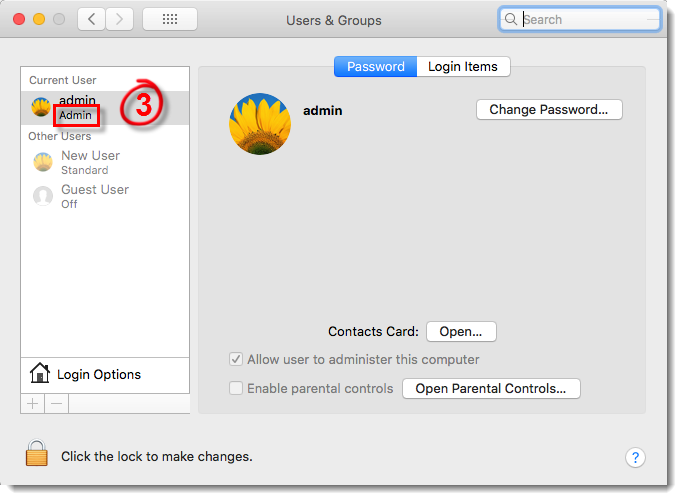
Figure 1-3
- To grant a user administrative privileges, click the lock, enter your root password, click your desired user and then select the check box for Allow user to administer this computer.
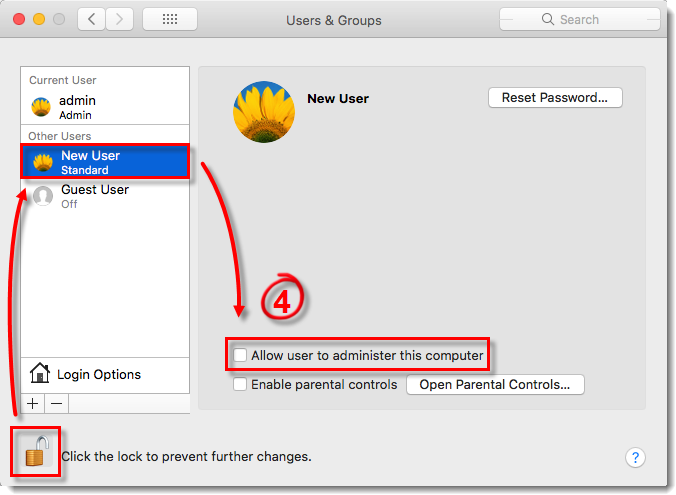
Figure 1-4
- Restart your computer for the changes to take effect.
Last Updated: May 19, 2020
(Visited 25 times, 1 visits today)

