Start your PC in Safe Mode if you need to troubleshoot any issues. When you start Windows in Safe Mode, a limited selection of drivers and files is used. This decreases the likelihood of errors occurring during startup and allows you to fix any issues in the operating system.
To start the computer in Safe Mode, you must know the password for the account with local administrator privileges.
How to start a PC running Windows 10 in Safe Mode
- In the lower left corner, click Start → Settings.
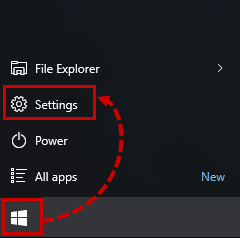
- Click Update & security.
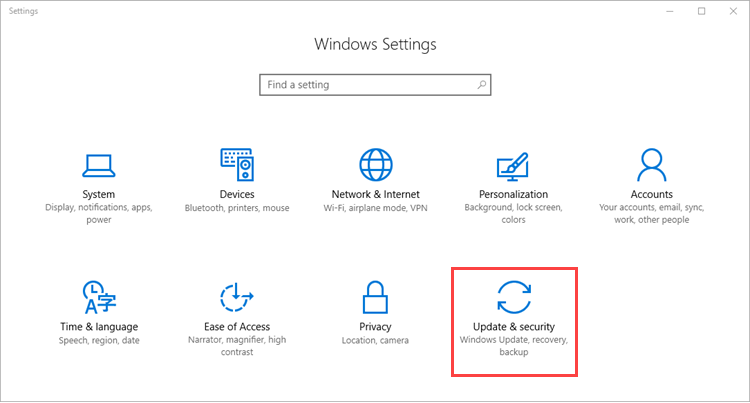
- Go to the Recovery section and click Restart now.
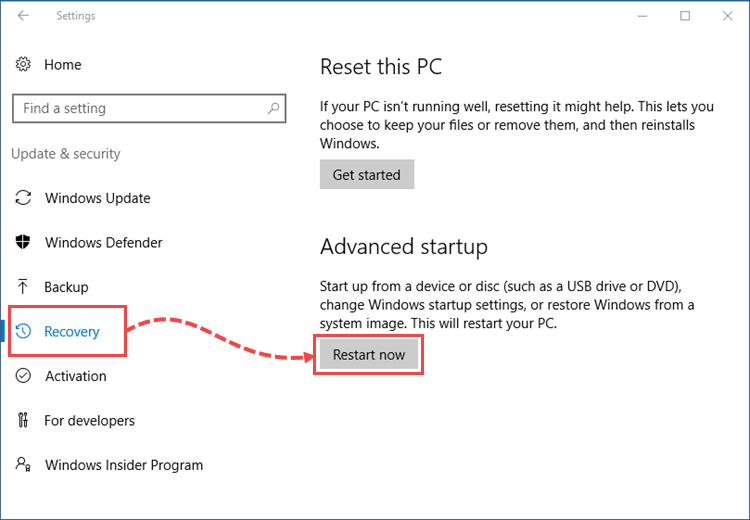
- Click Troubleshoot.
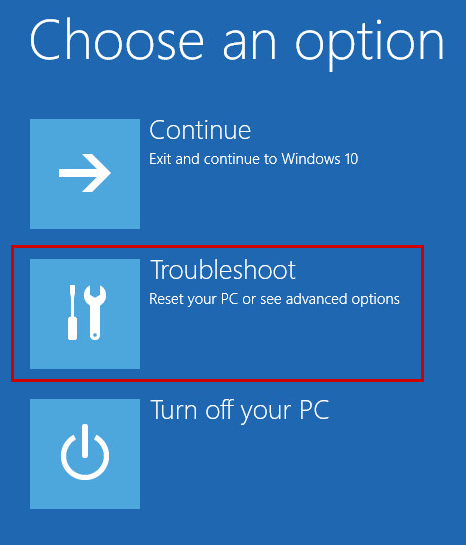
- Click Advanced options.
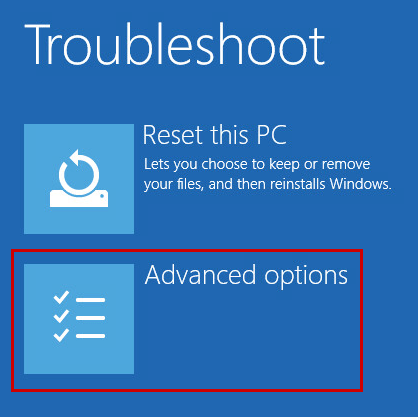
- Click Startup Settings.
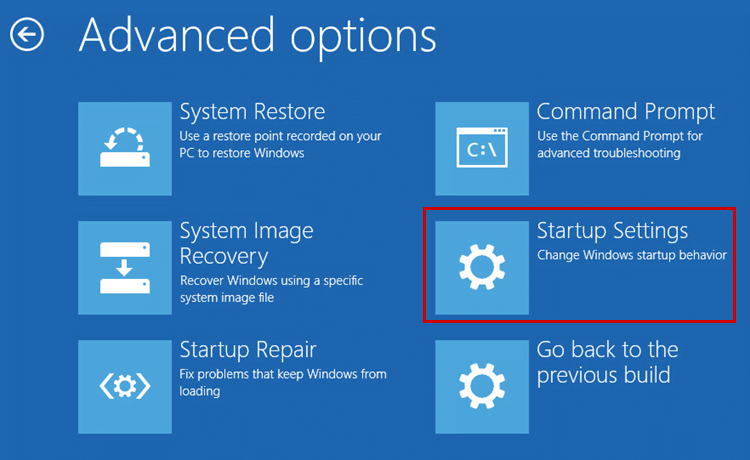
- If there is no Startup Settings option available, click See more recovery options → Startup Settings.
- Click Restart.
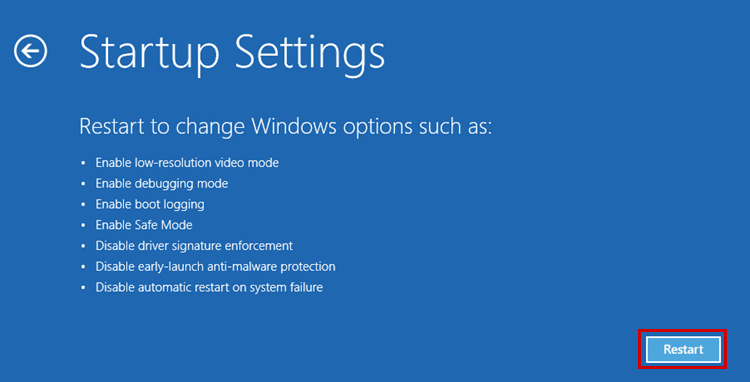
- Wait until the startup options appear on the screen and press F4 to boot in Safe Mode.
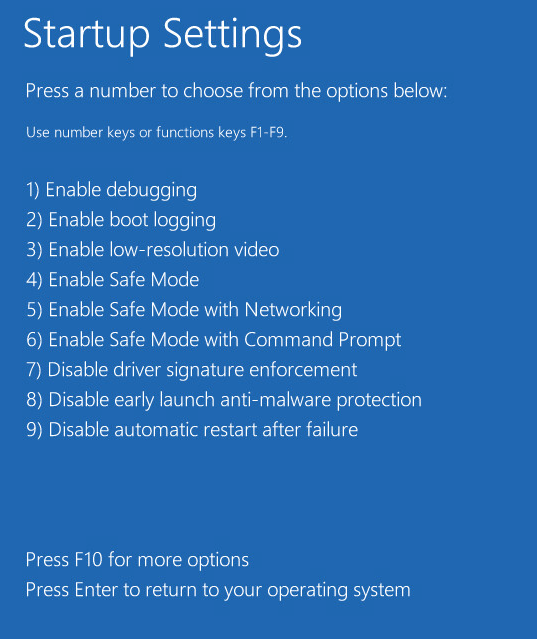
The PC will start in Safe Mode. Restart the PC once you have finished working in Safe Mode.
How to start a PC running Windows 8/8.1 in Safe Mode
- Hover your mouse over the lower right corner of the screen and click Settings.
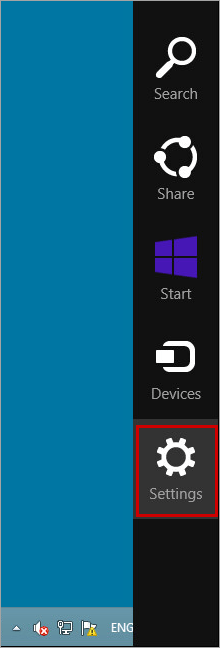
- Click Change PC settings.
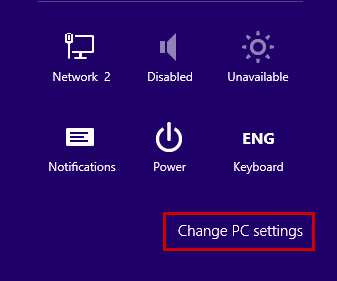
- Go to the Update and recovery section.
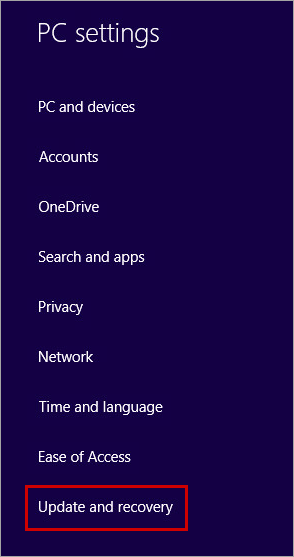
- Go to the Recovery section and click Restart now.
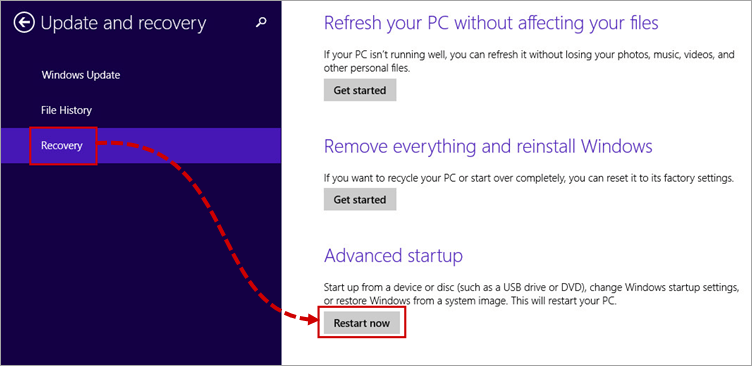
- Click Troubleshoot.
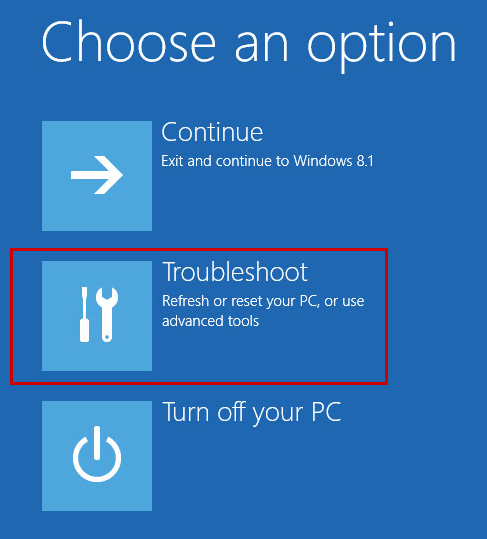
- Click Advanced options.
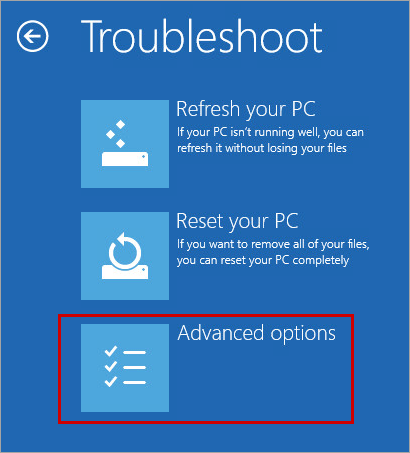
- Click Startup Settings.
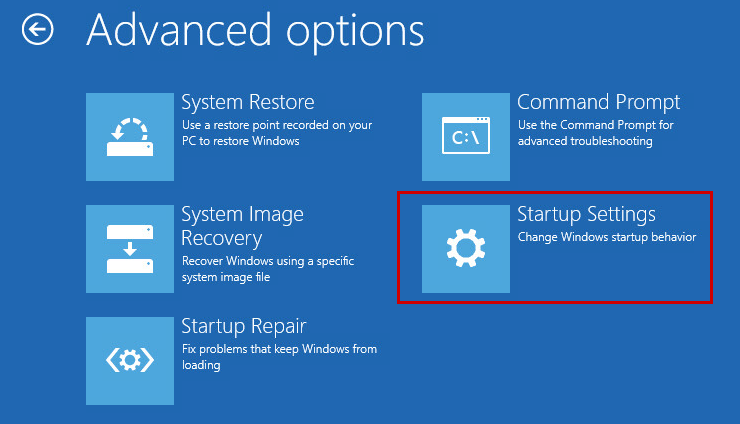
- Click Restart.
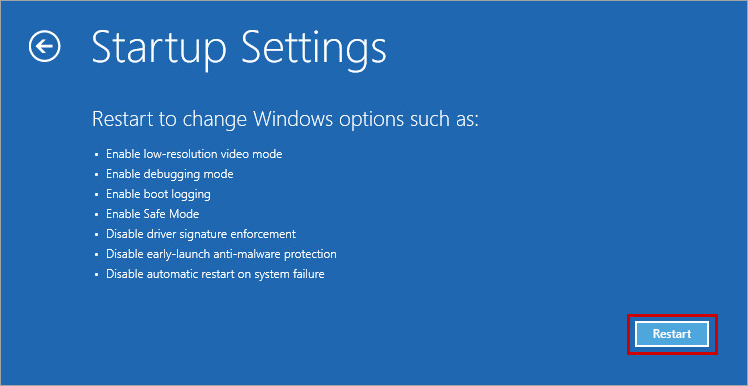
- Wait until the startup options appear on the screen and press F4 to boot in Safe Mode.
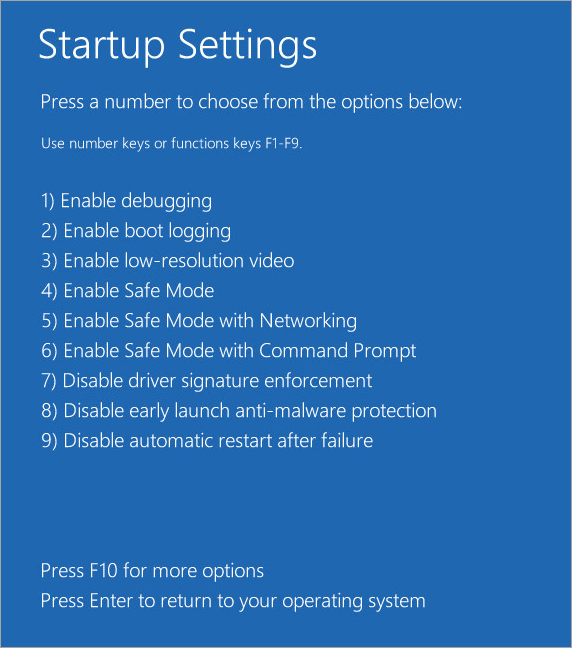
The PC will start in Safe Mode. Restart the PC once you have finished working in Safe Mode.
How to start a PC running Windows 7 / Vista in Safe Mode
- Click Start in the lower-left corner.
- Enter the command msconfig in the search bar and press Enter on the keyboard.
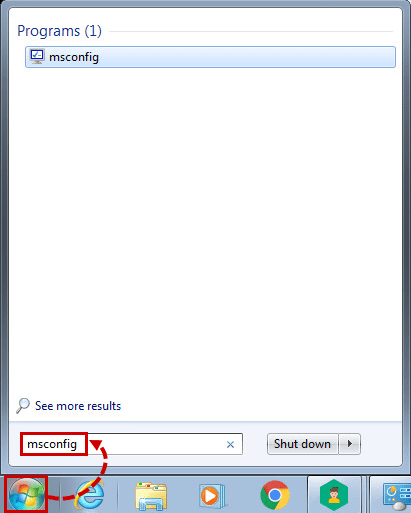
- Go to the Boot tab and select the Safe boot checkbox. Select Minimal and click Apply → OK.
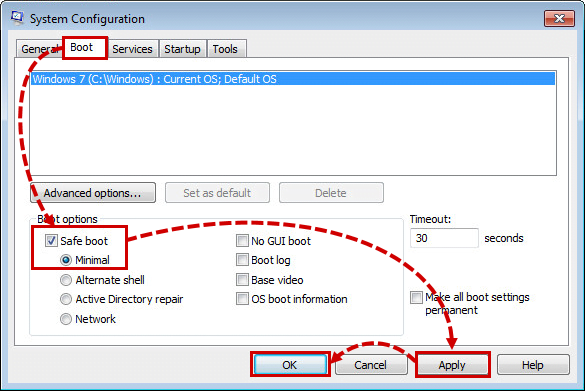
- Click Restart.
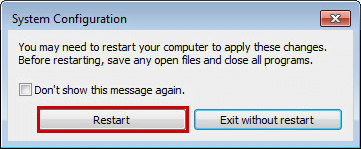
- When you have finished working in Safe Mode, clear the Safe boot checkbox and restart the computer.
How to start a PC running Windows XP in Safe Mode
- In the lower left corner, click Start and select Run.
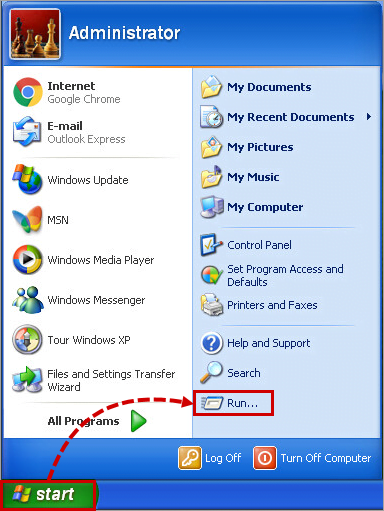
- Enter the command msconfig and click OK.
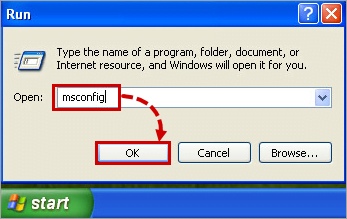
- Go to the Boot.ini tab and select the checkbox /SAFEBOOT. Click OK.
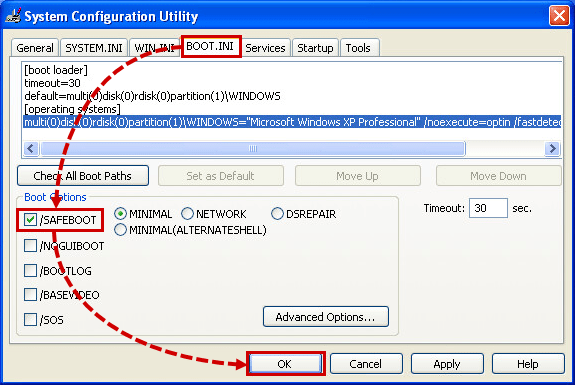
- Restart your computer.
- When you have finished working in Safe Mode, clear the /SAFEBOOT checkbox and restart the computer.
How to select a hard drive at startup and enter Safe Mode
- When booting your computer, press the key that brings up the boot menu where you can select the physical device on which the operating system is located. The key depends on your computer’s manufacturer. For example, on an HP computer, you need to press F9.
- Select the hard drive the PC should boot from and press Enter on the keyboard.
- Press and hold F8 on the keyboard.
You must press F8 before Window starts up (before the Windows logo appears on the screen) to bring up the advanced startup options menu.
- Select Safe Mode and press Enter.
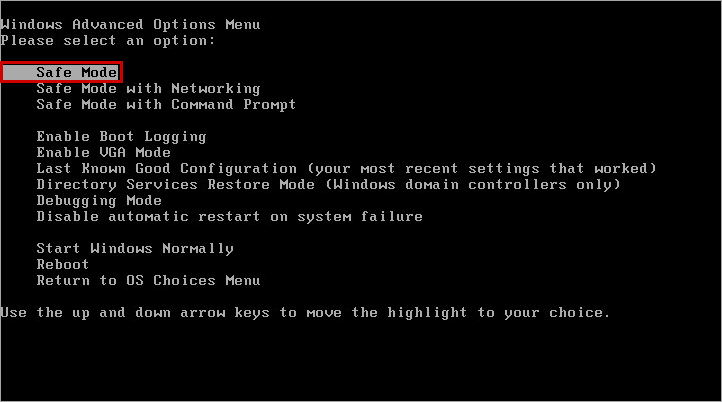
The computer will start in Safe Mode from the hard drive you selected.
What to do if you cannot start the PC in Safe Mode
If an error occurred when trying to boot your PC in Safe Mode, it’s possible that the registry branch Safeboot has been damaged. Restore the Safeboot registry branch using a previously exported .reg file. To do so:
- Download the safeboot.zip archive.
- Extract the files.
- Run the .reg file that corresponds to your operating system:
- Windows XP: SafeBootWinXP.reg
- Windows Vista: SafeBootWinVista.reg
- Windows 7: SafeBootWin7.reg
- Windows 8/8.1/10: SafeBootWin8.reg
- Click Yes to allow the application to make changes to your computer.
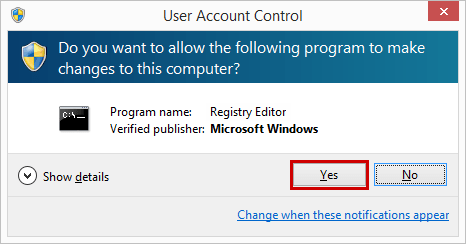
- Click Yes.
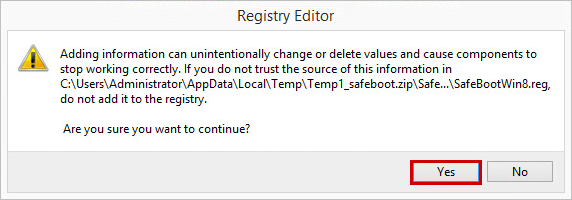
- Boot the computer in Safe Mode.
If the issue persists, contact Microsoft technical support.
Source : Official Kaspersky Brand
Editor by : BEST Antivirus KBS Team

