Kaspersky Security Cloud regularly scans your device for malware and infected files. You can run different types of scans, which vary depending on their duration and scope.
- Full Scan. The entire computer is scanned. Requires sufficient time.
- Quick Scan. Scans startup objects, system memory, and the hard drive boot sectors.
- Selective Scan. A scan of a specified file or folder.
- External Devices Scan. Scans the removable objects connected to your computer.
After you install Kaspersky Security Cloud, we recommend that you run a full scan of your computer.
How to run a full or quick scan
Before starting a full scan, we recommend that you close other running applications. How to start a scan:
- In the main window of Kaspersky Security Cloud, click Scan.
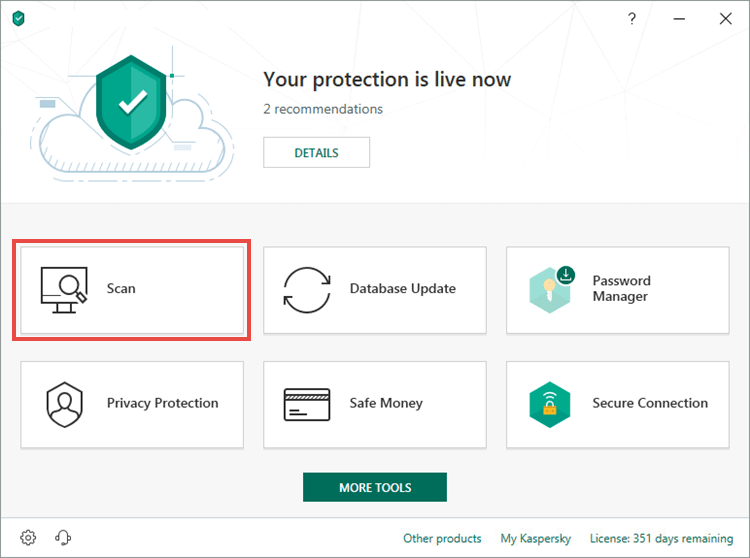
- To learn how to open the main application window, see this article.
- Select Full Scan or Quick Scan.
- Click Run scan.
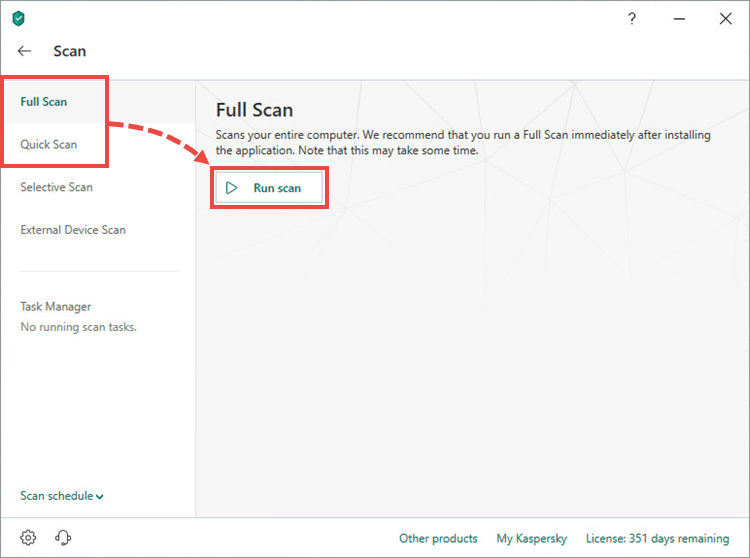
- For a full scan, select an action to be performed upon completion:
- Keep the computer turned on
- Shut down the computer
- Switch the computer to sleep mode
- Switch the computer to hibernation mode
- Reboot the computer
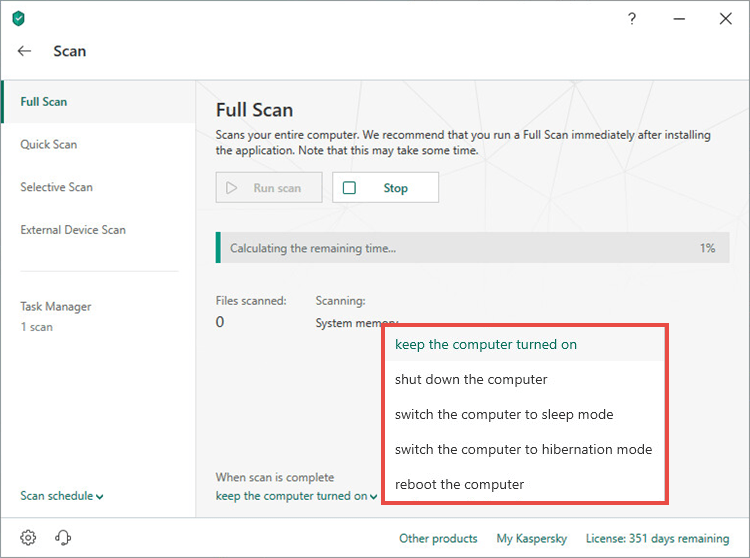
The scan task will start. Upon detection of a threat, a default action will be performed.
How to scan individual files or folders
- In the main window of Kaspersky Security Cloud, click Scan.
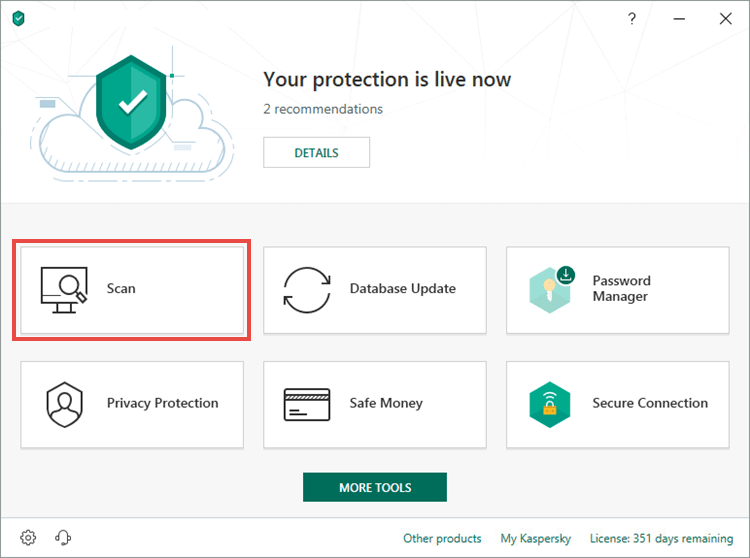
- To learn how to open the main application window, see this article.
- Click Selective Scan.
- Click Add and select files or folders to scan. You can also drag-and-drop the files into the scan area.
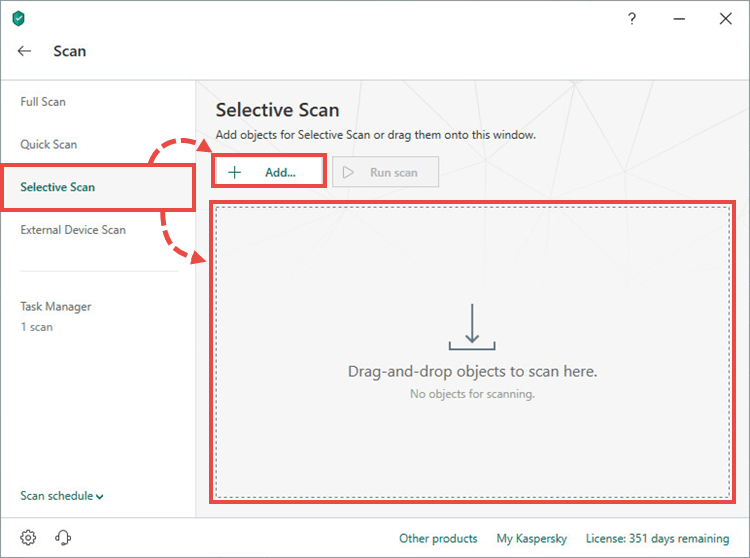
- Click Run scan.
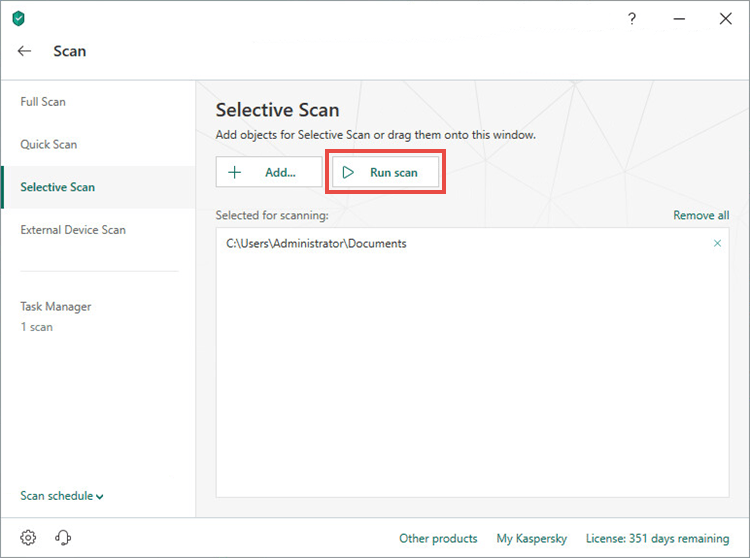
The scan task will start. Upon detection of a threat, a default action will be performed.
How to run External Device Scan
Normally, when you connect a removable drive, the notification Removable drive detected appears in the bottom right corner of the screen. To run a scan task, click Scan.
To run an External Device Scan form the application interface:
- In the main window of Kaspersky Security Cloud, click Scan.
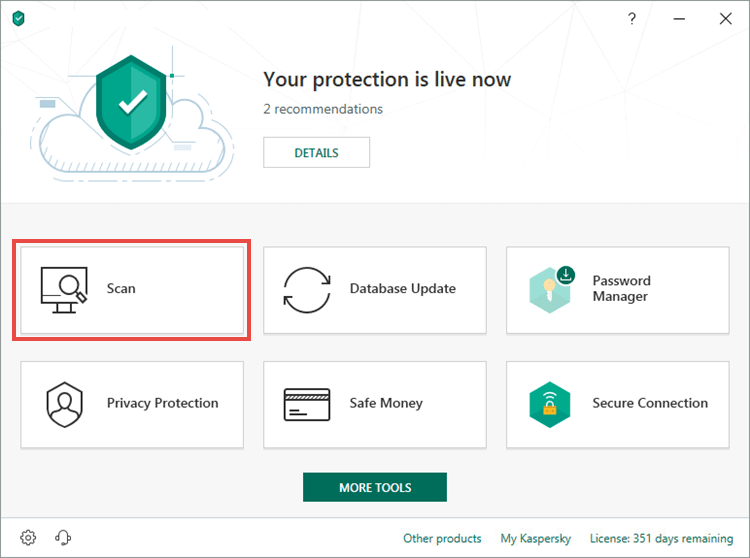
- To learn how to open the main application window, see this article.
- Click External Device Scan.
- Select an external device and click Run scan.
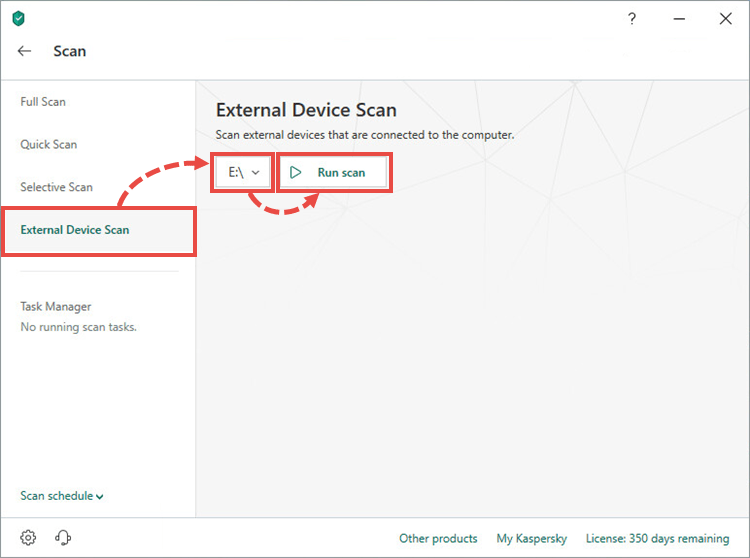
The scan task will start. Upon detection of a threat, a default action will be performed.
How to set a scan schedule
- In the main window of Kaspersky Security Cloud, click Scan.
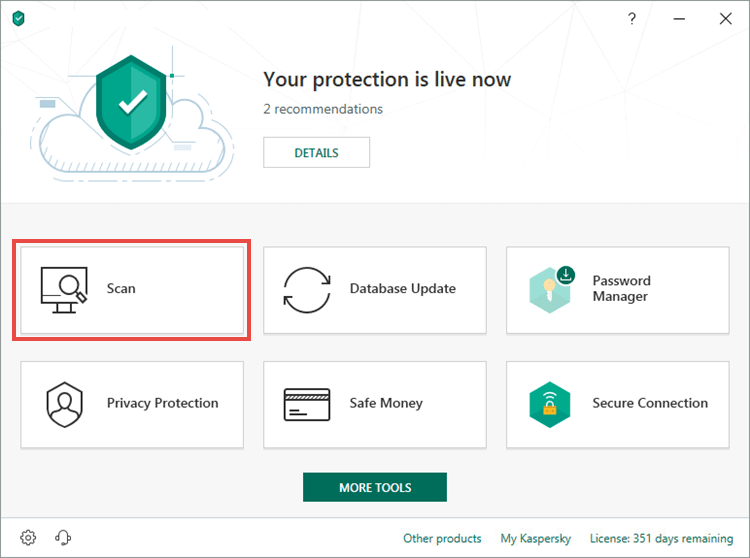
- To learn how to open the main application window, see this article.
- Click Scan schedule in the lower-left corner and select the scan type:
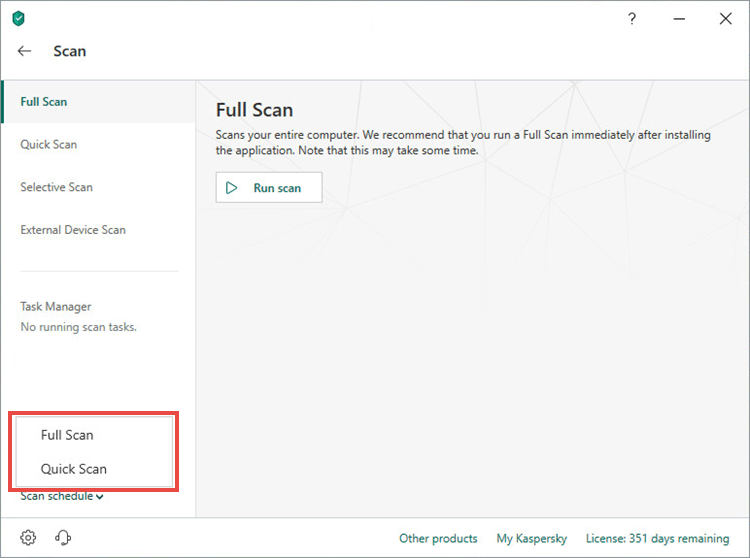
- Select the time for scan.
- Click Save.
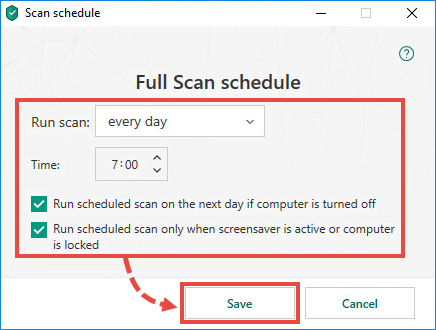
The scan will be run according to the settings you have chosen.
How to run a scan remotely
You can send commands to your device from any device connected to the internet. You must be signed in to your account on My Kaspersky. See this article for instructions.
How to view scan results
- In the main window of Kaspersky Security Cloud, click Scan.
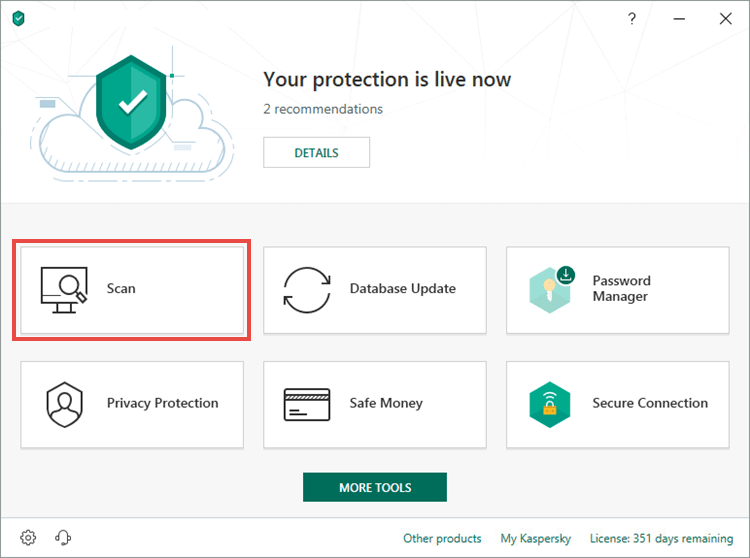
- To learn how to open the main application window, see this article.
- Click Task Manager.
- Click Detailed report under the scan.
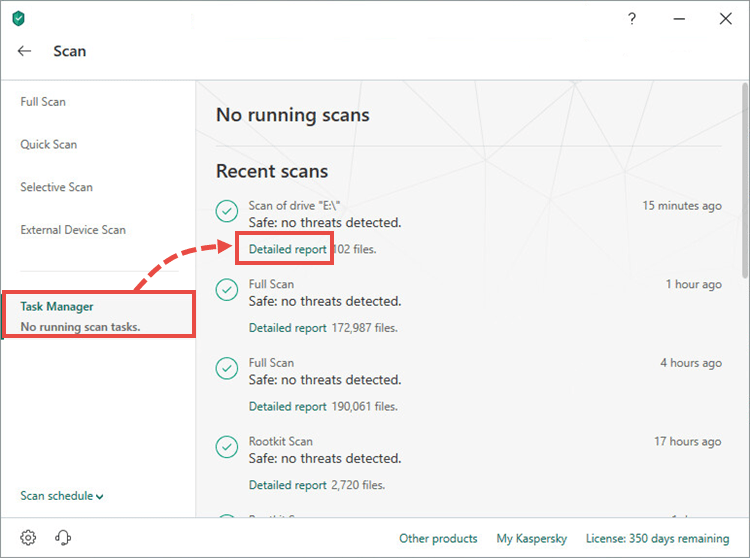
- Select the task and click Details in the lower-left corner.
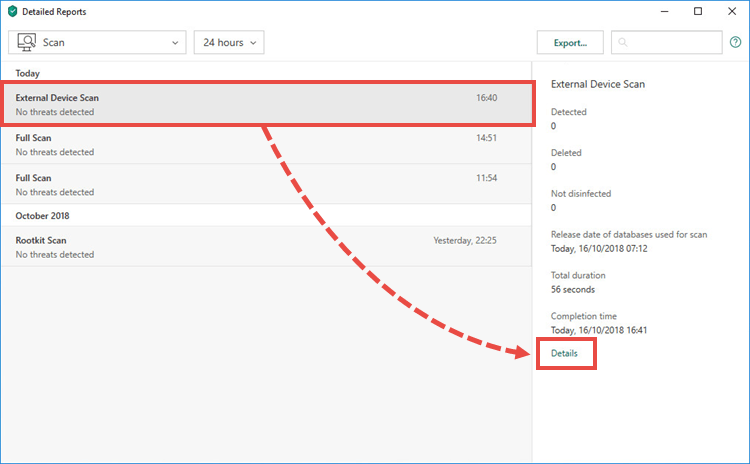
The information about the scan will be displayed.
How to stop a scan task
- In the main window of Kaspersky Security Cloud, click Scan.
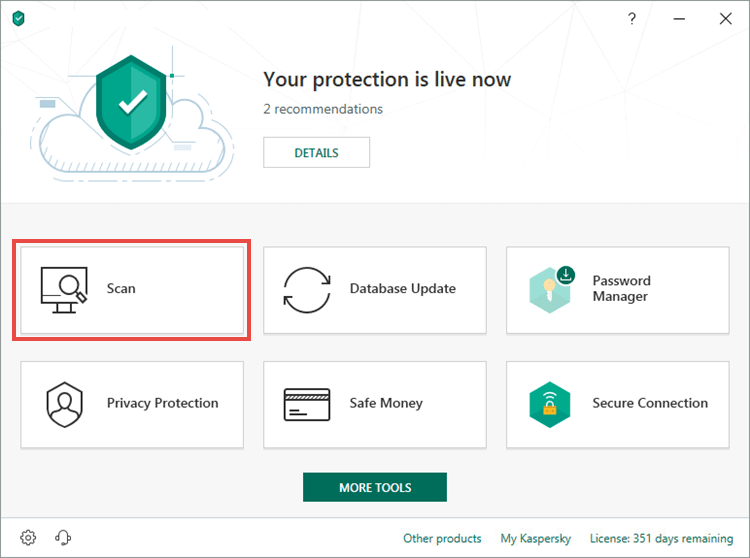
- To learn how to open the main application window, see this article.
- Click Task Manager.
- Click Stop.
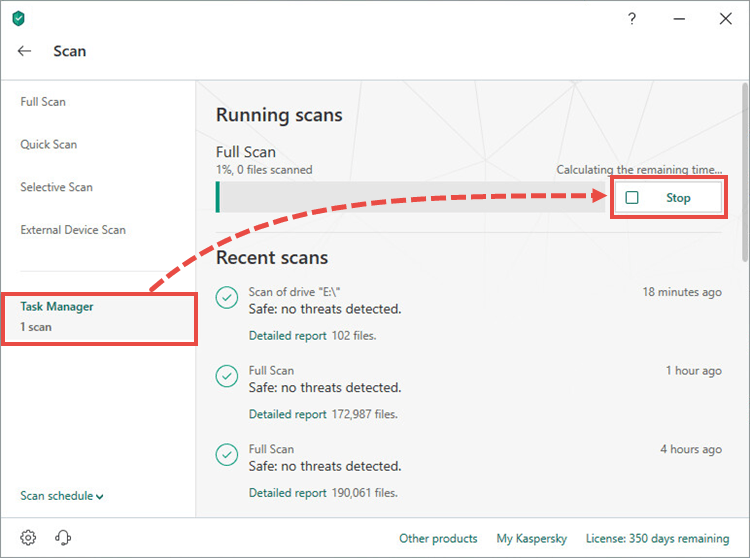
The scan will be stopped.
What to do in case of scan issues
If an error occurs during scan, look up the solution for the problem in this article.
If the issue persists, submit a request to Kaspersky Lab technical support via My Kaspersky. Please include a detailed description of the issue.
For information on how to use My Kaspersky, see the Online Help page.
Source : Official Kaspersky Brand
Editor by : BEST Antivirus KBS Team

