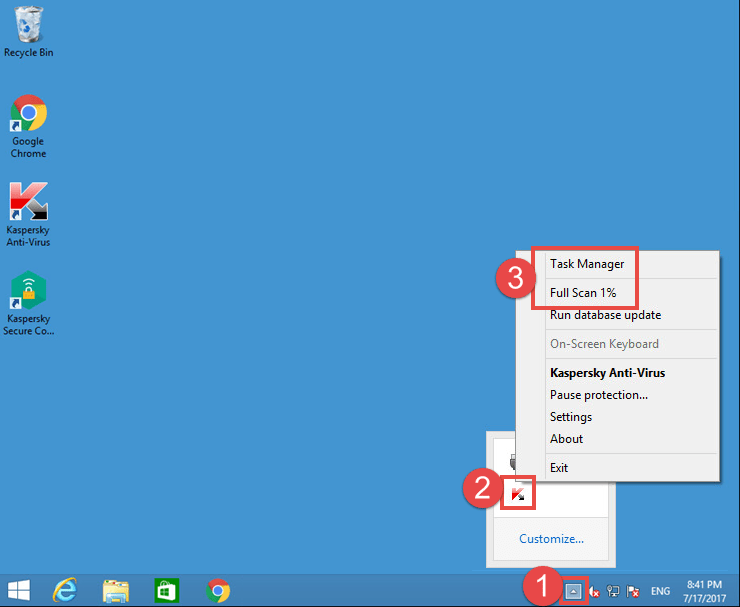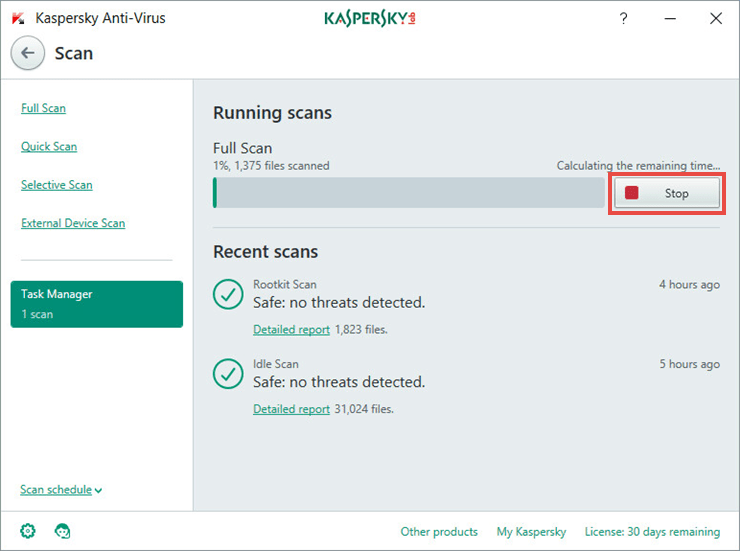Scan tasks in Kaspersky Anti-Virus 2018 are used to search for infected files and threats. The following scan options are available:
- Full scan. The following objects are scanned by default: system memory, objects loaded on startup, system backup, email databases, hard drives, removable storage media, and network drives.
- Quick Scan, which scans startup objects, system memory, and the hard drive boot sectors.
- Selective Scan, which scans any objects of your choice.
- External Device Scan, which scans the objects connected to your computer.
After you install Kaspersky Anti-Virus 2018, we recommend that you update antivirus databases and run a full scan.
Watch the video about how run a scan task in Kaspersky Anti-Virus 2018 at the end of article.
How to run a full or quick scan
When you start a full scan task, it is recommended that you close all other applications, because the process requires much resources and may slow down other software or your system. How to start a scan:
- In the main window of Kaspersky Anti-Virus 2018, click Scan. For guide on how to open the main window, see this article.
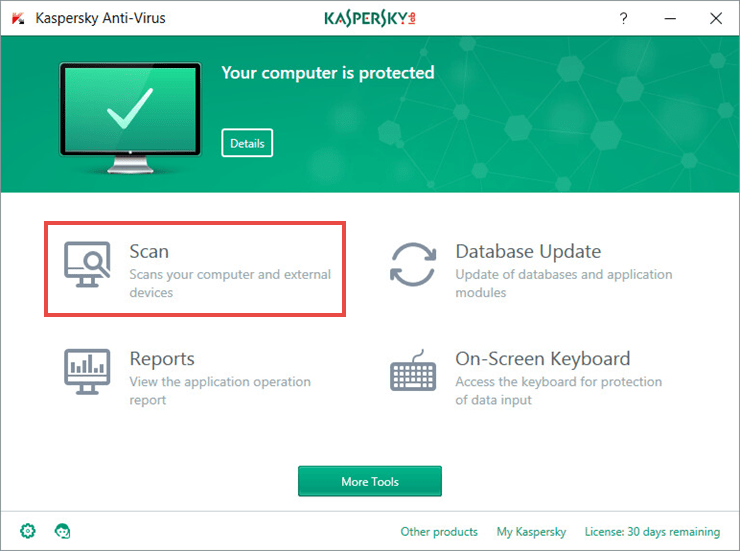
- Select the scan type and follow the corresponding link.
- In the right frame of the window, click Run scan.
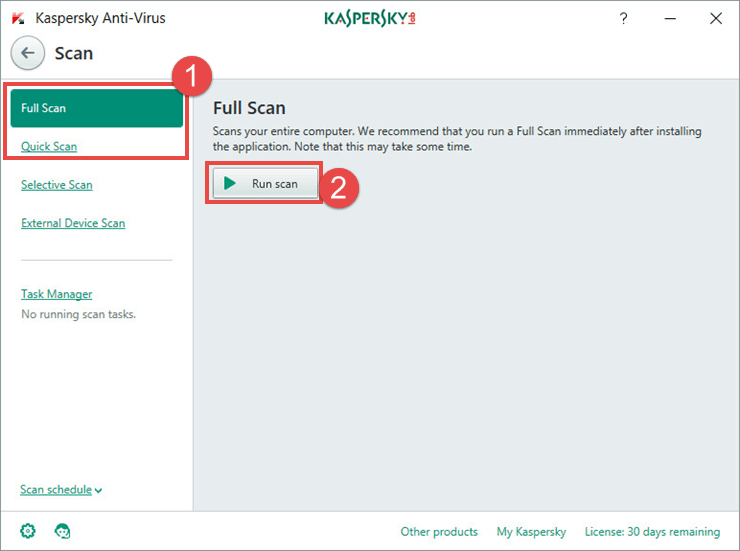
How to scan a specific file or folder
- In the main window of Kaspersky Anti-Virus 2018, click Scan. For guide on how to open the main window, see this article.
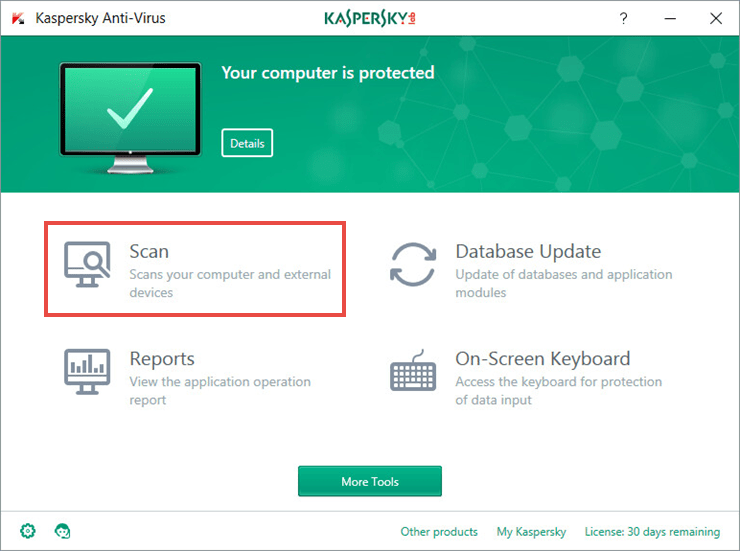
- Click Selective Scan.
- In the right frame, click Add or drag-and-drop the files you want to scan.
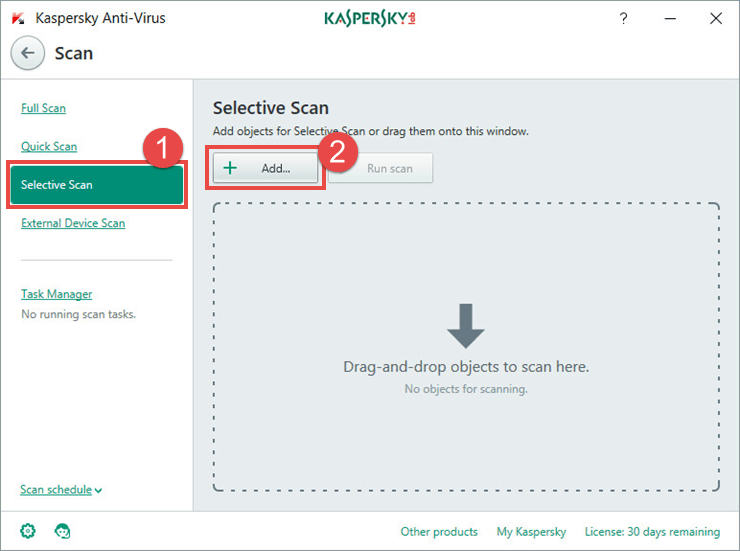
- If you clicked Add, specify the files you want to scan. Otherwise, proceed to the next step.
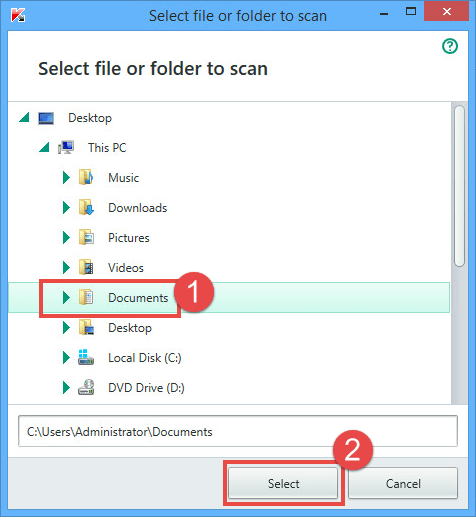
- Check if you selected all the files you want to scan and click Run scan.
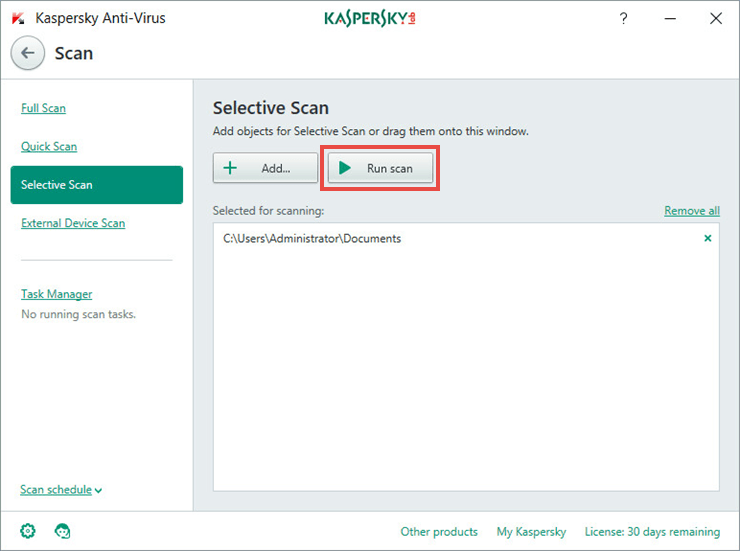
How to run External Device Scan
Normally, when you connect a removable drive, the notification “Removable drive detected” appears in the bottom right corner of the screen. To run a scan task, click Scan.
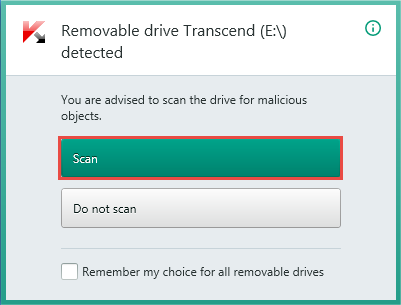
To run an External Device Scan form the application window:
- In the main window of Kaspersky Anti-Virus 2018, click Scan. For guide on how to open the main window, see this article.
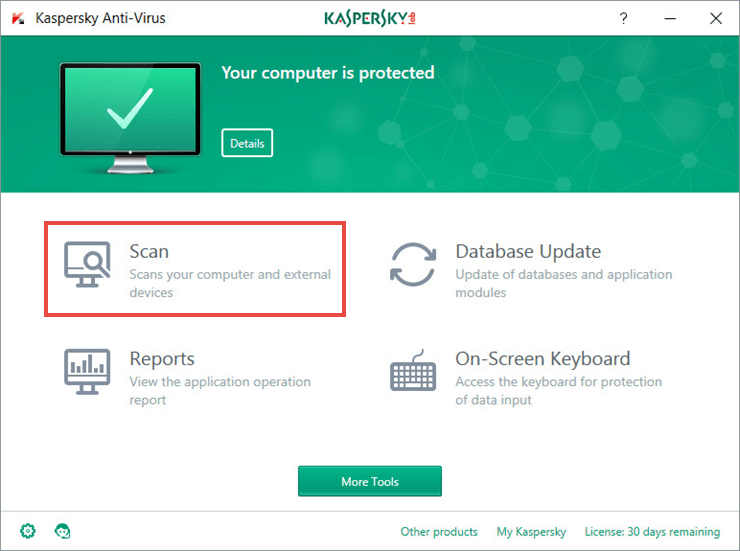
- In the Scan window, click the link External Device Scan.
- In the drop-down list, select an external device and click Run scan.
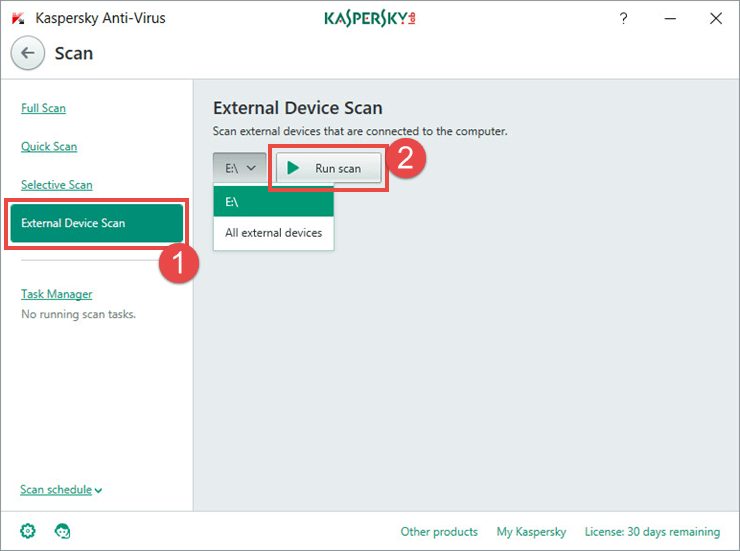
How to run a scan task remotely
You can run a scan task remotely via M My Kaspersky. You can send commands from any device connected to the Internet. For a detailed guide on running a remote virus scan, see this article.
How to view scan results
- In the Scan window, select Task Manager. In the Task Manager section you can observe the scanning process and see when the scan was started or stopped.
- Click Detailed report to view detailed information on recent scans.
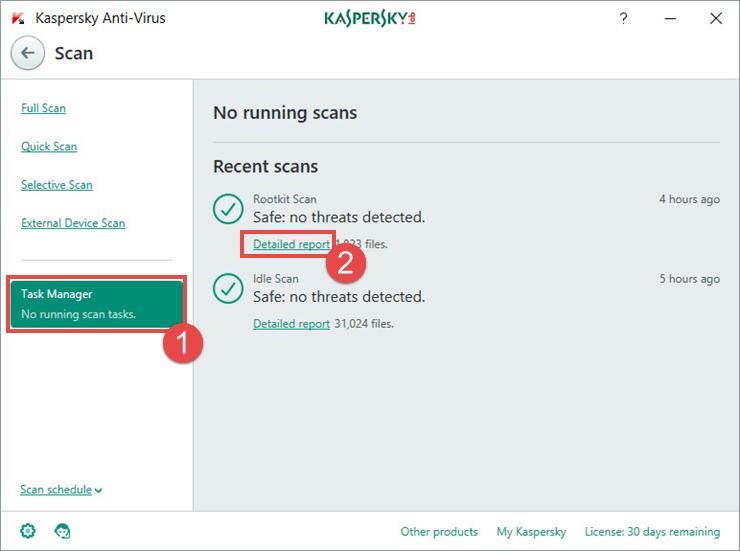
- In the Detailed reportswindow, select a scan task. In the right frame of the window you will see the information about scan. Click Details.
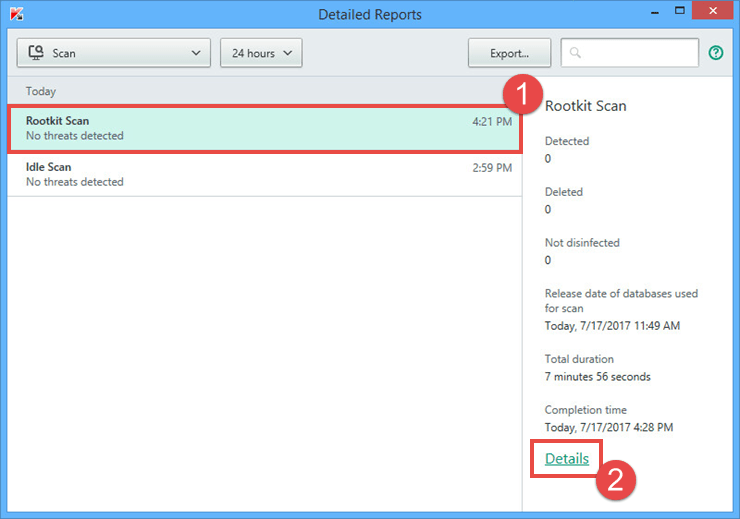
Editor by : BEST Antivirus KBS Team